In today's interconnected world, digital assistants have become an integral part of our daily lives, seamlessly integrating into our smartphones, tablets, and even headphones. These ever-present companions offer a range of features and services, making our lives more convenient and efficient. However, sometimes the constant stream of notifications from our digital assistant can become overwhelming, interrupting our activities and causing unnecessary distractions. Whether you are engrossed in your favorite playlist or trying to focus on an important task, having a moment of peace and quiet is essential.
That's why we are here to guide you on how to regain control of your personal space and disable those incessant notifications from our omnipresent digital assistant. By making a few simple adjustments and tweaks, you can customize your device to prioritize your personal preferences and strike a balance between staying informed and preserving the tranquility of your surroundings.
Let's embark on this journey to reclaim your digital independence, empowering you with the knowledge and tools necessary to shape your digital assistant's behavior according to your needs. Through the following steps, we will explore how you can easily manage and disable notifications from your personal assistant while wearing your headphones, allowing you to enjoy uninterrupted moments of focus, relaxation, or pure immersive entertainment.
Step 1: Curating Your Assistant's Notifications
The first step to quieting the chatter of your digital assistant while using headphones is to curate its notifications. Start by navigating to the settings menu, where you will find a dedicated section for managing your digital assistant's behavior. Here, you can review and customize the types of notifications your assistant sends you, allowing you to create a personalized experience and filter out unwanted interruptions. By selectively enabling and disabling alerts for different categories, you can strike a balance between staying informed and having moments of undisturbed tranquility.
Step 2: Adjusting Audio Prompts Preferences
Next, delve into the audio prompts preferences of your digital assistant to further refine how it interacts with you while using headphones. By exploring the settings specifically designed for headphone usage, you can fine-tune the audio notifications to suit your preferences. Whether you prefer a subtle chime or complete silence, these controls will grant you the freedom to craft a personalized audio experience that enhances your enjoyment without intruding on your activities.
Step 3: Maximizing Focus Mode
Finally, take advantage of the "Focus Mode" feature, designed explicitly for those moments when you need to concentrate or simply immerse yourself in the soundscape of your favorite tunes. By activating this mode, you temporarily suspend all non-essential notifications, allowing you to experience uninterrupted audio bliss while wearing your headphones. This dedicated mode ensures that your digital assistant respects your need for quiet contemplation, providing you with a sanctuary of tranquility in this bustling digital age.
Disabling Siri Notifications on your Headset: Step-by-Step Guide
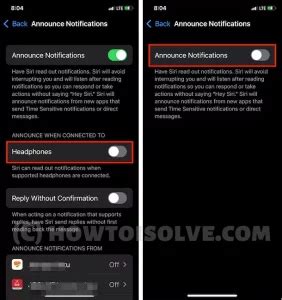
In this section, we will provide you with a comprehensive step-by-step guide on how to deactivate the alerts and updates from Siri on your headphones. By following the instructions below, you can easily prevent Siri notifications from interrupting your audio experience and enjoy uninterrupted listening.
- Find your headphones' settings: Firstly, locate the settings menu on your headphones. This may vary depending on the brand and model of your headset. You might need to refer to the user manual or visit the manufacturer's website for instructions specific to your headphones.
- Access the notification settings: Once you have accessed your headphones' settings, navigate to the section dedicated to notifications. This is where you can manage the alerts and notifications sent by various applications and services, including Siri.
- Locate Siri notification options: Within the notification settings, look for the options related to Siri notifications. These settings might be listed under a subsection specifically dedicated to voice assistants, or they may be under a more general category like "notifications" or "alerts."
- Disable Siri notifications: Once you have found the Siri notification options, toggle the switch or select the appropriate setting to disable Siri notifications on your headphones. This will ensure that you no longer receive any audio alerts or updates from Siri while using your headset.
- Confirm the changes: After disabling Siri notifications, it is advisable to confirm the changes in the settings to ensure they have been successfully applied. Some headphones may require you to save the settings or exit the menu for the changes to take effect.
By following these straightforward steps and disabling Siri notifications on your headphones, you can enjoy uninterrupted audio playback without any interruptions from Siri's alerts and updates. This allows you to focus solely on your listening experience without any distractions.
Understanding the Importance of Disabling Siri Alerts on Headsets
It is crucial to comprehend the significance of deactivating Siri notifications on your headphones to enhance your audio experience without disturbances. By disabling these alerts, users can enjoy uninterrupted immersion in their preferred audio content without the interference of Siri prompts.
Enhancing Immersion: By turning off Siri notifications, users can fully immerse themselves in their audio activities, whether it be music, podcasts, or videos. The absence of Siri prompts allows for a seamless and uninterrupted audio experience, enabling individuals to truly appreciate the content without distraction.
Minimizing Interruptions: Disabling Siri notifications on headphones helps in minimizing interruptions during crucial moments, such as while engaged in important conversations or listening to critical audio cues. By eliminating these prompts, users can concentrate on the task at hand without any unnecessary disruptions.
Preserving Battery Life: Siri notifications consume battery power, and by turning them off, users can potentially extend the overall battery life of their headphones. This can be particularly beneficial during long commutes or while traveling, where a longer battery lifespan can ensure uninterrupted usage without the need for frequent recharging.
Customizing User Experience: Deactivating Siri alerts allows users to personalize their audio experience by choosing to enable or disable specific features according to their preferences. It provides individuals with the freedom to tailor their headphone settings, ensuring they have full control over their audio environment.
Privacy and Confidentiality: Disabling Siri notifications on headphones can also contribute to maintaining privacy and confidentiality. By turning off these alerts, users can prevent accidental voice commands or disclosures of sensitive information, ensuring that their personal and confidential matters remain secure.
By understanding the importance of disabling Siri notifications on headphones, individuals can optimize their audio experience, minimize distractions, and maintain control over their privacy and preferences.
Checking Compatibility: Which Earphones Support Siri Alerts

When it comes to utilizing your voice assistant, Siri, on your devices, choosing the right headphones can make all the difference. Not all headphones are equipped to support Siri notifications, so it's important to check the compatibility of your headphones with this feature.
In order to ensure that your headphones can receive Siri notifications, you may need to consider certain factors such as hardware capabilities, firmware updates, and device compatibility.
One of the key aspects to check is whether your headphones have built-in microphones. Siri relies on the microphone to capture and interpret voice commands, so this feature is crucial for headphones to support Siri notifications.
Another factor to consider is whether your headphones have a dedicated control panel or buttons that allow you to activate Siri. These buttons or controls are designed to easily initiate Siri without needing to reach for your device, making the overall user experience more convenient and efficient.
Additionally, before purchasing new headphones, it's important to determine whether they are compatible with the specific device you intend to use Siri with. While most modern headphones are compatible with Siri across various Apple devices, it's still important to check for compatibility with specific models and versions of devices.
Lastly, staying up-to-date with firmware updates for your headphones is crucial for ensuring compatibility with Siri notifications. Manufacturers often release firmware updates that improve performance and add new features, including enhanced Siri integration. Check for any available updates and install them to make the most of your headphones' compatibility with Siri.
By taking these factors into consideration and ensuring compatibility, you can enjoy the convenience and functionality of Siri notifications with your headphones, enhancing your overall user experience.
Disabling Siri Notifications through iPhone Settings
In this method, we will explore the process of deactivating alerts and notifications related to Siri on your iPhone. By adjusting the settings on your device, you can prevent Siri from interrupting you while using headphones and receiving unnecessary notifications.
| Step 1: | Unlock your iPhone and open the "Settings" app. |
| Step 2: | Scroll down and tap on "Siri & Search." |
| Step 3: | On the next screen, find and select "Siri Voice." |
| Step 4: | In the Siri Voice settings, toggle off the option that says "Allow Siri When Locked." |
| Step 5: | Go back to the "Siri & Search" menu and tap on "Announce Messages." |
| Step 6: | Disable the setting by switching off "Announce Messages with Siri." |
Following these steps will disable Siri notifications and announcements on your iPhone, ensuring that you can enjoy your headphone experience without any interruptions. Adjusting these settings will allow you to regain control over when and how you interact with Siri, giving you a more seamless and personalized user experience.
Method 2: Utilizing Siri Voice Feedback Options to Manage Alerts
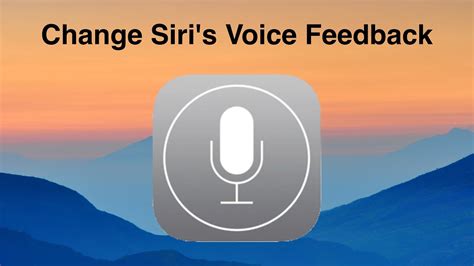
In this section, we will explore an alternative method for managing the alerts you receive on your headphones by leveraging Siri's voice feedback options. By making use of these settings, you can effectively control and customize the notifications you receive, ensuring a more tailored and seamless user experience.
Step 1: Access Siri Settings
Begin by accessing the Siri settings on your device. You can do this by navigating to the Settings app and selecting the Siri & Search option.
Step 2: Enable Voice Feedback
Once in the Siri settings, locate the Voice Feedback section and enable it. Enabling this option will allow Siri to provide voice feedback for the notifications received on your headphones.
Step 3: Customize Voice Feedback
Next, proceed to customize the voice feedback options according to your preferences. You can choose to have Siri provide feedback for all notifications, only when your headphones are connected, or even specify certain apps for voice feedback.
Step 4: Manage Feedback Style
In this step, you have the option to select the style of voice feedback you prefer. You can choose between having Siri read notifications aloud or opt for a more discreet approach, where Siri will announce the sender or app name without reading the full notification.
Step 5: Adjust Volume and Speed
Lastly, you can adjust the volume and speed at which Siri provides voice feedback. This allows you to find the perfect balance that suits your preferences and ensures that you stay informed without being overwhelmed.
By following the above steps, you can utilize Siri's voice feedback options to manage notifications on your headphones effortlessly. Customizing these settings empowers you to stay connected while having greater control over the alerts you receive, providing a more personalized and enjoyable user experience.
FAQ
Can I turn off Siri notifications in my headphones?
Yes, you can easily turn off Siri notifications in your headphones. Simply follow the steps mentioned in the article to disable them.
Why would I want to turn off Siri notifications in my headphones?
There could be various reasons to turn off Siri notifications in your headphones. Some people find them distracting or unnecessary, while others may prefer to receive notifications only on their iOS device instead of the headphones.
Will turning off Siri notifications in my headphones affect other functions?
No, turning off Siri notifications in your headphones will not affect any other functions of the headphones. It only disables the Siri notifications feature, allowing you to customize your preferences according to your liking.
How can I turn off Siri notifications in specific headphone models?
The process to turn off Siri notifications may vary slightly depending on the headphone model you are using. However, the article provides general instructions that should work for most headphones. If you encounter any difficulties, you can refer to the user manual of your specific headphone model for more accurate instructions.




