Is your cherished wrist companion feeling a tad overwhelming due to its prominent visual features? Fear not, as we have the solution you've been searching for! Gain control over the magnitude of your Apple Watch's display using simple steps that will enhance your viewing experience without compromising on functionality.
Discover clever techniques to fine-tune the size and appearance of on-screen elements, ensuring that every glance at your wrist brings only delight. With our guidance, you'll acquire the knowledge and skills required to tailor your Apple Watch to your exact preferences, adapting its visual aspects to better suit your unique style and needs.
Immerse yourself in the realm of display customization, embracing the power to manipulate your timepiece's visuals with the utmost ease. Step into a world where you decide how much prominence should be granted to different elements on your watch face, allowing a harmonious coexistence between essential information and captivating aesthetics.
Understanding the Display Magnification Feature
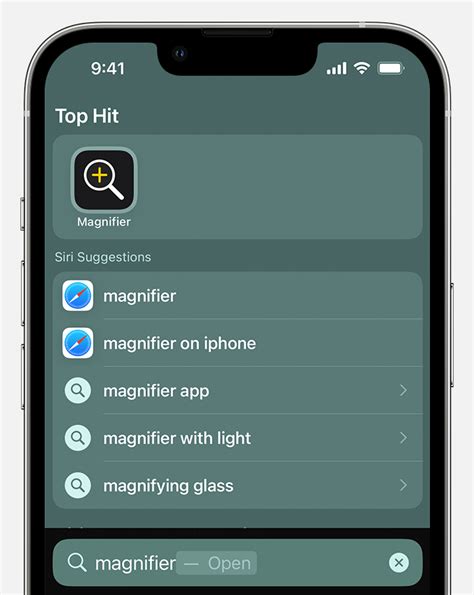
The Display Magnification option provides users with a flexible and customizable way to enlarge the content on their Apple Watch screen, allowing for improved visibility and accessibility. By taking advantage of this feature, users can adjust the size of text, icons, and other visual elements to meet their individual needs and preferences.
- Enhanced Visibility: The Display Magnification feature offers an enhanced viewing experience by zooming in on the screen, making it easier to read and interact with the displayed information.
- Customizable Zoom Levels: Users have the ability to choose from different zoom levels, allowing them to find the optimal size that suits their vision requirements.
- Flexible Accessibility Settings: Apple Watch provides a range of customization options, including enabling zooming on all applications or selectively choosing specific apps to apply the magnification feature.
- Easy Navigation: Despite the increased magnification, users can effortlessly navigate through the enlarged content by using familiar gestures, such as swiping and tapping.
- Improved User Experience: With the Display Magnification feature, users with visual impairments or those who prefer larger text will find a more comfortable and enjoyable experience when using their Apple Watch.
Understanding how the Display Magnification feature works and its various benefits can help users make the most out of their Apple Watch's accessibility options. By exploring the customization settings and experimenting with different zoom levels, individuals can find the perfect balance between readability and usability, ultimately enhancing their overall Apple Watch experience.
Step-by-Step Guide to Disable Screen Magnification
In this section, we will provide you with a detailed step-by-step guide on how to turn off the feature that increases the size of the display on your Apple wearable device.
Step 1: Begin by navigating to the settings menu on your Apple Watch.
Step 2: Look for the accessibility options, which allow you to customize various functionalities of your device to meet your specific needs.
Step 3: Once you have accessed the accessibility settings, locate the display and text options.
Step 4: Within the display and text menu, you will find the screen magnification feature. Tap on it to open the settings.
Step 5: Finally, within the screen magnification settings, toggle the switch to turn off the feature, effectively disabling the screen zoom on your Apple Watch.
Note: These steps may vary slightly depending on the version of watchOS you are using, but the overall process should remain similar.
By following these simple steps, you will be able to deactivate the screen zoom functionality on your Apple Watch, allowing you to view the display in its original size and appearance.
Exploring the Apple Watch App: Integrate Your iPhone and Smartwatch
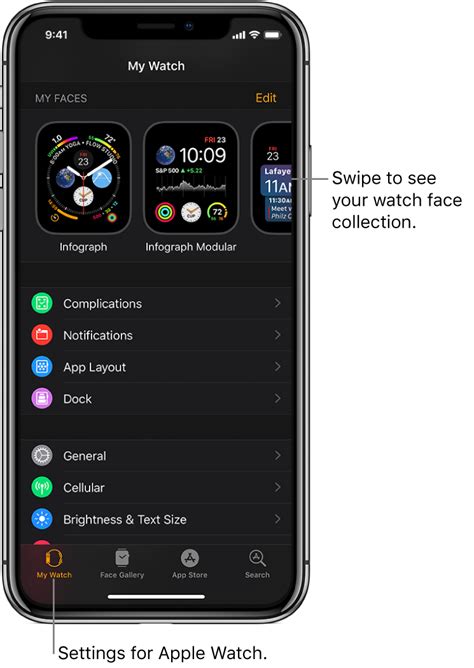
Discover the seamless integration of your iPhone and Apple Watch with the power of the Apple Watch app. This dedicated application serves as a central hub for managing various settings and customizations for your smartwatch right from your iPhone.
Upon opening the Apple Watch app on your iPhone, you'll be greeted with an intuitive interface designed to provide effortless navigation and access. The app allows you to personalize your Apple Watch experience by customizing watch faces, choosing complications, and organizing your apps to suit your preferences.
A significant feature offered by the Apple Watch app is the ability to install and manage applications on your Apple Watch directly from your iPhone. Through the app, you can browse a wide range of available apps that are tailored to complement your smartwatch. Furthermore, the app offers convenient options to organize and arrange these apps, ensuring you have quick access to the ones you use most frequently.
The Apple Watch app also provides a platform for managing notifications on your smartwatch. It allows you to fine-tune the settings to receive notifications for specific apps, control the style and delivery of these notifications, and even customize the haptic feedback you receive on your wrist.
Moreover, the Apple Watch app lets you manage the health and fitness-related features of your smartwatch. You can set personalized activity goals, track your workouts and progress, and even compete with friends and family members through the app's Activity and Workout features.
In addition to these features, the Apple Watch app grants you access to various settings like Siri, Do Not Disturb mode, Sound & Haptics, and more. You can effortlessly configure these settings to align with your preferences, all from the convenience of your iPhone.
| Key Features: | Benefits: |
|---|---|
| Customize watch faces and complications | Create a unique look and feel for your Apple Watch |
| Install and manage applications | Expand the capabilities of your Apple Watch |
| Manage notifications | Stay informed without being overwhelmed |
| Track health and fitness | Monitor and improve your well-being |
| Access various settings | Customize your Apple Watch experience |
Adjusting Accessibility Settings on Your Apple Timepiece
When it comes to using your beloved wrist companion, it's essential to have accessibility settings that cater to your individual needs. Luckily, the Apple timepiece provides a range of options that allow you to customize your user experience, ensuring maximum comfort and usability.
- Display Settings: The Apple timepiece offers various display settings that go beyond screen zoom. These settings will enable you to adjust text size, bold text, and zoom options, allowing you to find the perfect visual balance that works for you.
- VoiceOver: VoiceOver is an invaluable feature that provides spoken descriptions of what's happening on your timepiece's screen. By enabling VoiceOver, you can navigate through menus, apps, and notifications purely through auditory cues, enhancing accessibility for individuals with visual impairments.
- Text-to-Speech: Text-to-Speech functionality enables your timepiece to read out text aloud, making it easier for users with reading difficulties or those who prefer audio assistance. This feature can be enabled for various apps and notifications, allowing you to stay informed effortlessly.
- Haptic Feedback: Haptic feedback utilizes vibrations and taps to provide tactile notifications and alerts on your timepiece. By adjusting the intensity and patterns of haptic feedback, you can tailor the tactile response to meet your unique preferences and needs.
- Reduce Motion: If you experience discomfort or motion sickness when viewing dynamic animations on your timepiece, the reduce motion feature can be a game-changer. Enabling this option will tone down the visual effects, making your interactions with the device smoother and more comfortable.
By exploring and adjusting these accessibility settings on your Apple timepiece, you can create a personalized and inclusive user experience that complements your specific needs and preferences.
Exploring Enhanced Visual Capabilities on your Apple Timepiece

In this section, we will delve into the various advanced visual features available for you to enjoy on your Apple wristwatch. Discover how to make the most of the device's impressive display options to enhance your overall user experience.
1. Customize Visual Preferences: Configure the visual settings on your Apple timepiece to suit your individual needs. Tailor the display brightness, color, and contrast to optimize visibility based on your environment and personal preferences.
2. Enhance Font Size: Increase the text size on your Apple watch to ensure readability at a glance. By adjusting the font size, you can comfortably view notifications, messages, and other text-based content without straining your eyes.
3. Explore Accessibility Features: Discover a range of accessibility options designed to promote inclusivity and ease of use. Enable VoiceOver to have your Apple watch read aloud the information displayed on the screen, or utilize the Zoom feature to magnify specific areas of the interface.
4. Maximize Display Real Estate: Make the most of the limited screen space on your Apple timepiece by customizing the layout and organization of your apps. Utilize glanceable complications and consolidated information to efficiently access relevant data without excessive scrolling.
5. Experiment with Watch Faces: Personalize your Apple watch by exploring the diverse watch faces available. With options ranging from sleek digital designs to classic analog styles, you can select a watch face that not only suits your aesthetic preferences but also enhances visibility and readability.
Embrace the incredible visual capabilities of your Apple wristwatch and unlock a truly immersive and effortless user experience. With a range of customization options and innovative features, your Apple timepiece becomes a powerful companion that seamlessly integrates into your daily life.
Exploring Alternative Display Settings on the Apple Watch
When it comes to personalizing your Apple Watch, there are many options beyond simply adjusting screen zoom. In this section, we will delve into the various alternative display settings available to enhance your overall Apple Watch experience.
1. Customizing Watch Faces
One way to personalize your Apple Watch display is by choosing from a wide range of customizable watch faces. These watch faces allow you to display different complications, such as weather, activity rings, or upcoming calendar events, giving you quick access to the information that matters most to you.
2. Changing Display Brightness
Another aspect of the Apple Watch display that you can adjust is the brightness. By tweaking the brightness settings, you can make the screen easier to read in different lighting conditions, whether you're indoors or outdoors.
3. Selecting a Different Color Scheme
The color scheme of your Apple Watch can also be modified to suit your personal style. Choose from a variety of vibrant colors or opt for a more muted palette to match your preferences.
4. Adjusting Text Size
If you find the text on your Apple Watch too small or large, fear not! You can easily adjust the text size to make it more readable for you. This ensures a comfortable viewing experience without straining your eyes.
5. Trying Different Complications
Complications are small widgets that provide glanceable information on your watch face. Experiment with different complications to find the ones that suit your needs best, whether it's tracking your daily activity, checking your heart rate, or even monitoring the stock market.
6. Enabling Theater Mode
When you're in a movie theater or a dark environment, enable Theater Mode on your Apple Watch to prevent the screen from lighting up when you move your wrist. This feature ensures that you won't disturb others or be distracted by a bright display.
By exploring these alternative display settings on your Apple Watch, you can truly make it your own, tailoring it to your unique preferences and needs. Whether it's customizing watch faces, adjusting text size, or trying different complications, the possibilities are endless.
Troubleshooting Common Issues with Display Magnification

When dealing with challenges related to magnifying the visual elements on your electronic device, it is essential to be familiar with some common problems that may arise. By understanding these issues, you can effectively troubleshoot and resolve any screen zoom concerns that you encounter on your Apple Watch or other similar devices.
1. Disrupted visual clarity: One common problem users may face is a blurry or distorted display. This can make it challenging to read texts, view images, or navigate through the interface. To address this issue, it is recommended to check the screen resolution settings and ensure that the magnification settings are appropriately adjusted for optimal clarity.
2. Erroneous zoom activation: Sometimes, the zoom feature may activate inadvertently, causing unexpected magnification on the screen. This can disrupt the user experience and make it difficult to interact with the device. In such cases, it is advisable to disable the zoom feature temporarily or adjust the sensitivity settings to prevent unintended activations.
3. Unresponsive zoom controls: Another issue that users may encounter is unresponsiveness in the zoom controls. This can make it challenging to adjust magnification levels or disable the zoom feature. To troubleshoot this problem, restarting the device or resetting the zoom settings can often resolve the unresponsiveness and restore normal functionality.
4. Inconsistent zoom behavior: Occasionally, users may experience inconsistent behavior with the zoom feature, such as sudden changes in magnification levels or unintentional zooming in and out. This can be attributed to software glitches or conflicts with other settings. To address this issue, updating the device's operating system and ensuring that all software is up to date can help resolve any compatibility or performance issues.
5. Battery drain: It is worth noting that utilizing the screen zoom feature extensively may consume more battery power than usual. If you notice a significant decrease in your device's battery life, it is recommended to check the power management settings and consider adjusting the zoom usage to optimize battery performance.
By addressing these common issues with screen magnification, users can enhance their overall Apple Watch experience and ensure smooth navigation and readability. However, if the problems persist or become more severe, it is advisable to seek technical support from Apple or authorized service providers for further assistance.
How to Unzoom Apple Watch - Full Guide
How to Unzoom Apple Watch - Full Guide by Solve Your Tech 33,758 views 1 year ago 1 minute, 10 seconds
Apple Watch Ultra 2 & Series 9 - First Things To Do ( 25 Tips & Tricks )
Apple Watch Ultra 2 & Series 9 - First Things To Do ( 25 Tips & Tricks ) by WhatGear 461,602 views 7 months ago 27 minutes
FAQ
Why is my Apple Watch screen zoomed in?
If your Apple Watch screen is zoomed in, it might be because Zoom mode is enabled. You can disable it by following these steps:




