In this digital era, owning an iPad has become a staple for many individuals. Whether it’s for work, entertainment, or connecting with friends, the iPad has undoubtedly changed the way we interact with technology. However, one common annoyance for iPad users is the automatic screen rotation feature.
Imagine this: you're comfortably reading an engrossing article or watching a captivating video on your iPad, and suddenly, the screen switches orientation on its own. It can be frustrating, disruptive, and downright inconvenient. But fear not – there is a clever workaround to tackle this issue head-on.
By following a few simple steps that we'll outline, you can regain control over your iPad's screen rotation. Whether you prefer to hold your device vertically or horizontally, you'll have the power to choose the most comfortable orientation for your activities. Say goodbye to involuntary rotations and hello to a more seamless user experience on your beloved iPad!
Why would you prefer to restrict orientation changes on your iPad?
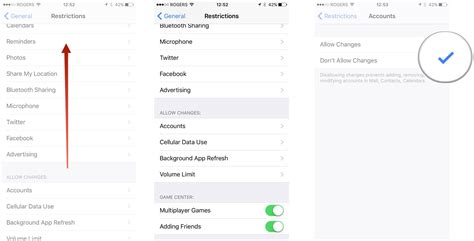
In a world where technology is constantly evolving, our devices have become an integral part of our daily lives. With the iPad being one of the most popular devices on the market, it offers a versatile and dynamic user experience. However, there are certain circumstances where disabling rotation might be advantageous.
One compelling reason to restrict the rotation of your iPad is to prevent accidental orientation changes. Imagine using your iPad in a crowded space, such as when traveling on public transportation. With rotation enabled, your iPad may flip unexpectedly, causing inconvenience and potentially disrupting your workflow.
Additionally, some individuals may find it beneficial to disable rotation for accessibility reasons. For example, people with certain physical limitations or sensory impairments might prefer to keep the display fixed in a particular orientation for easy, uninterrupted use.
Moreover, if you frequently use specific applications that are best viewed in either portrait or landscape mode, disabling rotation can enhance your overall experience. By forcing the iPad to remain in a fixed orientation, you can ensure that your preferred apps always appear exactly as intended, without any unexpected reorientation.
Lastly, disabling rotation can conserve battery power. When the iPad is constantly adapting its orientation based on how it is held, the device consumes additional energy to process these changes. By limiting orientation changes, you can extend your battery life and enjoy more uninterrupted usage.
Overall, while the ability to rotate the iPad can be advantageous in many situations, there are valid reasons why some users may prefer to disable it. Whether it is for preventing accidental changes, improving accessibility, ensuring a consistent app experience, or conserving battery life, the decision is ultimately based on personal preferences and individual needs.
Step 1: Accessing the Control Center
In order to disable rotation on your iPad, you will need to access the Control Center. This feature provides convenient access to various settings and options to customize your device to suit your preferences.
Here are the steps to access the Control Center:
- Start by unlocking your iPad and navigating to the home screen.
- Swipe down from the top-right corner of the screen (on newer iPad models) or swipe up from the bottom of the screen (on older iPad models with a physical home button). This action will reveal the Control Center.
- Once the Control Center is visible, you will see various icons representing different functions and features of the iPad.
- Look for the rotation lock icon, which resembles a lock inside a circular arrow. This icon allows you to enable or disable rotation on your device.
Now that you know how to access the Control Center, you can proceed to the next steps to disable rotation on your iPad. But before that, make sure to read the following sections carefully to ensure seamless navigation through your device settings.
Step 2: Locking the Screen Orientation
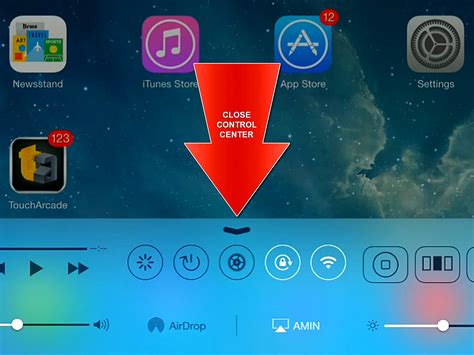
Once you have familiarized yourself with the basic steps of disabling rotation on your iPad, it is time to delve into the next important aspect: locking the screen orientation. This step ensures that your iPad remains in a fixed orientation, preventing accidental rotation and providing a consistent viewing experience.
In order to lock the screen orientation, you will need to access the Control Center on your iPad. To do this, swipe down from the top-right corner of the screen (or swipe up from the bottom, depending on your iPad model and iOS version) to reveal the Control Center.
Within the Control Center, locate the icon that represents the screen orientation lock. This icon typically features a circular arrow inside a padlock. Tap on this icon to activate the screen orientation lock.
Once activated, the screen orientation lock will be indicated by a small padlock icon appearing in the status bar at the top of your iPad's screen. This signifies that the screen orientation is now locked and will not change even if you rotate your iPad physically.
To disable the screen orientation lock and allow rotation again, simply repeat the process of accessing the Control Center and tapping on the screen orientation lock icon.
By understanding and implementing this key step, you can easily lock and unlock the screen orientation on your iPad, ensuring a more convenient and stable viewing experience whenever you use your device.
Step 3: Verifying the Status of Rotation Lock
Upon reaching this step, it is essential to determine whether the rotation lock feature is currently enabled on your iPad. Ensuring the correct status of rotation lock will help you proceed with the subsequent steps confidently.
To check the status of rotation lock, follow these simple instructions:
- Access the Control Center by swiping down from the top-right corner of the iPad screen.
- Look for the rotation lock icon, which resembles a circular arrow with a padlock inside it. This icon indicates that the rotation lock is enabled.
- If the rotation lock icon appears highlighted or in a different color, it implies that the rotation lock is enabled. In contrast, if the icon is not present or appears greyed out, it indicates that the rotation lock is disabled.
By verifying the status of rotation lock on your iPad, you can determine whether it needs to be disabled or enabled as per your preferences.
Troubleshooting: Common issues and solutions
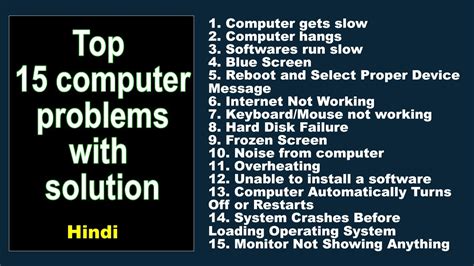
In this section, we will explore some of the common problems that users might encounter when dealing with rotation on their iPads. We will also provide possible solutions to help resolve these issues.
1. Screen not rotating: If your iPad's screen is not rotating when you tilt the device, there could be a few factors at play. Firstly, check if the orientation lock is enabled by swiping up from the bottom of the screen to access the Control Center. If the lock icon is highlighted, tap on it to disable the orientation lock. If that doesn't solve the issue, make sure that the rotation setting is enabled in the Settings app. Go to "Settings > Display & Brightness" and ensure that "Rotate" is toggled on.
2. Inconsistent rotation: Some users may experience inconsistent rotation behavior, where the screen randomly switches between portrait and landscape modes even when the device is held steady. This can be frustrating, but there are a few steps you can take to address it. Firstly, try restarting your iPad as it can help resolve minor software glitches. If the problem persists, calibrating the motion sensors might help. Open the Settings app, go to "General > Accessibility > Motion > Motion Calibration & Distance" and follow the on-screen instructions.
3. Apps not adapting to rotation: Occasionally, you may encounter apps that don't adapt to the rotation settings of your iPad. This issue is typically caused by outdated or incompatible apps. To resolve this, check for updates for the problematic app in the App Store. If an update is available, install it and see if it resolves the rotation issue. If not, you may need to contact the app developer for further assistance or consider finding an alternative app that supports rotation properly.
4. Unresponsive rotation gestures: If the rotation gestures on your iPad, such as the ability to rotate photos or videos by twisting your fingers on the screen, are not working, there could be a couple of reasons. First, ensure that the gesture is enabled in the Settings app. Go to "Settings > Accessibility > Touch > AssistiveTouch" and make sure that "Rotation" is toggled on. If the issue persists, try cleaning the screen and your fingers, as dirt or moisture can interfere with touch sensitivity.
5. Hardware-related rotation problems: In rare cases, rotation issues on an iPad may be caused by a hardware problem. If all the troubleshooting steps mentioned above do not resolve the issue, it could be worth considering contacting Apple support or visiting an authorized service provider for further assistance. They will have the expertise to diagnose and repair any underlying hardware issues affecting the rotation functionality of your iPad.
By following these troubleshooting steps and implementing the suggested solutions, you can address common rotation-related issues on your iPad and ensure a seamless user experience.
Tips for Enhancing Your Experience with Rotation Lock
In this section, we will explore effective strategies for maximizing the benefits of rotation lock on your iPad. By utilizing these tips, you can ensure a seamless and immersive user experience without the inconvenience of unintentional screen rotations.
1. Utilize Rotation Lock in Specific Scenarios
Rotation lock can be particularly useful in certain situations where you want to maintain a specific orientation, such as reading an e-book or viewing a presentation. By activating rotation lock during these tasks, you can focus on the content without any interruptions caused by accidental rotations.
2. Customize Rotation Settings for Different Apps
Consider customizing the rotation lock settings for individual apps based on your preferences. While some apps may be better suited for landscape mode, others may offer better functionality in portrait mode. By adjusting the rotation lock settings accordingly, you can optimize your experience within each application.
3. Familiarize Yourself with Control Center
Make sure you are familiar with Control Center, the convenient hub for accessing various settings on your iPad. By swiping up from the bottom of the screen, you can quickly toggle rotation lock on or off, giving you full control over the orientation of your device.
4. Don't Forget to Unlock Rotation When Needed
While rotation lock can be beneficial in numerous scenarios, there may be instances where you want to enable rotation for a more dynamic viewing experience. Remember to disable rotation lock when necessary, especially when exploring media-rich content or engaging in activities that benefit from a broader perspective.
5. Explore AssistiveTouch Features
If you find it cumbersome to access the physical rotation lock switch on your iPad, consider utilizing the AssistiveTouch feature. By enabling AssistiveTouch, you can create a virtual button that provides easy access to rotation lock, enhancing your overall convenience and accessibility.
By following these tips, you can effectively utilize rotation lock on your iPad to meet your specific needs and enhance your overall user experience, while ensuring a stable and comfortable viewing orientation.
[MOVIES] [/MOVIES] [/MOVIES_ENABLED]FAQ
How can I disable rotation on my iPad?
To disable rotation on your iPad, you need to access the Control Center by swiping down from the top-right corner of the screen on iPads running iOS 12 or later. For iPads running earlier versions of iOS, you need to access the Control Center by swiping up from the bottom of the screen. Then, tap on the "Rotation Lock" icon, which looks like a padlock with a circular arrow around it. Once the rotation lock is enabled, the screen will stay in a fixed orientation, regardless of how you hold your iPad.
Why would I want to disable rotation on my iPad?
Disabling rotation on your iPad can be useful in various situations. For example, if you are reading an ebook or an article and want to prevent the screen from rotating every time you slightly tilt your iPad, enabling rotation lock will keep the screen in a fixed orientation. Additionally, disabling rotation can be beneficial while using certain apps, such as drawing or sketching apps, where you want the canvas or drawing to stay in a specific orientation.
Can I disable rotation on my iPad temporarily?
Yes, you can temporarily disable rotation on your iPad without permanently enabling rotation lock. You can do this by swiping down (or up, depending on your iOS version) to access the Control Center, then tap on the "Rotation Lock" icon. This will lock the screen orientation until you unlock it by tapping the icon again or restarting your iPad.
What should I do if rotation lock is not available in the Control Center?
If rotation lock is not available in the Control Center on your iPad, it is possible that the option is disabled. To enable it, go to the "Settings" app on your iPad, tap on "Display & Brightness", and toggle on the "Lock/Unlock" switch. This will add the rotation lock icon to the Control Center, allowing you to easily enable or disable screen rotation.
Will disabling rotation on my iPad affect all apps?
Disabling rotation on your iPad will affect most apps, but not all. While most apps will adhere to the rotation lock setting and stay in the fixed orientation, some apps, particularly video or media-playing apps, may still rotate the screen regardless of the lock. This is because those apps often have their own internal settings for rotation. However, for the majority of apps, enabling rotation lock will keep the screen in a fixed orientation.




