As technology continues to advance, our smartphones have become an integral part of our daily lives, seamlessly blending work and personal aspects. With the increasing popularity of the iPhone, its extensive capabilities often lead individuals to store and share various types of files, including RAR archives.
However, there may come a time when you want to exercise more control over the types of files your iPhone can access, and perhaps limit the usage of RAR archives. This could be due to security concerns, the need to conserve storage space, or simply a preference for alternative file formats.
In this guide, we will explore effective methods to restrict the presence and functionality of RAR archives on your iPhone device, providing you with the necessary information to make informed decisions and maintain better control over your digital ecosystem. So, if you're ready to enhance your iPhone experience by limiting the use of RAR archives, let's dive right in!
Stop RAR Functionality on your iOS Device: Easy-to-Follow Instructions
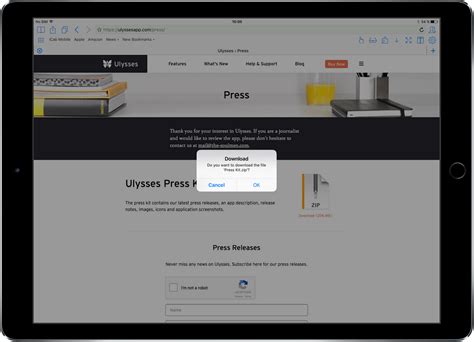
Are you looking for a way to deactivate the RAR feature on your Apple mobile device? In this comprehensive guide, we will walk you through simple steps to turn off the RAR functionality on your iPhone without any hassle. Whether you want to temporarily disable RAR or completely remove it from your device, this step-by-step tutorial will provide you with the necessary information.
| Step | Instruction |
|---|---|
| 1 | Access your iPhone's Settings by tapping on the "Gear" icon located on your home screen. |
| 2 | Scroll down and locate the "General" option. Tap on it to proceed. |
| 3 | Within the General settings, find and select the "Restrictions" option. |
| 4 | If you have not set up restrictions before, you will be prompted to create a passcode. Follow the on-screen instructions to set up a secure passcode. |
| 5 | Once you have set up a passcode, scroll through the restrictions options until you reach the "RAR" feature. |
| 6 | To disable RAR, simply tap on the toggle switch next to the "RAR" option. The switch should turn from green to gray. |
| 7 | Exit the Settings menu, and you have successfully turned off the RAR functionality on your iPhone. |
By following these straightforward instructions, you can easily deactivate the RAR feature on your iPhone, ensuring a seamless and personalized user experience. Feel free to explore other helpful guides on our website for more tips and tricks to optimize your iOS device.
Methods to permanently deactivate the RAR function on your Apple device
In this section, we will explore various techniques to permanently disable the RAR feature on your iPhone. By following these methods, you can ensure that the RAR functionality is completely turned off on your Apple device, providing you with a seamless user experience without the interference of RAR.
| Method 1: Restricting App Permissions |
By modifying the app permissions on your iPhone, you can effectively disable the RAR feature. Navigate to the settings menu, locate the privacy section, and explore the app permissions options. By selecting RAR and denying it access to certain functionalities, you can effectively disable its usage on your device. |
| Method 2: Removing RAR from Home Screen |
If you wish to prevent accidental usage of the RAR feature, you can simply remove its icon from your iPhone's home screen. Press and hold the RAR icon until it starts jiggling, then tap the "X" symbol that appears on the icon. Confirm the deletion, and RAR will no longer be accessible from your home screen. |
| Method 3: Using Parental Controls |
If you want to disable the RAR feature for a specific user on the device, you can utilize parental controls. Access the settings menu, select the "Screen Time" option, and proceed to set up restrictions for RAR. By doing so, you can prevent the designated user from accessing the RAR feature, keeping it permanently disabled. |
| Method 4: Disabling RAR through System Settings |
Another approach to permanently disable RAR on your iPhone is by accessing the system settings. Navigate to the settings menu, select the "General" option, and locate the "Restrictions" tab. By disabling the RAR feature within the restrictions settings, you can ensure that it remains deactivated on your device. |
By following these methods, you can conveniently and permanently disable the RAR feature on your iPhone, eliminating any unwanted usage or interference from the application.
Disabling RAR on iPhone: Reasons to Consider

Considering the Deactivation of RAR on your iPhone
When it comes to optimizing the performance and security of your iPhone, it is essential to evaluate the usage of various applications and features. One such consideration is disabling the RAR application on your device. By deactivating RAR, you can improve the overall functionality of your iPhone and enhance its security measures. This section explores the reasons why disabling RAR on your iPhone is a decision worth contemplating.
Exploring the potential drawbacks of RAR and its impact on your device
Within the realm of mobile technology, it is important to thoroughly analyze and understand the possible limitations and consequences associated with certain functionalities. In this section, we delve into the potential drawbacks of the RAR format and examine how it can affect the performance and functionality of your mobile device.
| Drawbacks | Impact |
|---|---|
| 1. Increased storage usage | The utilization of the RAR format can result in larger file sizes, leading to an increased consumption of storage space on your device. This can be particularly problematic if you have limited storage capacity or frequently work with large files. |
| 2. Reduced file accessibility | Although RAR files provide a convenient way to compress multiple files into a single archive, they may present challenges when it comes to accessing the individual files within the archive. This can be especially inconvenient if you need quick and easy access to specific files. |
| 3. Compatibility issues | Not all devices or operating systems natively support the RAR format. This can lead to compatibility issues and difficulties in opening or extracting RAR files on certain devices. It may require additional software or apps to be installed, further complicating the process. |
| 4. Time-consuming extraction process | Extracting files from a RAR archive can be a time-consuming task, especially if the archive contains a large number of files or if the device's processing power is limited. This can significantly impact productivity and efficiency, particularly when dealing with tight deadlines or urgent file access requirements. |
| 5. Potential security risks | While RAR files can offer password protection and encryption features, there is still a possibility of security vulnerabilities. Malicious individuals can exploit weaknesses in the RAR format or use social engineering techniques to trick users into opening harmful files, potentially compromising the security of your device and data. |
In conclusion, while the RAR format provides certain advantages in terms of file compression and organization, it is important to consider the potential drawbacks it may have on your device. Understanding these drawbacks can help you make informed decisions regarding the usage of RAR files and ensure optimal performance and security for your mobile device.
RAR Alternatives for iPhone: Exploring Other File Compression Options
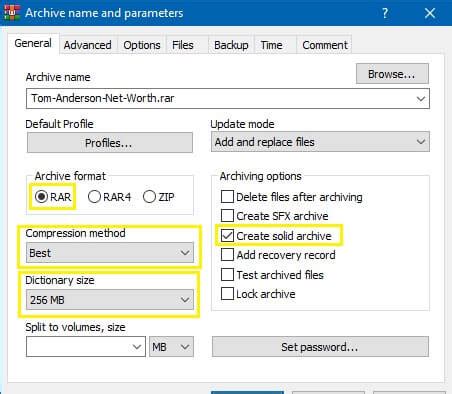
When it comes to compressing files on your iPhone, there are various alternatives to the popular RAR format that you can consider. In this section, we will explore some alternative file compression options that can be used on your iPhone, offering you flexibility and convenience in managing and sharing your files.
| File Compression Option | Description |
|---|---|
| ZIP | ZIP is a widely used file compression format that is supported across different platforms and devices, including iPhones. It provides a simple and efficient way to compress and decompress files, making it a reliable alternative to RAR. |
| 7z | 7z is a highly efficient file compression format that offers better compression ratios compared to RAR. It supports various compression methods and encryption options, making it suitable for both personal and professional use. |
| TAR | TAR is a file archiving format that is often used in combination with other compression algorithms, such as GZIP or BZIP2. It allows you to create uncompressed archives or compress files using different compression methods. |
| LZMA | LZMA is a compression algorithm that is commonly used in combination with TAR or 7z formats. It offers high compression ratios and supports multi-threading, making it an efficient choice for compressing large files. |
These are just a few examples of the many alternatives to RAR that you can explore when it comes to file compression on your iPhone. Each option has its own unique features and advantages, so you can choose the one that best suits your needs and preferences. By diversifying your file compression options, you can enhance your file management capabilities and ensure compatibility with different devices and platforms.
iOS 16 Trick To Open RAR Files (NO Third-Party Apps)
iOS 16 Trick To Open RAR Files (NO Third-Party Apps) by Handy Hudsonite 962 views 1 year ago 2 minutes, 41 seconds
How To Open RAR Files On iPhone! [Extract .RAR] | iOS 16
How To Open RAR Files On iPhone! [Extract .RAR] | iOS 16 by Cap Trong Nam - How To 59,828 views 1 year ago 1 minute, 51 seconds
FAQ
Why would I want to disable RAR on my iPhone?
There can be various reasons to disable RAR on your iPhone. Some users may find the RAR app unnecessary or may want to free up storage space on their device. Others may have concerns about the security or privacy risks associated with using RAR. Disabling RAR can also help prevent accidental extraction of RAR files.
Will disabling RAR on my iPhone delete the app and its data?
No, disabling RAR on your iPhone will not delete the app or its data. It will only restrict the app's functionality and prevent it from being accessed or used. If you decide to re-enable RAR in the future, all the app's data will still be available.
Can I disable RAR on my iPhone temporarily?
Yes, you can disable RAR on your iPhone temporarily by following the steps mentioned earlier. To disable it temporarily, toggle off the switch next to the RAR app in the "Allowed Apps" section. This will restrict its access until you re-enable it. Disabling RAR temporarily can be useful if you want to prevent unauthorized use of the app or temporarily free up storage space, while still keeping the option to use RAR in the future.
Can I disable RAR on my iPhone?
Yes, you can disable RAR (RARLAB's official RAR archiver) on your iPhone by following a few simple steps. This can be useful if you no longer use RAR or want to free up storage space on your device.
How do I disable RAR on my iPhone?
To disable RAR on your iPhone, go to the Settings app and scroll down until you find the "RAR" option. Tap on it and then toggle the "Enable" button to disable the app. This will prevent RAR from running on your device.




