The seamless integration of technology into our daily lives has made staying connected easier than ever before. From social media notifications to email alerts, our smartphones constantly buzz and beep to keep us informed. However, at times this constant barrage of notifications can be overwhelming and leave us feeling distracted and disconnected from the present moment. If you're an Apple device user seeking peace and tranquility in the digital age, this article will guide you on how to take control of your notifications.
With a myriad of applications installed on your device, each vying for your attention, it's crucial to establish a user-controlled environment that optimizes your focus and productivity. By customizing your notification settings, you can tailor your device to suit your personal preferences, ensuring that only the most important and relevant alerts reach you.
As you embark on this journey of digital decluttering, it's important to understand the distinction between important and trivial notifications. The power lies in your hands to differentiate between urgent messages and less crucial updates, allowing you to effectively manage the flow of information. By using the intuitive features provided by Apple, you can find solace in the fact that staying connected doesn't have to come at the cost of your peace of mind.
Silencing Your iPhone Notifications
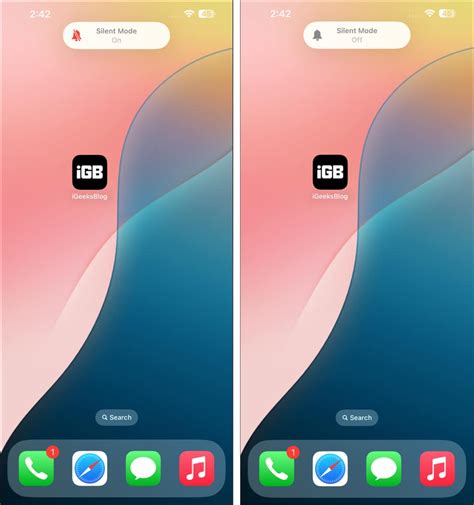
In this section, we will explore the various methods you can use to quieten the notifications on your mobile device, allowing for a more uninterrupted user experience. By adjusting the notification settings, you can tailor your iPhone to suit your preferences and avoid unnecessary distractions.
- Customizing Notification Alerts: Discover how to personalize your notification sounds and vibrations, so you can easily identify important alerts without being overwhelmed by every notification.
- Managing App Notifications: Learn how to selectively enable or disable notifications for specific apps, allowing you to stay informed about the ones that matter most while silencing the less important ones.
- Scheduling Do Not Disturb: Explore the function that lets you set specific time periods for your iPhone to enter Do Not Disturb mode automatically. This feature is especially useful during meetings, bedtime, or any other time when you need uninterrupted focus.
- Grouping Notifications: Find out how to group notifications by app or topic, helping you to organize and prioritize your notifications more efficiently.
- Temporarily Silencing Notifications: Discover shortcuts to quickly silence notifications temporarily, such as using the "Do Not Disturb" toggle or utilizing the "Silent Mode" switch on the side of your iPhone.
- Utilizing Focus Modes: Get acquainted with the different focus modes available on iOS 15, offering even more control over notifications by creating custom profiles that dictate which notifications are allowed to reach you based on specific contexts or activities.
By following these guidelines, you can effectively manage your iPhone's notifications, ensuring a more peaceful and focused smartphone experience.
Customizing Notification Settings for Specific Apps
In this section, we will explore the process of personalizing notification settings for individual applications on your mobile device. By customizing these settings, you can tailor the notifications to your preferences and prioritize the alerts that matter most to you.
One way to achieve this customization is through the built-in notification settings menu in your device's operating system. By accessing this menu, you can manage and adjust the notification settings for each installed application separately, granting you greater control over your notification experience.
| Steps for Customizing App Notifications: |
|---|
| 1. Open the "Settings" app on your device. |
| 2. Locate and tap on the "Notifications" option. |
| 3. Scroll down to find the list of installed applications. |
| 4. Select the desired application by tapping on its name. |
| 5. Within the application's notification settings, you can adjust various parameters such as the notification style, sound, badges, and more. |
| 6. Customize the settings according to your preferences. |
| 7. Repeat the process for other applications as desired. |
By customizing app notification settings, you can minimize distractions and stay focused on what matters to you. Personalizing the way you receive notifications can help you create a more efficient and enjoyable mobile experience tailored to your specific needs.
Enabling Do Not Disturb Mode
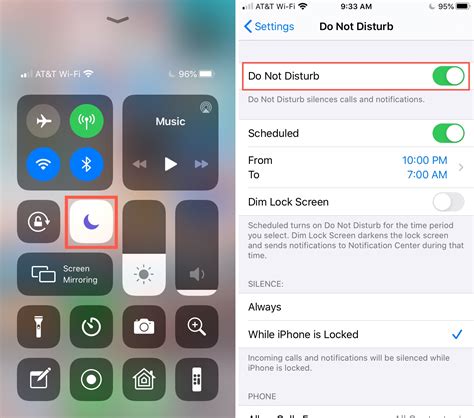
Managing interruptions on your mobile device can be essential for maintaining focus, productivity, and peace of mind. One useful feature available on iPhones is the ability to enable "Do Not Disturb" mode, which allows you to limit or completely silence notifications and incoming calls.
Do Not Disturb mode offers a range of options that can be customized to suit your needs and preferences. By activating this feature, you can create a quiet and interruption-free environment, ensuring important tasks and moments are not disrupted by constant alerts.
Step 1: | Open the Settings app on your device. |
Step 2: | Scroll down and tap on the "Do Not Disturb" option. |
Step 3: | Here, you will find various settings related to Do Not Disturb mode. You can choose to manually enable this mode or schedule it to automatically activate during specific times. |
Step 4: | Customize the "Allow Calls From" option to determine who can still reach you when Do Not Disturb is on. You can select favorites, contacts, or specific groups to ensure important calls are not missed. |
Step 5: | Consider enabling the "Repeated Calls" feature, which allows a second call from the same person within three minutes to bypass the Do Not Disturb mode. This ensures urgent calls are not ignored. |
By following these simple steps, you can easily enable and customize the Do Not Disturb mode on your iPhone, allowing you to focus, relax, or enjoy moments without unnecessary interruptions. Take control of your device and create a more peaceful digital experience.
Taming Annoying Lock Screen Alerts
In this section, we will explore effective strategies for managing bothersome notifications that appear on your device's lock screen. We will discuss methods to regain control of your lock screen by reducing unnecessary distractions and optimizing your notification settings.
Minimizing Distractions
Lock screen notifications can often interrupt your focus and disrupt your workflow. By implementing appropriate strategies, you can successfully minimize these distractions and maintain better productivity. Here are some techniques to consider:
- Priority Sorting: Prioritize the notifications from important apps or contacts and ensure they are displayed prominently on your lock screen. By doing so, you will minimize the chances of missing important alerts.
- Grouping Notifications: Configure your device to group notifications by app or category, enabling a clutter-free lock screen appearance. This way, you can easily scan through the grouped notifications and address them efficiently.
- Scheduling Do Not Disturb: Utilize the Do Not Disturb feature during specific hours or during important meetings to temporarily silence notifications. This will allow you to concentrate on your tasks without unnecessary interruptions.
Optimizing Notification Settings
Customizing your notification settings according to your preferences and needs is crucial in taming annoying lock screen alerts. Here are some techniques to optimize your notification settings:
- Notification Center Management: Regularly review and manage notifications in your Notification Center, removing unnecessary or redundant ones. This will streamline your lock screen and improve your overall user experience.
- App-Specific Settings: Take advantage of the granular control offered by individual app settings. Customize the types of notifications you receive from each app, ensuring you only receive relevant and important alerts.
- Silent Notifications: Configure certain apps to deliver silent notifications, preventing them from appearing on your lock screen but still allowing you to access them within the app itself.
By following these strategies and optimizing your notification settings, you can regain control of your lock screen and reduce the annoyance caused by unnecessary alerts. Enjoy a more focused and seamless mobile experience!
Managing Display Settings for Alerts and Notifications
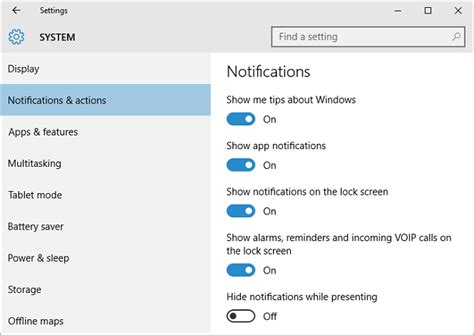
Introduction: Discover how to customize the appearance of alerts and banners on your mobile device, ensuring a more personalized and streamlined user experience. By adjusting the display settings, you can fine-tune the way notifications and alerts are presented, allowing for better control over the flow of information.
Managing Notification Previews
In today's digital world, staying connected and informed has become easier than ever. However, constant notifications can sometimes become overwhelming and intrusive. That's where managing notification previews comes into play.
When it comes to your mobile device, such as an iPhone, you have the ability to control how your notifications are displayed. By managing notification previews, you can choose whether to show a brief preview of the content or hide it completely.
To manage notification previews on your iPhone, follow these simple steps:
- Open the "Settings" app on your iPhone.
- Navigate to the "Notifications" section.
- Select the specific app that you want to manage notification previews for.
- Within the app's notification settings, look for the option to "Show Previews".
- Choose your preferred setting: "Always", "When Unlocked", or "Never".
By selecting "Always", the full content of your notifications will be displayed regardless of your iPhone's lock status. "When Unlocked" will only show the complete preview when your iPhone is unlocked. If you choose "Never", the notification will only display the name of the app without any preview.
Managing notification previews can help you strike the right balance between staying informed and maintaining your privacy. It allows you to customize your iPhone's notification display according to your personal preferences.
So, take control of your notifications by effectively managing notification previews on your iPhone and enjoy a more organized and peaceful digital experience.
Turning Off Notification Sounds
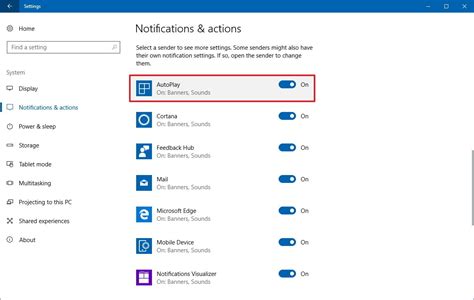
In this section, you will learn how to disable the sounds that accompany notifications on your mobile device. By following the steps outlined below, you will be able to silence the auditory alerts that can sometimes disrupt your concentration or cause distractions.
- Access the Settings menu on your device.
- Navigate to the section that controls notifications.
- Locate the option that allows you to manage notification sounds.
- Toggle the switch or select the appropriate option to turn off the sound for all notifications.
- If desired, you can also selectively disable notification sounds for specific apps.
By turning off notification sounds, you can enjoy a quieter and less intrusive mobile experience. Whether you are focusing on an important task or simply want more peace and quiet, this feature allows you to customize your device to suit your needs.
Utilizing Siri for Managing Alerts
Maximize your iPhone's capabilities by harnessing the power of Siri to efficiently manage and control the reception of notifications on your device. Instead of manually navigating through settings, Siri enables you to effortlessly customize your notification preferences using simple voice commands.
To begin, activate Siri by pressing and holding the Home button or using the "Hey Siri" feature if available. Once Siri is activated, you can command it to open the Settings app by saying "Open Settings."
Once the Settings app is open, Siri can assist you in finding the specific notification settings you want to modify. For example, you can ask Siri to "Take me to the alerts settings" or "Show me the options for managing notifications."
Through Siri's voice recognition and intuitive understanding, you can then vocalize your desired changes. You can instruct Siri to "Turn off all notifications from social media apps" or "Disable alerts from specific contacts."
If you prefer to customize the settings for individual apps, Siri can guide you through the process. For example, you can ask Siri to "Change notification settings for Messages" or "Adjust the sound and vibration settings for Instagram notifications."
Moreover, Siri can help you in prioritizing notifications by modifying the settings for your iPhone's Lock Screen. Utilize Siri to "Show notifications only when unlocked" or "Enable previews for notifications on the Lock Screen."
In addition, Siri can assist in managing alerts during specific time periods. By commanding Siri to "Enable Do Not Disturb mode until 8 AM" or "Schedule a quiet time from 10 PM to 6 AM," you can ensure uninterrupted focus during selected hours.
Furthermore, Siri can provide quick access to your frequently used notification features. For instance, you can ask Siri to "Turn on Airplane Mode," "Enable Silent Mode," or "Activate Night Shift" to conveniently optimize your device's notification settings.
By leveraging Siri's capabilities, effortlessly manage your iPhone's notification system with voice commands, granting you more control and efficiency in tailoring your device to suit your preferences.
[MOVIES] [/MOVIES] [/MOVIES_ENABLED]FAQ
How do I turn off notifications on my iPhone?
To disable notifications on your iPhone, go to the Settings app and select "Notifications." From there, you can choose which apps you want to receive notifications from and toggle off the switches to disable notifications for specific apps.
Can I temporarily mute notifications on my iPhone?
Yes, you can temporarily mute notifications on your iPhone by enabling Do Not Disturb mode. Simply swipe down from the top right corner of the screen to access the Control Center, then tap on the crescent moon icon to activate Do Not Disturb mode. This will silence all incoming notifications until you manually turn off this mode.
Is it possible to disable notifications only during certain hours of the day?
Yes, you can schedule your iPhone to disable notifications during certain hours of the day using the Do Not Disturb feature. Go to the Settings app, select "Do Not Disturb," then tap on "Scheduled." From there, you can set the start and end times for when you want to disable notifications each day.
What if I still want to receive important phone calls or messages while notifications are disabled?
If you want to receive important phone calls or messages even when notifications are disabled, you can customize the settings in the Do Not Disturb menu. Under "Allow Calls From," you can choose to allow calls from everyone, or you can create a customized list of contacts that will be able to reach you even when notifications are turned off.
Will disabling notifications on my iPhone save battery life?
Disabling notifications can potentially help save battery life on your iPhone. Notifications require your device to constantly check for updates and display alerts, which can drain the battery. By disabling unnecessary notifications, you can reduce the amount of background activity and extend your battery life.




