When it comes to managing the constant flow of notifications on your smart wrist device, there are ways to regain control without feeling overwhelmed. The small yet powerful gadget on your wrist is designed to keep you updated with the latest happenings of your digital world, but sometimes the constant buzzing and beeping can become distracting and disrupt your daily routine.
Fortunately, there are steps you can take to personalize the notification settings on your beloved wearable without resorting to extreme measures. By making a few simple adjustments, you can ensure that only the most significant alerts reach your wrist, allowing you to stay focused and engaged with what truly matters.
Imagine a world where your smart accessory becomes an unobtrusive companion that respects your time and priorities. With a little customization and a touch of technological finesse, you can transform your Apple wrist companion into a discreet assistant that discreetly delivers essential updates, allowing you to be in control of your time and attention.
Managing Alerts on Your Apple Wrist Device
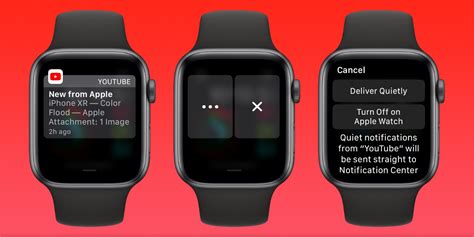
Take control of your wrist device and personalize your notification experience to suit your needs. With a few simple steps, you can easily turn off alerts on your Apple wrist gadget.
| Step | Description |
|---|---|
| 1. | Access the Settings |
| 2. | Choose the App |
| 3. | Turn Off Notifications |
To begin, start by navigating to the settings options on your device. Locate the section that allows you to manage your notifications. From there, you can handpick the specific apps for which you wish to disable the alerts.
Once you have identified the app you want to modify, simply toggle off the notification option. This will ensure that you no longer receive notifications from that particular app.
Repeat this process for any other apps you wish to turn off notifications for. By customizing your notification settings, you can focus on what matters most to you and avoid unnecessary distractions on your wrist gadget.
Customizing Notifications for Specific Apps
Managing notifications on your Apple Watch is essential for a more personalized and distraction-free experience. By customizing notifications for individual apps, you can prioritize what's important to you and minimize unnecessary interruptions. Here's how you can effortlessly control alerts from specific apps on your Apple Watch.
- Open the Watch app on your paired iPhone. This app allows you to configure various settings for your Apple Watch.
- Scroll down and tap on the "Notifications" option. This section provides you with granular control over your watch's notification settings.
- Within the "Notifications" menu, you'll find a list of all the apps installed on your iPhone that can push notifications to your Apple Watch. Scroll through the list and select the app you want to customize.
- Once you've selected the desired app, you'll see several options to personalize its notifications. These options may include enabling or disabling sound, haptic feedback, or deciding whether to show notifications on your watch's lock screen.
- Adjust the settings according to your preferences. You can choose to fully disable notifications for the app by toggling off the "Allow Notifications" switch, or you can modify specific notification components to align with your needs.
- After making the necessary changes, tap the back button to return to the previous menu. Repeat steps 3-6 for other apps you wish to customize.
By taking advantage of the customization options available through the Watch app, you can tailor your Apple Watch notifications to suit your individual requirements. Whether you want to receive updates from certain apps only during specific time periods or simply limit the number of alerts you receive, customizing notifications for individual apps empowers you to maintain focus and stay in control of your Apple Watch experience.
Customize Notification Settings for Specific Applications
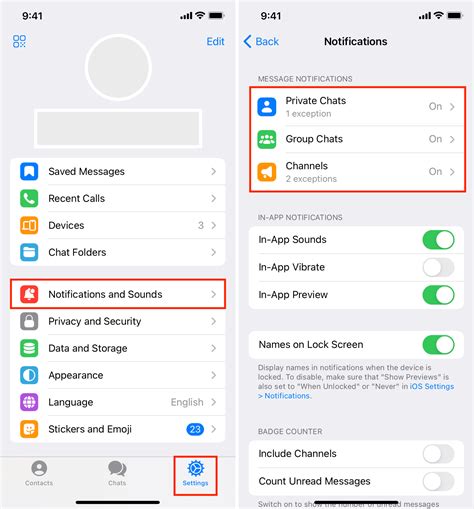
When it comes to managing the notifications on your Apple Watch, it's essential to have control over which apps can send you alerts. Customizing the notification settings for specific applications allows you to personalize your wearable device and ensure that you only receive relevant alerts.
Here are some steps to help you tailor the notification settings according to your preferences:
- Open the Watch app on your paired iPhone.
- Scroll down and tap on "Notifications."
- You will see a list of apps installed on your iPhone that are also compatible with the Apple Watch.
- Select the specific app for which you want to customize the notification settings.
- Within the app's settings, you'll find options such as "Mirror iPhone," "Custom," or "None."
- Choosing "Mirror iPhone" will replicate the notification settings from your iPhone to your Apple Watch.
- Opting for "Custom" allows you to customize the alerts individually for that particular app.
- If you select "None," it will disable all notifications for that specific app on your Apple Watch.
- Configure notification preferences such as sound, haptics, and whether you want the alerts to appear as banners or in the notification center.
- Repeat these steps for other applications as desired and exit the Watch app when finished.
By customizing notification settings for specific apps, you can control which alerts appear on your Apple Watch and create a more personalized and streamlined experience.
Enabling Do Not Disturb Mode on your Smart Timepiece
In this section, we will explore the process of activating the Do Not Disturb Mode on your beloved wrist companion. By engaging this feature, you can ensure a peaceful and uninterrupted experience without disruptive alerts and notifications.
To commence this process, access the settings on your smartwatch. Locate the relevant option that corresponds to Do Not Disturb Mode, which grants you control over when and how you receive notifications. Once located, unleash the power within!
Upon activating Do Not Disturb Mode, your smart timepiece will no longer disturb your tranquility with buzzing, beeping, or vibrating alerts. By establishing this state of tranquility, you can focus on the present moment, undisturbed by the outside world.
While in this mode, your smart companion will still retain its functionality and utility. You will be able to swiftly glance at the time, check your fitness goals, or access other features as desired. However, rest assured that it will remain discreet, ensuring that you are not overwhelmed by an influx of unwanted disruptions.
Remember, engaging the Do Not Disturb Mode on your wrist-worn device is an easy and effective way to take control of your personal space and establish a sanctuary of technology-free peace. So go ahead, give it a try, and reclaim the serenity that you deserve!
FAQ
Can I completely disable all notifications on my Apple Watch?
Yes, you can disable all notifications on your Apple Watch by going to the Settings app on your watch, selecting "Notifications", and then toggling off the "Allow Notifications" option.
Is it possible to disable notifications from specific apps on my Apple Watch?
Yes, you can disable notifications from specific apps on your Apple Watch. Simply go to the Settings app on your watch, select "Notifications", and then scroll down to the "App Notifications" section. From there, you can choose the specific apps for which you want to disable notifications.
Can I disable notifications on my Apple Watch only during certain hours?
Yes, you can disable notifications on your Apple Watch during specific hours. Open the Settings app on your watch, go to "Notifications", and then select "Do Not Disturb". From there, you can enable the "Scheduled" option and set the start and end times for when you want notifications to be disabled.




