Discover how to regain control over your audio experience by adjusting your phone settings to silence and free yourself from the distractions caused by incessant alerts.
Picture this: you're fully immersed in your favorite playlist, enjoying the soothing melodies or upbeat rhythms, when suddenly your tranquil moment is shattered by a barrage of notifications. Emails, social media updates, and all sorts of audible interruptions pierce through your headphones, disrupting your focus and stealing your time.
Fortunately, you don't have to endure this constant intrusion any longer. In this article, we will explore simple yet effective methods to silence those pesky notifications, allowing you to fully enjoy your audio without disturbances. Whether you prefer harmonious tunes, gripping podcasts, or even soothing white noise, you deserve an uninterrupted audio experience that truly enhances your daily life.
Join us as we delve into the world of iPhone settings, uncovering hidden gems that enable you to take back control over your audio environment. With just a few adjustments and a bit of guidance, you can eliminate the interruptions and focus solely on your chosen audio content, without any unwelcome interruptions. Say goodbye to distractions and embrace a more seamless and enjoyable audio experience on your iPhone!
Managing Sound Alerts: A Step-by-Step Guide
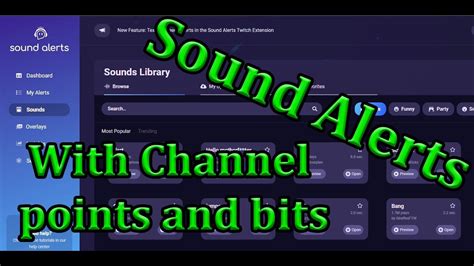
Introduction: This section will provide you with a comprehensive guide on how to control and adjust sound alerts while using your headphones with your iPhone. Discover the step-by-step process to customize and manage notifications in a smooth and hassle-free manner.
Step 1: Accessing Settings
To begin, navigate to the settings menu on your iPhone. This can be easily done by locating and tapping the "Settings" app icon on your device's home screen.
Step 2: Customizing Sound Settings
Once in the Settings menu, scroll down and tap on the "Sounds & Haptics" option. This menu allows you to customize various sound settings, including those related to headphone notifications.
Step 3: Managing Notification Sounds
Under the "Sounds and Vibration Patterns" section, locate the "Ringer and Alerts" subsection. Within this subsection, you can adjust sound alerts for calls, messages, and other app notifications, giving you the ability to control them according to your preferences.
Step 4: Enabling or Disabling Headphone Alerts
To manage headphone notifications specifically, navigate to the "Headphone Audio" section. Here, you can choose to enable or disable headphone alerts by toggling the switch provided. This feature allows you to control whether or not you receive sound alerts through your headphones.
Step 5: Fine-tuning Headphone Alert Settings
For further customization, you can tap on the "Headphone Safety" option within the "Headphone Audio" section. This feature enables you to adjust and limit the maximum volume of alerts played through your headphones, promoting a safer and more personalized user experience.
Step 6: Verifying Changes
After making any desired adjustments, you can test the changed settings by triggering a notification while your headphones are connected to the iPhone. This allows you to ensure that the notifications are now managed according to your preferences.
By following these simple steps, you can easily manage and customize the sound alerts you receive from your headphones when using your iPhone. Take control of your notification experience and enjoy a more tailored and convenient auditory environment.
Understanding the Importance of Deactivating Notifications on Headsets
In today's modern world, where technology plays a pivotal role in our lives, the constant influx of notifications can be both a blessing and a curse. While notifications have their benefits in keeping us informed and connected, it becomes crucial to strike a balance and regain control over our devices.
One specific aspect that requires attention is the notifications that often intrude into our personal space through headphones. Whether it's during a peaceful commute, enjoying music, or engaging in an important conversation, unwanted notifications can disrupt our focus and hinder our experience.
Deactivating notifications on headphones serves as a solution to this predicament, granting individuals the power to choose when and what to be informed about. It empowers us to create an environment that aligns with our priorities, allowing undisturbed moments of solitude or uninterrupted conversations.
By understanding the need to disable notifications while using headphones, users can reclaim their control over technology and ensure that their devices enhance their lives without becoming a source of unnecessary interruption. This practice fosters a sense of empowerment and mindfulness, enabling us to curate a digital experience that maximizes productivity, relaxation, and overall well-being.
Checking Compatibility and Settings on your iPhone
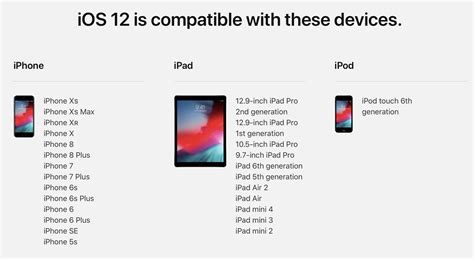
In this section, we will explore the process of ensuring that your iPhone supports the desired functionality and configuring the appropriate settings. By focusing on compatibility and settings, you can optimize your device's performance without receiving unnecessary notifications through your headphones.
Firstly, it is important to determine whether your iPhone model is compatible with the desired feature. Consider checking the specifications of your device, identifying its capabilities, and ensuring that it supports the necessary functionality.
Once you have confirmed compatibility, navigate to the settings menu on your iPhone. Look for the relevant option or feature that is responsible for managing notifications. It may be labeled as "Device Settings," "Sound & Haptics," or something similar.
Within the notification settings, you may find various options to customize and control how notifications are delivered to your headphones. Some of these options may include adjusting the volume, choosing specific apps to receive notifications from, or enabling/disabling audio notifications altogether.
It is essential to understand the impact of each setting and tailor them according to your preferences. Experiment with different configurations to find the balance that suits your needs, ensuring that you receive only the notifications that are relevant and significant to you.
Remember to regularly review and update your notification settings as your usage and preferences may change over time. By being proactive in managing your iPhone's compatibility and settings, you can enhance your overall user experience while minimizing unwanted interruptions.
How to Silence and Mute Distractions on Your Device
When it comes to managing unwanted interruptions on your smartphone or tablet, taking control of notifications from specific applications can be incredibly beneficial. Instead of being bombarded with constant alerts and distractions, you can tailor your device settings to silence or mute certain apps, allowing you to focus on what matters most.
Whether you need to concentrate on work, study, or simply enjoy uninterrupted downtime, this guide will walk you through the steps to disable app notifications on your device. By adjusting your settings, you can regain control over your digital environment and create a more peaceful and focused experience.
Turning off notifications from specific apps is a straightforward process that can vary slightly depending on your device's operating system. However, regardless of whether you use an Android, iOS, or another platform, the underlying principle remains the same. By accessing your device's settings and locating the notification management section, you can individually select and disable notifications for the apps that tend to be the most distracting.
Once you have disabled notifications for particular apps, you can still receive important information or updates from them by checking the apps manually. This way, you can stay informed without being constantly interrupted by notifications that can disrupt your workflow or leisure activities.
By taking control of your app notifications, you can reclaim your device's potential as a tool for productivity, creativity, and relaxation. Follow the steps outlined in this guide for your specific device to regain control over your digital world and enjoy a more peaceful and focused experience.
Troubleshooting: Common Issues and Solutions
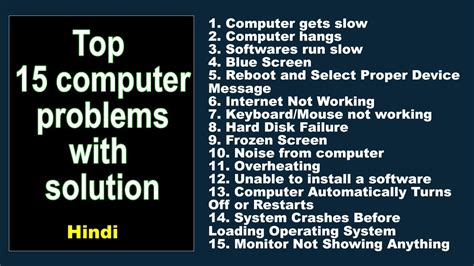
When it comes to managing notifications from your headphones on your mobile device, you may encounter various issues that can disrupt your listening experience. In this section, we will explore some common problems and provide practical solutions to help you resolve them.
Connection Issues:
If you're experiencing connectivity problems between your headphones and iPhone, it can be quite frustrating. One common issue is a weak or unstable Bluetooth connection. In such cases, try the following solutions:
- Ensure that your headphones are in pairing mode and discoverable by your iPhone.
- Bring your iPhone and headphones closer together to improve signal strength.
- Power off your headphones and iPhone, then power them back on to reset the connection.
- Try unpairing and re-pairing your headphones with your iPhone to establish a fresh connection.
Sound Quality Problems:
If you're noticing poor sound quality or distortion while using headphones, there are a few troubleshooting steps you can take:
- Make sure that your headphones are securely and properly connected to your iPhone.
- Check the audio settings on your iPhone and ensure that the volume is not too low or muted.
- If you are using wireless headphones, ensure that the battery is charged sufficiently. Low battery levels can affect sound quality.
- Try cleaning the headphone jack or connector to remove any debris that may be affecting the connection.
Notification Interruptions:
Another common issue users face is unwanted interruptions from notifications while using headphones. To resolve this problem, consider the following solutions:
- Go to the Settings app on your iPhone and navigate to the Notifications section. From there, you can customize the notification settings for individual apps, such as disabling sound or vibration.
- Enable the "Do Not Disturb" mode on your iPhone to temporarily silence all incoming notifications while using headphones.
- If you frequently receive notifications from specific apps, consider adjusting the notification settings within those apps to minimize interruptions.
- Check if your headphones have a built-in feature or companion app that allows you to control notifications directly.
Note: These troubleshooting steps may vary depending on the specific headphones and iPhone model you are using. Refer to the user manual or contact the manufacturer for more detailed instructions and support.
[MOVIES] [/MOVIES] [/MOVIES_ENABLED]FAQ
Can I disable notifications from headphones on my iPhone?
Yes, you can disable notifications from headphones on your iPhone by following a few simple steps.
Why would I want to disable notifications from headphones?
Disabling notifications from headphones can be useful in situations where you don't want to be disturbed by notifications while using your headphones, such as during a workout or when you need complete focus.
How do I disable notifications from headphones on my iPhone?
To disable notifications from headphones on your iPhone, go to Settings, then Notifications. Scroll down to the section titled "Announce Messages with Siri" and toggle off the option that says "Headphones & Car". This will prevent notifications from being read aloud through your headphones.
Can I customize which notifications are disabled from headphones?
Unfortunately, the option to disable notifications from headphones is a general setting and cannot be customized for individual apps or specific notifications. It will disable all notifications from being read aloud through your headphones.
Will disabling notifications from headphones affect other audio functions on my iPhone?
No, disabling notifications from headphones will only affect the feature of notifications being read aloud through your headphones. All other audio functions, such as listening to music or making phone calls, will remain unaffected.




