Do you find the constant chimes and beeps of notifications on your iPhone a bit overwhelming? Perhaps you are an avid VK user and receive an influx of alerts, causing an incessant symphony of sounds. Thankfully, there is a solution to regain your peace and tranquility without missing out on any important messages or updates.
It can be rather frustrating when your phone becomes a constant source of interruptions, especially when you are in an important meeting, spending time with loved ones, or simply trying to focus on a task. Luckily, there are simple steps you can take to silence those disruptive VK notification sounds, allowing you to regain control over your device and maintain a serene environment.
By following these straightforward instructions, you will be able to enjoy the benefits of VK without being bombarded by an array of sound notifications. With just a few taps and swipes, you can customize your iPhone settings to ensure a tranquil auditory experience tailored to your preferences and needs. So, let's explore the step-by-step guide on muting VK notification alert tones on your iPhone.
Accessing the Settings Menu
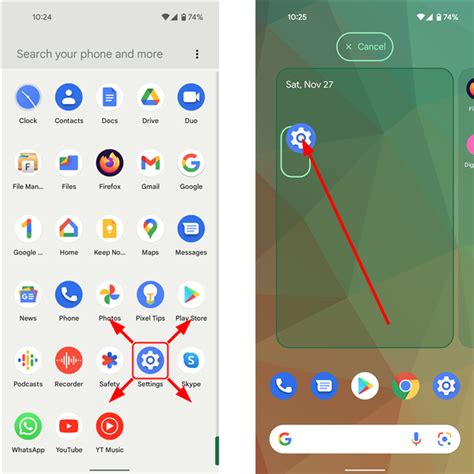
In order to make changes to your VK notification sound on your iPhone, you will need to access the settings menu. This menu allows you to customize various aspects of your device and applications, including the sound settings for different apps and notifications. By accessing the settings menu, you can easily disable or modify the VK notification sound to suit your preferences.
To access the settings menu on your iPhone, start by locating the "Settings" app on your home screen. The app icon is grey with a gear-shaped symbol. Tap on it to open the settings menu.
Once you are in the settings menu, you will see a list of categories with different options. Look for the section labeled "Sounds & Haptics" or "Sounds." This section is where you can make changes to the sound settings on your device. Tap on it to proceed.
Within the "Sounds & Haptics" or "Sounds" section, you will find various toggles for different sound settings. Look for the option that relates to VK notifications, which may be labeled as "Notifications," "App notifications," or something similar. Tap on this option to access the VK notification sound settings.
In the VK notification sound settings, you should see options to customize the sound, volume, and other related settings. To disable the VK notification sound, simply toggle off the corresponding switch or select the option to mute the sound. You can also choose to change the sound to a different tone or adjust the volume as desired.
Remember to save any changes you make by tapping on the back or save button at the top or bottom of the screen. Once you have made the necessary adjustments in the settings menu, your VK notifications will no longer play a sound on your iPhone.
Locating the VK App
To begin the process of disabling VK notification sound on your iPhone, you first need to locate the VK app on your device. The VK app is an application that allows you to access and interact with the VKontakte social networking platform, which is popular in Russian-speaking countries.
Locating the VK app on your iPhone is essential, as it provides access to the settings and options necessary for disabling the notification sound. The VK app icon is typically displayed on your iPhone's home screen, and it resembles the blue and white VK logo. It is important to note that the exact location of the VK app on your iPhone may vary depending on your device's organization and any customization you have made.
To find the VK app, navigate through your iPhone's home screens by swiping left or right until you locate the screen where the VK app icon is present. You can also use the search feature on your iPhone by swiping down from the middle of the home screen and typing "VK" in the search bar at the top. This will display any relevant apps or content related to VK, including the VK app itself.
Once you have located the VK app icon on your iPhone, you can proceed with the steps to disable the VK notification sound. It is important to familiarize yourself with the app's settings menu, as this is where you will find the necessary options to make the desired changes. By accessing the VK app and navigating through the settings menu, you will be able to locate the specific option to disable the notification sound, ensuring a quieter VKontakte experience on your iPhone.
Modifying Notification Settings
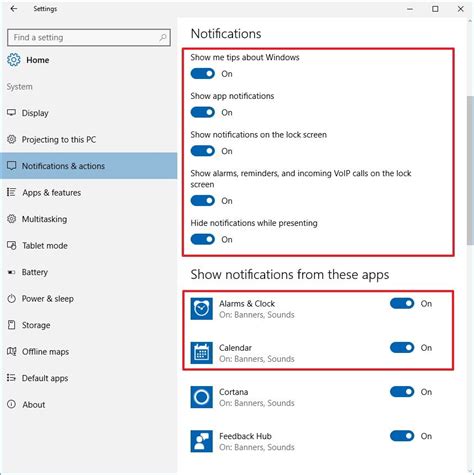
Customizing how your device alerts you to new messages and updates is essential for creating a personalized user experience. This section will guide you through the process of modifying notification settings to suit your preferences and eliminate any unwanted distractions.
There are several steps you can take to tailor the way notifications are delivered to your device. By adjusting the sound settings, you can choose a unique auditory cue that resonates with your style. Furthermore, you can explore different vibration patterns to create a tactile experience that suits your needs.
- Access the Settings menu on your device.
- Scroll down and tap on the "Notifications" option.
- Within the Notifications menu, locate and select the app for which you wish to modify the notification settings.
- Once inside the app's notification settings, you will find options to customize various aspects, such as the sound, vibration, and visual alerts.
- Toggle the sound option to off to disable the notification sound for the selected app.
- Experiment with different vibration patterns to find one that suits your preference, or disable vibration altogether.
- Take advantage of the visual alerts feature, which allows you to customize how notifications are displayed on your device's screen.
- Repeat these steps for any additional apps you wish to modify the notification settings for.
By following these simple steps and exploring the vast array of customization options available within the notification settings of your device, you can ensure that you receive alerts in a manner that is both convenient and tailored to your unique style.
Disabling Sound Notifications
In this section, we will explore the steps to turn off auditory alerts on your VK account. By adjusting the settings, you can prevent your iPhone from making noise whenever you receive new messages or notifications from the VK app.
- Step 1: Launch the VK app on your iPhone.
- Step 2: Tap on the "Settings" icon, typically located in the bottom right corner of the screen.
- Step 3: Scroll down and select the "Notifications" option.
- Step 4: On the Notifications page, find the VK app in the list of installed apps and tap on it.
- Step 5: Once you are in the VK notification settings, disable the "Sounds" option by toggling the switch to the off position.
- Step 6: After disabling sounds, you can also choose to modify other notification settings such as badges, alerts, and banners according to your preferences.
- Step 7: Exit the settings menu and enjoy a noise-free VK experience on your iPhone.
By following these steps, you can easily customize your VK notification settings and disable sound alerts on your iPhone. This will allow you to stay connected on VK without being disturbed by noise interruptions from incoming notifications and messages.
Troubleshooting Audio Problems

When using your mobile device, you may encounter various issues related to the audio functionality. In this section, we will explore common sound issues and provide troubleshooting tips to resolve them effectively. By following these steps, you can address audio-related concerns without the need for technical assistance.
| Issue | Troubleshooting Tips |
|---|---|
| No sound from notifications |
|
| Distorted sound during audio playback |
|
| No sound during phone calls |
|
By following these troubleshooting tips, you can effectively address common audio issues that you may encounter on your mobile device.
Restoring Default Notification Settings
In this section, we will explore how to revert back to the original notification settings on your VK app for iOS devices. By following these steps, you can easily reset any customizations you may have made and return to the default setup.
Step 1: Access VK settings menu. Open the VK app on your iPhone and navigate to the settings menu.
Step 2: Locate the notification settings. Look for the option that relates to notifications and tap on it to open the notification settings page.
Step 3: Reset notification preferences. Find the option to reset or restore defaults and select it. This will override any changes you have made to the notification settings and revert them back to the original configuration.
Step 4: Confirm the changes. You may be prompted to confirm the action. Follow the on-screen instructions to finalize the process of restoring default notification settings.
Step 5: Verify the changes. Once the settings are reset, you should check the VK app to ensure that the notification sound is now restored to its original state. If necessary, you can further customize the settings to suit your preferences.
Note: Restoring default notification settings will revert all changes made to the notification sound, tone, volume, or any other customizations you have set up. Make sure to review the changes before proceeding to avoid any unintended modifications.
[MOVIES] [/MOVIES] [/MOVIES_ENABLED]FAQ
Is it possible to customize the VK notification sound on my iPhone?
No, currently, it is not possible to customize the notification sound specifically for VK on an iPhone. The VK app uses the default notification sound set in your iPhone's settings for all its notifications. If you want to change the notification sound for VK, you will need to change the default notification sound for your iPhone.
Can I disable VK notification sounds for specific chats or conversations on my iPhone?
No, it is not currently possible to disable notification sounds for specific chats or conversations within the VK app on an iPhone. The notification settings in VK are applied globally, meaning that if you disable the notification sound, it will be disabled for all chats and conversations within the app.




