In this tech-savvy era, our digital lives are incessantly bombarded with a plethora of beeping buzzers and attention-seeking chimes. Now envision a scenario where you seek refuge in your charming soundscape, only to be abruptly interrupted by a series of disconcerting sounds emanating from your cutting-edge wireless earbuds. But have no fear, for here we unravel the secret art of dampening disruptive sound notifications on your sleek audio accessories.
Embarking on a journey to tranquilize the unruly cacophony, we delve into the depths of customizability for optimal auditory bliss. Whether it's providing a serene auditory sanctuary during leisurely strolls, intense workout sessions, or jam-packed commute hours, the solutions we present aim to empower you with resolute control over your wireless earbuds' soundscapes.
Embracing this quest for audio serenity, we channel our focus towards fine-tuning advanced settings, allowing you to silence vexatious sound alerts that infiltrate your auditory retreat, without compromising your affinity for resplendent music or immersive audio experiences. Discover how you can tailor your wireless earbuds to align with your unique preferences, enabling a harmonious fusion of fashion and functionality.
A Guide to Silencing Verbal Notifications on your AirPods: Step-by-Step Instructions
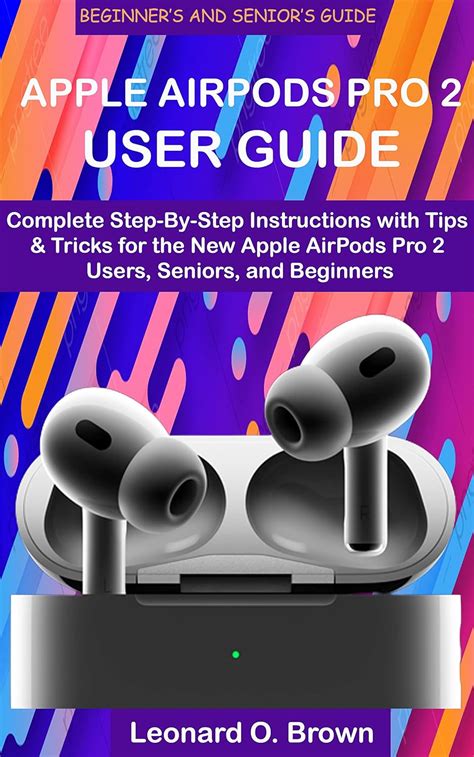
Do you find it distracting or unnecessary to receive spoken alerts on your Apple stereo earbuds? In this article, we will provide you with a comprehensive step-by-step guide on how to easily and effectively mute the voice notifications that are delivered via your AirPods.
Follow the instructions below to regain control over the audio alerts on your AirPods:
- Accessing the Settings: Begin by navigating to the settings menu on your paired iOS device by opening the corresponding app
- Locate the AirPods Settings: Once inside the settings app, search for the specific section dedicated to managing your AirPods
- Discover Sound & Haptics: In the AirPods settings, click on the "Sound & Haptics" option to access the audio and vibration control settings for your earbuds
- Find Notification Sounds: Within the "Sound & Haptics" section, scroll down until you reach the "Notification Sounds" option
- Modify the Voice Alerts: Tap on the "Notification Sounds" option and select the desired sound profile or disable it completely to silence the verbal notifications
- Save Your Settings: Once you have made your desired modifications, ensure the changes are saved by tapping on the appropriate button or icon
By following these simple steps, you will be able to easily mute voice notifications on your AirPods, preventing the interruptions caused by these alerts and allowing you to enjoy your listening experience undisturbed.
Accessing the Settings menu on your Wireless Earbuds
To customize the settings of your wireless earbuds, you can access the dedicated settings menu. By navigating this menu, you can make adjustments to various features and functionalities of your earbuds. Below, we will guide you on how to access the settings menu on your wireless earbuds.
Step 1: Ensure that your wireless earbuds are connected to your device.
Step 2: Locate the earbud control panel on your device's screen or the physical controls on your earbuds.
Step 3: Tap or press the control panel or physical buttons to open the menu options.
Step 4: Look for the settings icon, which may appear as a gear or a cogwheel, and select or press it.
Step 5: Once the settings menu is opened, you can navigate through the different options using the control panel or physical buttons.
Step 6: Select the desired option or feature you wish to customize or modify.
Step 7: Make changes to the selected option or feature as per your preference.
Step 8: Exit the settings menu by pressing the designated button or selecting the appropriate option.
By following these steps, you will be able to access and navigate the settings menu on your wireless earbuds, allowing you to personalize and adjust various aspects of your earbud experience.
Navigating to the Notifications section
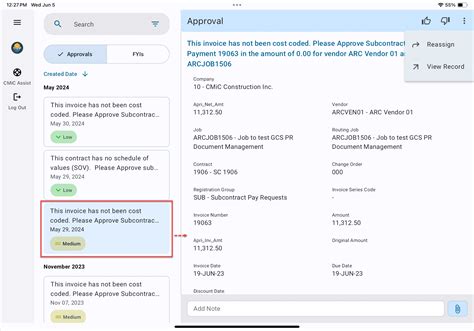
In order to manage your audio experience and tailor it to your preferences, it is essential to have a clear understanding of how to navigate to the Notifications section on your wireless earbuds device.
Step 1: Begin by ensuring that your AirPods are connected and paired with your desired device.
Step 2: Next, locate and launch the settings menu on your connected device.
Step 3: Within the settings menu, scroll or swipe through the available options until you find the section that pertains to audio or sound settings.
Step 4: Once you have located the audio settings section, tap or select it to access further customization options.
Step 5: Within the audio settings, continue scrolling or swiping until you see the option to manage notifications or alert preferences.
Step 6: Tap or select the notifications option to open a submenu dedicated to managing and configuring notification alerts on your wireless earbuds.
Step 7: Finally, within the notifications submenu, explore the available options to customize how you receive audio alerts, including toggling voice alerts on or off, adjusting volume levels, or selecting specific notification types to be delivered through your AirPods.
By following these steps, you will successfully navigate to the Notifications section of your wireless earbuds device, allowing you to tailor your audio experience and eliminate voice alerts on your AirPods headphones, enabling a more personalized and streamlined audio experience.
Disabling Voice Alerts for various applications
In this section, we will explore the process of turning off audio notifications for different applications, allowing you to customize your device's auditory experience according to your preferences. By disabling voice alerts for various apps, you can prevent unnecessary interruptions and distractions while still staying informed.
1. Adjusting Notification Settings:
One way to disable voice alerts for specific applications is by adjusting the notification settings within each app. Many apps provide the option to customize how notifications are delivered, including the ability to disable voice alerts entirely. Look for the settings or preferences section within each app to find the notification options and disable voice alerts accordingly.
2. Utilizing “Do Not Disturb” mode:
If you prefer to have a more seamless and uninterrupted audio experience, you can make use of the "Do Not Disturb" mode on your device. Activating this mode prevents any incoming calls, messages, and notifications from interrupting your audio playback, including voice alerts. You can manually enable "Do Not Disturb" mode through the settings or control center on your device.
3. Disabling System-wide audio notifications:
In addition to app-specific settings, you can also disable voice alerts for all applications on your device. This can be done by adjusting the system-wide audio notification settings. Explore your device's sound or audio settings to find options for managing system-wide notifications, and disable voice alerts to maintain a quieter audio experience.
Please note that the exact steps and options may vary depending on the device and operating system you are using.
By following these steps, you can personalize your device's audio experience by disabling voice alerts for various applications. This allows you to enjoy your content without interruptions, ensuring a more immersive and focused listening experience.
FAQ
How do I disable voice alerts notifications on my AirPods?
To disable voice alerts notifications on your AirPods, you need to open the Settings app on the paired iOS device. From there, choose Bluetooth and select your AirPods. Toggle off the option for "Announce Messages with Siri" under the Messages section.
Can I turn off only certain types of notification voice alerts on my AirPods?
Yes, you have the option to customize which types of notification voice alerts you want to receive on your AirPods. Simply go to the Settings app on your iOS device, select Bluetooth, and choose your AirPods. Then, disable the specific app notifications you don't want to hear through your AirPods.
Is it possible to disable all notification voice alerts except for phone calls on AirPods?
Yes, you can disable all notification voice alerts on your AirPods except for phone calls. To do this, go to the Settings app on your iOS device, select Bluetooth, and choose your AirPods. Then, turn off all the notification settings except for "Show Notifications" and "Call Audio". This way, you will only receive voice alerts for incoming phone calls.
If I disable notification voice alerts on my AirPods, will it also disable text message notifications?
No, disabling notification voice alerts on your AirPods will not disable text message notifications. You will still receive text message notifications on your iOS device, but they will not be read aloud through your AirPods. The voice alerts will only be disabled when listening to your AirPods.




