Are you the proud owner of the remarkable technological marvel that adorns your wrist? Do you find yourself desiring a moment of tranquility free from the rhythmic melodies that emanate from your wristwatch? Fret not, for we have some valuable guidance to offer on how to stifle the symphony residing within your esteemed timepiece.
In our journey towards a soundless experience, we shall explore the intricate paths of your wrist-mounted companion. Discover the secrets encapsulated within, as we venture into the labyrinthine settings nestled discreetly beneath the polished surface. Prepare yourself to delve into the depths of acoustic muting, as we navigate the interplay of taps, swipes, and whispers that will ultimately lead to the coveted silence.
Prepare to wield the power bestowed upon you, as we reveal the enigmatic gestures that possess the prowess to harmonize your existence with the tranquil realm. Brace yourself, for the journey ahead shall be filled with twists and turns, as we unravel the secrets of circumventing the audible delights that grace your auditory senses.
How to Turn off Music Playback on your Apple Timepiece

Do you sometimes find it necessary to put a pause on the audio experience provided by your beloved wrist gadget? Fortunately, there are ways to silence the melodious tunes emanating from your hi-tech accessory. In this section, we will guide you through the process of deactivating the playback of harmonious compositions on your Apple smartwatch.
1. Silence the Melodies
- Press the crown, situated on the side of the timepiece, to access the application menu.
- Scroll through the app icons using the digital crown until you locate the "Settings" icon – it resembles a gear.
- Tap on the "Settings" icon to access the settings menu.
- Within the settings menu, scroll down until you find the "Sounds & Haptics" option.
- Tap on "Sounds & Haptics" to open the audio and vibration settings.
- Locate the "Silent Mode" option and toggle it on.
2. Customize Audio Notifications
If the sound of ringing notifications poses a distraction, you can personalize how your timepiece announces alerts.
- Access the "Settings" menu as described in the previous section.
- Navigate to "Sounds & Haptics."
- Within this menu, you can adjust various audio parameters, such as ringtones, system alerts, and individual app sounds.
- Tap on the desired option and select the "None" or "Vibration" setting to disable or limit audio notifications.
By following these simple steps, you can swiftly and effectively disable music playback and customize audio notifications on your Apple timepiece, allowing you to enjoy a quieter and more personalized experience.
Exploring the Music App
Discovering and managing your favorite tunes on your wrist
Once you step into the musical realm of your Apple Watch, you gain access to a world of melodies and rhythms right at your fingertips. The Music app on your device acts as a gateway to your personalized music library, allowing you to explore, organize, and enjoy your favorite tracks wherever you go.
With just a few taps, you can dive into your music collection, browse through playlists, and even control playback on other devices. The Music app on your Apple Watch is designed to offer a seamless and convenient listening experience, whether you're on a morning jog, commuting to work, or simply relaxing at home.
When accessing the Music app on your Apple Watch, you'll be greeted with a simple and intuitive interface. The main screen displays a selection of options that enable you to navigate your music library effortlessly. From here, you can explore your playlists, albums, and artists, making it easy to find the perfect song for every occasion.
Within the Music app, you can also take advantage of various playback controls to customize your listening experience. Adjusting the volume, skipping tracks, and playing or pausing your music can all be done directly from your watch, ensuring you never miss a beat. Additionally, the Music app offers seamless integration with other devices, allowing you to control playback on your iPhone, iPad, or HomePod with a simple tap.
Furthermore, the Music app on your Apple Watch provides you with the convenience of syncing your favorite playlists and albums directly to your device. This means that even if you're without your iPhone, you can still enjoy your beloved tunes on the go. Simply connect your compatible Bluetooth headphones or speaker, and immerse yourself in the world of music without any limitations.
Toggle Off Music Control on iPhone
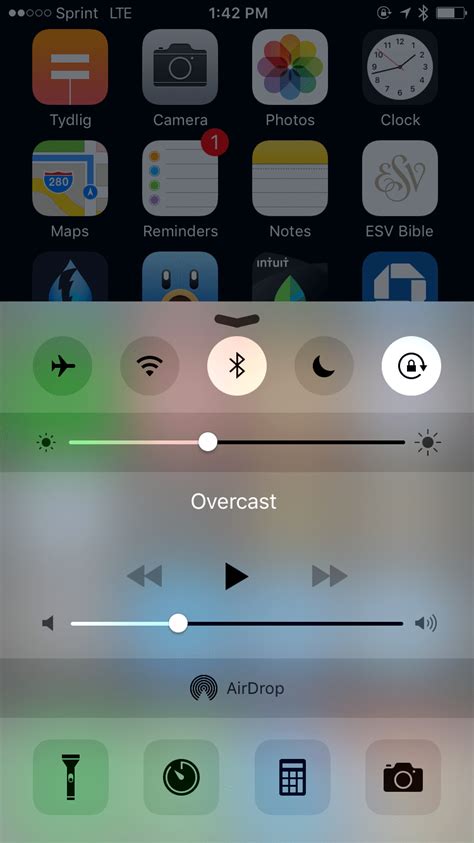
In this section, we will explore the steps to deactivate the feature that allows controlling music from your iPhone.
- Unlock your iPhone
- Tap on the "Settings" icon on the home screen
- Scroll down and tap on "Control Center"
- Tap on "Customize Controls"
- You will see a list of control options, find "Music" and tap on the green "+" button next to it
- The "Music" control will now be added to the "Include" section at the top of the screen
- Scroll down and locate the "Access Within Apps" section
- Tap the toggle switch next to "Access Within Apps" to turn it off
- Now, the "Music" control will no longer be accessible from apps on your iPhone
By following these steps, you can easily disable the ability to control music from your iPhone, providing a more streamlined and focused experience when using your Apple Watch.
Personalize Watch Preferences for Silent Music Notifications
When it comes to managing the audio alerts and notifications on your Apple timepiece, there are various ways to tailor your device settings to ensure a personalized and quieter music experience. By customizing specific watch preferences, you can easily suppress music notifications without completely disabling them. This section will guide you through the steps to silence music notifications on your Apple Watch, allowing you to focus on the tasks at hand without any interruptions.
| Step | Instructions |
|---|---|
| 1 | Access the Watch app on your paired iPhone. |
| 2 | Navigate to the "Notifications" section. |
| 3 | Locate the music app or any related music notifications. |
| 4 | Toggle the switch to disable or adjust the notification settings. |
| 5 | Save the changes and exit the Watch app. |
By following these simple steps, you can easily customize your Apple Watch settings to silence music notifications. This will allow you to maintain a distraction-free environment and prioritize your tasks without being disturbed by music alerts. Take control of your Apple Watch notifications and enjoy a more personalized and quieter music experience.
FAQ
Can I disable music on my Apple Watch?
Yes, you can disable music on your Apple Watch by following a few simple steps.
Why would I want to disable music on my Apple Watch?
There can be multiple reasons why someone would want to disable music on their Apple Watch. It could be to conserve battery life, avoid accidental music playback, or simply to free up storage space.
How can I disable music playback on my Apple Watch?
To disable music playback on your Apple Watch, you can go to the Music app on your watch, swipe left on the music you want to remove, and tap on the delete button. Alternatively, you can also disable syncing music from your iPhone to your Apple Watch in the Watch app on your iPhone.
Will disabling music on my Apple Watch also remove it from my iPhone?
No, disabling music on your Apple Watch will not remove it from your iPhone. It will only remove the synced music from your watch, while the music remains on your iPhone.
Can I enable music playback on my Apple Watch again after disabling it?
Yes, you can enable music playback on your Apple Watch again by either syncing music from your iPhone or adding music directly to your watch using the Music app on your iPhone.




