
In today's rapidly evolving world, staying connected and engaging in seamless communication has become an integral part of our daily lives. Whether it's for professional purposes or personal enjoyment, owning a pair of cutting-edge headphones with built-in microphones has become a common trend. However, there may be instances when you wish to silence the audio input without completely eliminating the functionality of your headphones.
For those seeking greater control over their audio experience, we will delve into the process of deactivating the microphone on your headphones, allowing you to establish an environment that is more suited to your needs. In this article, we will walk you through the simple yet effective steps needed to achieve this result. So, whether you're looking to prevent unwanted background noise from seeping into your conversations or simply want to enjoy a moment of serenity, we've got you covered.
Throughout this guide, we will provide comprehensive instructions on how to effortlessly silence the built-in microphone on your personal sound system. By following these user-friendly techniques, you can effectively regain control over your audio input settings and tailor them to your specific requirements. Whether you possess wireless or wired headphones, we assure you that the process is remarkably straightforward and doesn't require any specialized technical knowledge.
During this tutorial, we'll be exploring various platforms and operating systems, ensuring that individuals of all backgrounds can benefit from this invaluable knowledge. Whether you utilize headphones for your daily video conferences or prefer gaming in serenity, we believe that everyone should have the freedom to dictate their audio experience. So, let's dive right into the steps you need to take to mute the microphone on your headphones and reclaim authority over your auditory world.
Reasons for Disabling the Microphone on Your Headphones

In certain situations and for specific individuals, there may be a need or desire to deactivate the microphone feature on their headphones. This could be due to various reasons, each distinct and dependent on personal preferences, privacy concerns, or specific circumstances.
Elevated Privacy: Disabling the microphone on your headphones can provide a heightened sense of privacy, particularly when engaging in activities where you do not wish to be monitored or recorded.
Noise Interruptions: By deactivating the microphone, you can reduce the chances of background noise or unintended interruptions during conversations or audio recording sessions.
Improved Audio Quality: In some cases, the microphone on headphones may inadvertently pick up ambient sounds, resulting in a decrease in audio quality during calls or audio recordings. Disabling the microphone can help maintain a clearer and more focused audio experience.
Incompatibility with certain devices: Some devices may not support or be compatible with the headphone microphone feature. Disabling the microphone ensures that the headphones can still be used for audio output without any compatibility issues.
Preserving Battery Life: Deactivating the microphone can help conserve battery power on wireless headphones, as the microphone consumes additional energy when active.
Preference for External Microphones: Individuals who prefer using external microphones for more professional audio recording purposes may choose to disable the built-in microphone on their headphones.
Overall, there are various valid reasons why one might choose to disable the microphone on their headphones. By understanding these motivations, individuals can make informed decisions regarding the use of their headphones and audio devices.
Understanding the Reasons and Benefits
Exploring the underlying factors and advantages of deactivating the microphone function on your headphones can offer valuable insights into improving your audio experiences. By comprehending the rationale behind such a decision, you can make informed choices that ensure your privacy, eliminate distractions, and enhance your overall listening pleasure.
- Protecting your privacy: Disabling the microphone on your headphones can be a proactive measure to safeguard your personal information. By preventing potential eavesdropping or unauthorized access to your conversations, you can maintain a higher level of privacy and security.
- Eliminating background noise: When the microphone is active, it may pick up and transmit ambient sounds, impacting the clarity of your audio. By disabling the microphone, you can create a more immersive and uninterrupted listening experience, free from distractions and unwanted noise.
- Enhancing audio quality: Some headphones may have better sound reproduction when the microphone function is turned off. By disconnecting the microphone, you allow the headphones to focus solely on delivering high-quality audio, resulting in improved sound accuracy and richness.
- Preserving battery life: Microphone activation can consume additional power, leading to reduced battery life. By disabling the microphone, you optimize the headphones' energy usage, enabling longer listening sessions without the need for recharging.
- Minimizing accidental recordings: In situations where you do not intend to record any audio, keeping the microphone deactivated can prevent unintended recordings. This can help prevent misunderstandings and maintain confidentiality during important meetings, conferences, or personal conversations.
By understanding the reasons behind disabling the microphone function on your headphones, you can make an informed decision that aligns with your specific needs and preferences. Whether it's protecting your privacy, optimizing audio quality, or enhancing battery life, these benefits can significantly enhance your overall headphone usage experience.
Step-by-step guide: Disabling the microphone functionality on your headphones

In this section, we will guide you through the process of deactivating the microphone feature on your headphones. By following these simple steps, you will be able to disable the microphone and use your headphones solely for audio purposes.
Step 1: Firstly, ensure that your headphones are connected to the device you want to use them with. This could be a computer, smartphone, or any other compatible device.
Step 2: Locate the control buttons or switches on your headphones. These can be found on the ear cups or the inline remote control. It is important to identify the correct buttons as different headphones may have varying designs.
Step 3: Look for the microphone symbol or label on the control buttons. Typically, it may be represented by an icon such as a small microphone or the letters "MIC." This symbol indicates the button or switch that controls the microphone functionality.
Step 4: Once you have identified the designated button or switch, press or slide it to deactivate the microphone feature. This action will disconnect the microphone from your device, preventing it from capturing any audio input.
Step 5: After disabling the microphone, test your headphones to ensure that the microphone functionality is no longer active. You can do this by making a voice recording or using a voice chat application to verify that the microphone is indeed turned off.
Step 6: If the microphone is still picking up sound or you are unable to locate the microphone control on your headphones, refer to the user manual or documentation provided with your headphones. These resources will provide specific instructions tailored to your headphone model.
Step 7: Once you have successfully disabled the microphone, enjoy using your headphones for high-quality audio without any audio input interference.
By following these step-by-step instructions, you can easily disable the microphone function on your headphones and focus solely on enjoying your audio experiences.
Easy instructions for various devices
Learn how to deactivate the microphone function on different types of devices with these simple and straightforward instructions. Whether you are using headphones, earphones, or wireless devices, this section will provide you with the necessary guidance to disable the microphone feature effectively.
For smartphones:
If you want to disable the microphone on your smartphone, the process may vary depending on the operating system. For Android devices, navigate to the Settings menu and look for the "Sound" or "Audio" option. From there, you can locate the microphone settings and turn them off. On iOS devices, go to the Settings menu and select "Privacy" followed by "Microphone." Under this section, you can toggle off the microphone access for specific apps or for the entire device.
For laptops and computers:
Disabling the microphone on a laptop or computer typically involves accessing the system's sound settings. On Windows, right-click on the sound icon in the taskbar and select "Recording devices" from the menu. In the recording tab, you can right-click on the microphone you want to disable and choose the "Disable" option. On macOS, click on the Apple menu and select "System Preferences." From there, go to the "Sound" section and navigate to the "Input" tab. Find the microphone you want to deactivate and uncheck the box next to it.
For gaming consoles:
If you use headphones with a microphone for gaming on consoles like PlayStation or Xbox, you can disable the microphone function by adjusting the console settings. For PlayStation, go to the "Settings" menu, select "Devices," and then choose "Audio Devices." From there, you can adjust the microphone settings and turn off the microphone. On Xbox, access the "Settings" menu, go to "Devices & connections," and then select "Headset & accessories." In this section, you can disable the microphone by adjusting the headset settings.
By following these easy instructions for various devices, you can ensure that the microphone function on your headphones or other devices is turned off, providing you with the privacy or peace of mind you desire.
Troubleshooting and Resolving Common Issues

When it comes to using headphones with a built-in microphone, sometimes things don't go as smoothly as expected. In this section, we will explore various tips and tricks to troubleshoot and resolve common issues that may arise during the process.
One common problem that headphone users may encounter is a malfunctioning microphone. If you find that your microphone is not functioning properly or producing distorted audio, there are a few steps you can take to try and resolve the issue. First, ensure that the microphone is securely connected to your device. Sometimes, a loose connection can result in poor audio quality. Additionally, make sure that the microphone is not muted or the volume is not set too low in your device's settings.
Another issue that users may face is background noise or interference during conversations or recordings. To mitigate this problem, try adjusting the position of the microphone. Moving it further away from your mouth or repositioning it to reduce ambient noise can often help improve the audio quality. Furthermore, utilizing noise-cancelling features or investing in headphones with better noise isolation can also alleviate this issue.
If you are experiencing intermittent or no sound at all from your headphones, there are a few steps you can take to troubleshoot this issue. Start by checking the audio output settings on your device. Ensure that the headphones are selected as the default audio output, and adjust the volume accordingly. Additionally, try connecting the headphones to a different device or testing them with another source to determine if the issue lies with the headphones themselves or the original device you were using.
Finally, if you are still facing difficulties with your headphones' microphone, consider updating the audio drivers on your device. Outdated or incompatible drivers can often lead to issues with microphone functionality. Visit the manufacturer's website or use automatic driver update software to determine if there are any available updates for your specific device.
By following these troubleshooting tips, you can diagnose and resolve common issues that may arise when using headphones with a built-in microphone. Remember to always refer to the user manual or contact the manufacturer for further assistance if needed.
Troubleshooting while Deactivating the Microphone: How to Overcome Common Issues
When attempting to disable the microphone on your headphones, you may encounter certain problems that can hinder the process. This section aims to provide solutions for common difficulties that users may face during the deactivation process. By following these troubleshooting steps, you can effectively overcome any obstacles and successfully disable the microphone on your headphones.
| Problem | Solution |
|---|---|
| 1. The microphone toggle switch is not functioning. | Check if the toggle switch is stuck or damaged. If so, contact the manufacturer for assistance or consider using an external microphone adapter. |
| 2. The microphone remains active even after disabling it. | Ensure that the microphone is disabled in the audio settings of your device. If necessary, update the audio drivers or seek help from the device manufacturer. |
| 3. Background noise or interference is picked up by the microphone. | Adjust the microphone sensitivity settings or enable noise cancellation features on your device. Additionally, consider using a windscreen or foam cover to minimize unwanted noise. |
| 4. The headphone audio quality degrades after disabling the microphone. | Double-check that the audio settings are properly configured. Some devices may require specific settings adjustments to ensure optimal audio performance when the microphone is disabled. |
| 5. The microphone remains active during calls or voice chat. | Review the settings within the calling or voice chat application. Ensure that the microphone is properly disabled within the app settings to prevent it from being used during calls or voice chats. |
By troubleshooting and applying the appropriate solutions to the encountered problems, you can successfully disable the microphone on your headphones without any inconvenience. If you continue to experience difficulties, it is advisable to consult the user manual or seek support from the headphone manufacturer for further assistance.
Alternative options for muting or deactivating the microphone
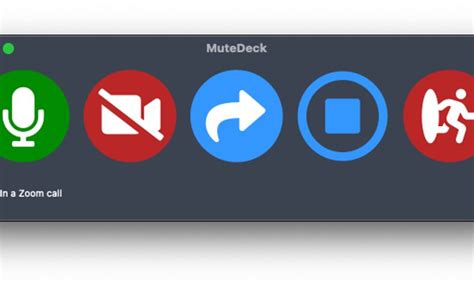
In addition to disabling the microphone on headphones, there are several alternative approaches that can be taken to achieve a similar outcome. While the process of muting or deactivating the microphone may vary depending on the device or operating system, the following options can be explored to address this issue effectively.
1. Adjusting device settings: Many devices, such as smartphones, laptops, and gaming consoles, offer adjustable settings for microphone input. By navigating to the device's sound settings or control panel, it is possible to locate the microphone controls and mute or disable it. These options may be labeled as "microphone boost," "mute microphone," or similar terms. Care should be taken to ensure the correct microphone is being adjusted if multiple microphones are available.
2. Utilizing software applications: There are various software applications available in the market that can aid in muting or disabling the microphone. These applications provide additional control and versatility, allowing users to easily manage their microphone settings. Some software may even provide advanced features such as noise cancellation or directional recording capabilities.
3. Using physical mute switches: Certain headphones or external microphone accessories are equipped with physical mute switches or buttons. These switches enable users to quickly mute or disable the microphone without adjusting any software or settings. This can be particularly convenient during online meetings, gaming sessions, or anytime a temporary muting solution is required. The availability of physical mute switches may vary depending on the specific headphone model or microphone device.
4. Disabling microphone permissions: On some devices, it is possible to selectively disable microphone permissions for specific applications or programs. This option can be explored through the device's privacy or security settings. By disabling microphone access for certain applications, users can effectively prevent them from utilizing the microphone without affecting other functionalities.
5. Physical solutions: If all else fails, there are physical solutions available to disable or mute the microphone on headphones. These solutions may include using adhesive tape to cover the microphone opening, attaching a physical mute switch accessory, or even modifying the headphone cable to omit the microphone channel. These approaches require caution and may void warranty or damage the headphones if not executed properly, so it is recommended to proceed with expertise or professional assistance when considering these options.
By considering these alternative options, users can successfully mute or disable the microphone on their headphones without following the traditional steps or tips discussed earlier.
DPA d:fine Headset Microphone Tips & Tricks | Full Compass
DPA d:fine Headset Microphone Tips & Tricks | Full Compass Full Compass দ্বারা 87,668টি ভিউ 8 বছর পূর্বে 3 মিনিট, 35 সেকেন্ড

How to Disable Webcam Microphone and Keep Headset Mic On
How to Disable Webcam Microphone and Keep Headset Mic On AlexTV দ্বারা 28,964টি ভিউ 2 বছর পূর্বে 1 মিনিট, 36 সেকেন্ড

FAQ
Is it possible to disable the microphone on headphones?
Yes, it is possible to disable the microphone on headphones. There are a few different methods you can use to achieve this.
Why would someone want to disable the microphone on headphones?
There can be various reasons why someone would want to disable the microphone on their headphones. One possible reason is if they prefer to use a separate microphone for better audio quality or if they do not use the microphone feature and want to conserve battery life.
What are the steps to disable the microphone on headphones?
The steps to disable the microphone on headphones may vary depending on the specific model and brand. However, a common method is to locate the microphone on the headphone cable and cover it with tape or adhesive stickers, effectively blocking it from picking up sound.
Are there any tips to effectively disable the microphone on headphones?
Yes, there are a few tips that can help you effectively disable the microphone on headphones. Besides physically covering the microphone, you can also adjust the settings on your device to disable the microphone input for the headphone's audio input. This can be done through the sound settings on your computer or the settings of your mobile device.




