In today's fast-paced digital age, our smartphones have become an indispensable part of our lives. They keep us connected, informed, and entertained. However, along with the countless benefits they offer, they also bring incessant distractions that can sometimes become overwhelming. One of the most common sources of interruptions is the constant barrage of messages that flood our screens.
The allure of staying connected can often be accompanied by the burden of being constantly available. The beep of a new message, the vibration of a notification - they all vie for our attention, begging us to divert our focus from the present moment. It's no wonder that many of us seek a respite from this digital inundation and long for the ability to reclaim a sense of tranquility amidst the chaos.
Fortunately, there are ways to regain control over our devices and minimize the onslaught of distractions. By employing a few simple tricks and adjustments, we can turn our iPhones into sanctuaries of calm, free from the incessant chatter and pings that disrupt our flow. Let's explore how we can regain control of our digital lives and find solace in the midst of a constantly connected world.
Managing Notification Settings for Messaging on Your Device
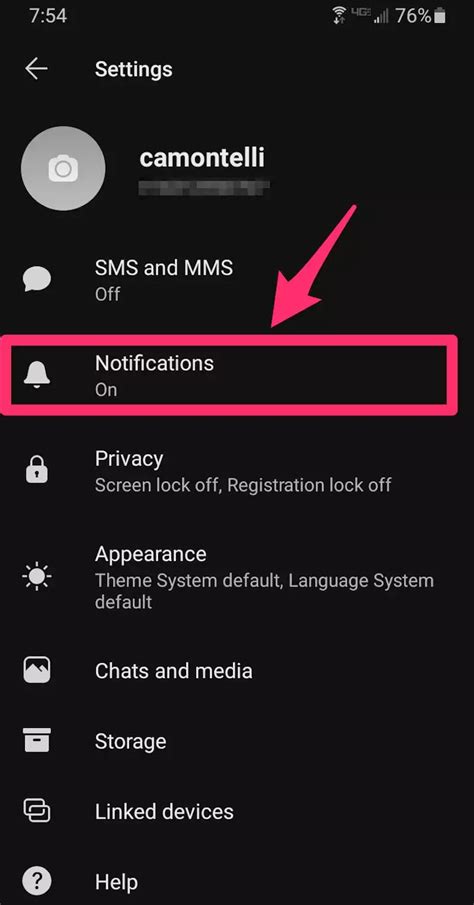
In this section, we will explore the process of customizing notification preferences for your device's messaging functionality. By adjusting these settings, you can modify the way you receive alerts and notifications for various messaging activities without the need for constant interruptions.
Configuring Alert Styles
One way to effectively manage messaging notifications is by configuring the alert styles on your device. By customizing these settings, you can choose whether you receive notifications as banners that appear briefly at the top of your screen, as alerts that stay on the screen until dismissed, or to disable them altogether.
For instance, if you find constant message alerts distracting, you may want to opt for the banner style which provides a subtle notification without interrupting your current activity.
Adjusting Sounds and Vibration
To further control your messaging notifications, you can also adjust the sounds and vibration settings on your device. This allows you to personalize the auditory and tactile feedback you receive when new messages arrive.
If you are in a meeting or a quiet environment, you may prefer to disable sound notifications and opt for vibration-only alerts to ensure you stay discreet while still being aware of incoming messages.
Enabling or Disabling Lock Screen Notifications
Another option you have is enabling or disabling lock screen notifications for messaging. This feature determines whether or not message previews and notifications are displayed on your device's lock screen, keeping your conversations private or allowing for quick glances at incoming messages without unlocking your device.
You may choose to disable lock screen notifications if you value your privacy and prefer to keep your messages hidden from prying eyes.
Utilizing Do Not Disturb Mode
Lastly, utilizing the Do Not Disturb mode can provide a temporary respite from messaging notifications. This mode allows you to silence incoming alerts during specific periods, such as when you are sleeping, in a meeting, or need uninterrupted focus.
If you are engaged in an important task or simply want some uninterrupted time, you can enable Do Not Disturb mode to temporarily disable messaging notifications.
Turning off the Messaging Functionality on Your Device
In this section, we will explore the steps to disengage the chat feature on your mobile device, ensuring a smooth and interruption-free user experience. By deactivating the messaging application, you can effectively cease the transmission and reception of textual communications. Follow the instructions below to minimize distractions and enhance your phone's usage for different purposes.
Step 1: Locate the App Settings
Access the device settings menu by locating the icon that resembles a gear or cogwheel. Once you have successfully located the settings section, proceed to the next step.
Step 2: Find the Messages Application
Within the settings menu, navigate to the section that encompasses application-specific preferences. Look for the connections associated with the messaging functionality within the device.
Step 3: Disable the Messaging Function
Having located the messaging application within the settings menu, identify the option that allows you to turn off the messaging functionality. Activate this feature to effectively deactivate the transmission and reception of messages on your device.
Note: Disabling the messaging feature will prevent you from sending, receiving, and viewing any text-based communications through the application. However, keep in mind that other forms of communication, such as calls or third-party messaging platforms, may still be accessible.
By following the steps outlined above, you have successfully disabled the messaging functionality on your mobile device, allowing for an uninterrupted user experience and potential enhancement of productivity.
Preventing Messages from Selected Contacts

In this section, we will discuss the steps you can take to stop receiving messages from specific individuals on your iPhone. Whether it's to avoid unwanted communication or to maintain your privacy, you have the ability to block messages from certain contacts in a few simple steps. By following these instructions, you can effectively prevent messages from reaching your device from those particular individuals.
- Open the "Settings" app on your iPhone.
- Scroll down and tap on "Messages".
- Under the Messages settings, select "Blocked Contacts".
- Tap on "Add New" to add the contact you want to block from sending you messages.
- You can either select the contact from your existing contacts by scrolling through the list or use the search bar to find them quickly.
- Once you've found the contact, tap on their name to block them.
- The contact will now be added to your blocked list, and any messages they send will no longer reach your iPhone.
Blocking messages from specific contacts allows you to effectively manage your messaging experience, ensuring that you only receive messages from those individuals who are important to you. This feature gives you the control to filter out unwanted messages, providing you with peace of mind and the ability to focus on the conversations that matter most to you.
Restricting Access to Messaging Features for Select Applications
When it comes to managing the availability of messaging features on your mobile device, it is essential to have control over which applications can access and utilize these features. By restricting messaging access for certain apps, you can enhance privacy, minimize distractions, and maintain a more focused user experience.
Step 1: Navigate to Settings To begin setting up restrictions, access the device's Settings menu. |
Step 2: Locate App Restrictions Once in the Settings menu, search for the section dedicated to app restrictions. |
Step 3: Select Messaging Options Within the app restrictions settings, locate the messaging options that allow you to control access for specific applications. |
Step 4: Enable Restrictions Toggle the restrictions setting to enable access control for messaging features. |
Step 5: Customize Messaging Access Choose which applications you want to restrict from accessing messaging features and make the necessary adjustments. |
Step 6: Save Settings Save the settings once you have finished customizing access for select applications. |
By following these steps, you can effectively manage the availability of messaging features for certain applications on your device, ensuring a more personalized and controlled user experience.
FAQ
How can I disable the Messages app on my iPhone?
To disable the Messages app on your iPhone, you can go to the Settings app, scroll down and tap on "Screen Time", then choose "App Limits". Select "Messages" from the list and tap on "Delete Limit". This will disable the Messages app on your iPhone.
Is it possible to hide or remove the Messages app from my iPhone?
No, it is not possible to completely remove or hide the Messages app from your iPhone. However, you can disable it using Screen Time, as mentioned earlier.
Will disabling the Messages app on my iPhone prevent me from receiving text messages?
No, disabling the Messages app on your iPhone will not prevent you from receiving text messages. You will still receive text messages, but you won't be able to read or send them using the Messages app. You can use alternative messaging apps or the SMS function in other apps to send and receive text messages.
Why would someone want to disable the Messages app on their iPhone?
There could be several reasons why someone would want to disable the Messages app on their iPhone. Some people may want to limit their screen time or reduce distractions by disabling certain apps. Others may prefer using alternative messaging apps for personal or privacy reasons. Additionally, disabling the Messages app can prevent unauthorized access to sensitive or personal conversations.




