Can you picture a scenario where you swiftly regain control of your touchscreen device, eliminating the incessant tapping sounds and typing errors that frequently disrupt your workflow? Well, congratulations, fellow tech aficionado – you've just arrived at the ultimate guide on neutralizing keyboard functionality on your beloved Apple tablet!
Imagine a world where the incessant pitter-patter of keys becomes a distant memory, where your fingertips can finally wander freely across the screen without triggering an unintended typo. Within these lines, we shall delve into the depths of your tablet's settings, unearthing a plethora of techniques guaranteed to grant you keyboard tranquility. Be prepared to immerse yourself in an array of clever workarounds that will render the once-omnipresent keyboard dormant as it gracefully bows out of your technological stage.
With a dash of curiosity and a sprinkle of ambition, you're about to embark on a journey that will empower you to banish the keypad from your device's realm. From subtle tweaks that allow for temporary respite to cunningly permanent solutions, this comprehensive guide aims to cover all the bases. Packed with practical advice and illustrated examples, you will possess the knowledge required to customize your iPad's behavior to your heart's content, enabling a flawless user experience that harmoniously blends form and function.
Exploring the Settings Menu
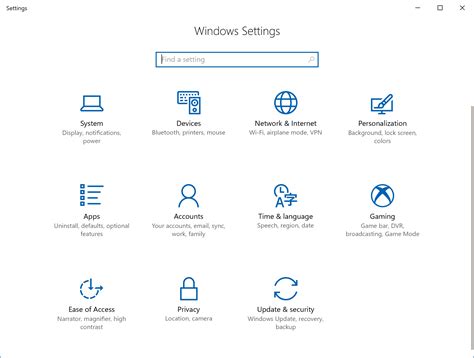
In this section, we will delve into the various options available in the settings menu of your device, ensuring a comprehensive understanding of the functionalities at your disposal.
By navigating through the settings menu, you can customize and personalize your device according to your preferences. Discovering the multitude of options and features enables you to enhance your user experience to the fullest.
Within the settings menu, you will encounter a multitude of categories, each encompassing a specific aspect of your device's functionality. These categories encompass a wide range of settings that can be modified to suit your individual requirements.
Exploring the settings menu allows you to configure various aspects such as display settings, connectivity options, accessibility features, and many more. By familiarizing yourself with these settings, you can tailor your device to meet your specific needs.
Through the settings menu, you can access advanced options that offer deeper control over your device. These options provide you with the ability to actively manage and customize your device's behavior, ensuring a truly personalized experience.
Understanding the settings menu ensures that you can harness the full potential of your device's capabilities. Whether you seek to optimize performance, enhance security, or incorporate accessibility features, the settings menu is your key to unlocking a world of possibilities.
Exploring the "Keyboard" Settings
When it comes to customizing your device's input options, understanding how to access and modify the settings for the keyboard can be incredibly useful. By accessing the "Keyboard" option, users gain the ability to personalize their typing experience and enhance their overall device usage. In this section, we will guide you through the process of navigating to the "Keyboard" settings on your iPad, providing you with the knowledge to easily adjust and optimize your typing experience.
Exploring Various Keyboard Settings
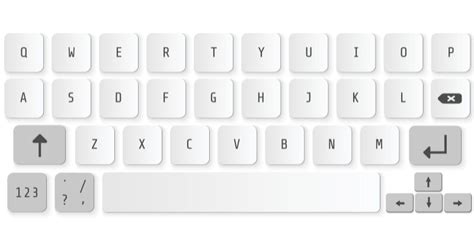
In this section, we will delve into the diverse array of options available for customizing and adjusting the input keyboard on your tablet device. By understanding the different keyboard settings, you can optimize your typing experience and personalize it according to your preferences.
Let's begin by considering the various layout choices that you can select from. These options encompass a range of designs, including traditional QWERTY keyboards, compact keyboards, and specialized keyboards for specific languages or purposes. Each layout aims to provide convenience and efficiency for different typing tasks.
Another vital aspect to comprehend is the customization features offered by the keyboard settings. These features allow you to modify the size and position of the keyboard, making it more comfortable to use and ensuring optimal visibility of the content you are working on.
- Keyboard Size: Adjust the size of the virtual keyboard to suit your preferences and enhance usability. This customization option ensures ease of use and prevents accidental keystrokes.
- Keyboard Split: Split the keyboard into two sections for enhanced ergonomics. This feature enables easy thumb typing when holding the tablet with both hands.
- Keyboard Docking: Enable or disable the keyboard docking feature, which allows you to anchor the keyboard at the bottom of the screen for a more traditional typing experience.
Moreover, exploring the keyboard settings gives you the opportunity to choose from a variety of keyboard shortcuts. These shortcuts empower you to expedite your typing, navigate through apps more efficiently, and access commonly used symbols or phrases with just a few keystrokes.
Lastly, you will also discover language and input settings that allow you to add or remove languages, change the autocorrect behavior, enable or disable predictive text, and adjust other language-related features. By utilizing these settings, you can tailor the keyboard to meet your language preferences and enhance your overall typing accuracy.
By understanding and utilizing the various keyboard settings available on your tablet device, you can optimize your typing experience, increase your productivity, and truly make the keyboard an extension of your thoughts and ideas.
Adjusting Your Tablet's Typing Assistance Settings
The accuracy and efficiency of your digital communication can be greatly enhanced by taking advantage of the various typing assistance features on your tablet. One of these features is the autocorrect and predictive text functions, which automatically correct or suggest words as you type. While these features can be helpful, there may be times when you prefer to have more control over your typing experience. This section will guide you through the steps to turn off autocorrect and predictive text on your tablet, allowing you to have more control over the words you type.
Disabling Autocorrect:
If you find yourself constantly frustrated by the autocorrect function on your tablet, you can disable it by following these steps:
- Open the Settings app on your device.
- Navigate to the Keyboard settings.
- Locate the Autocorrect option and toggle it off.
Turning off Predictive Text:
For those who prefer not to have word suggestions appearing as they type, disabling the predictive text feature can be done by following these steps:
- Access the Settings app on your tablet.
- Find and select the Keyboard settings.
- Locate the Predictive Text option and toggle it off.
By turning off autocorrect and predictive text, you can have greater control over the words that appear on your tablet's keyboard as you type. This allows for a more personalized typing experience, and can be especially helpful when inputting specialized terminology or writing in a language with unique spellings or phraseology.
Remember, the ability to adjust your tablet's typing assistance settings and personalize your typing experience can greatly improve your digital communication and make typing on your tablet a more enjoyable and efficient experience.
Disabling the on-screen input

Minimizing the use of the visual input method on a portable device, allowing alternative methods for data entry.
1. Enhance Accessibility Settings Adjusting the accessibility settings on your device can help you limit the on-screen keyboard usage. By exploring the available options related to input methods, individuals can personalize their device to match their specific needs and preferences. Exploring features such as Voice Control, AssistiveTouch, and VoiceOver can provide a more inclusive and efficient alternative to relying solely on the on-screen keyboard. |
2. Alternative Hardware Keyboard Integration Connecting a hardware keyboard to your device can eliminate the need for the on-screen keyboard altogether. This can offer a more traditional and tactile input experience for those who find it more comfortable or practical. Many external keyboards are compatible with iPads and can be easily connected via Bluetooth or utilizing the device's USB-C or Lightning port. This solution is especially beneficial for individuals who frequently engage in extensive typing tasks. |
3. App-Specific Input Restrictions Some applications offer the option to disable the on-screen keyboard within their settings. This can be useful in scenarios where users interact with specific apps that have their own dedicated input methods or rely on external hardware for text entry. By exploring the settings of individual apps and searching for input-related options, users can customize the input experience on a per-application basis. |
4. External Input Devices Expanding beyond traditional hardware keyboards, individuals can explore a variety of external input devices for their iPads. These devices include styluses, trackpads, and even specialized adaptive equipment designed for individuals with unique physical or cognitive needs. These alternative input devices can provide more precise and versatile control over the on-screen interface, reducing reliance on the on-screen keyboard and promoting a more accessible and efficient workflow. |
Exploring the Advantage of Using an External Keyboard
If you are seeking an alternative to the built-in touch keyboard on your device, utilizing an external keyboard can offer numerous benefits. This section will highlight the advantages of integrating an external keyboard with your iPad, providing a more efficient and comfortable typing experience.
- Enhanced Productivity: An external keyboard enables faster and more accurate typing, allowing you to accomplish tasks with greater efficiency.
- Improved Ergonomics: Using an external keyboard encourages better posture and reduces the strain on your wrists and fingers, as you can adjust it to a more comfortable position.
- Increased Screen Visibility: With the absence of an on-screen keyboard, you gain more screen space to view content, enhancing your overall user experience.
- Customization Options: External keyboards often come with additional features and shortcuts, enabling you to personalize your typing experience and access frequently used functions easily.
- Compatibility and Versatility: External keyboards are typically compatible with multiple devices, allowing you to utilize them with other gadgets you own, such as laptops or desktop computers.
- Seamless Connectivity: Connecting an external keyboard to your iPad is usually a straightforward process, involving either a physical connection or wireless pairing.
By embracing the use of an external keyboard, you can overcome the limitations of the touch keyboard and optimize your typing capabilities on the iPad, making it a valuable accessory for various tasks and activities.
Limiting Access to Typing in Specific iPad Apps
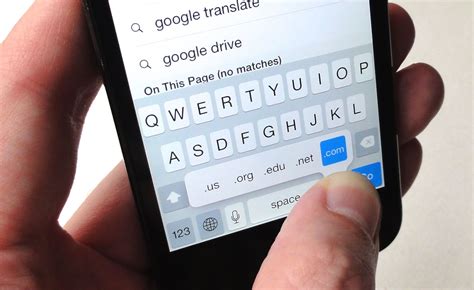
In certain cases, it may be necessary to control or restrict the ability to type within certain applications on your iPad. This can be particularly useful in educational or business settings, allowing you to ensure focused usage and preventing distractions. By implementing measures to restrict keyboard access for specific apps, you can enhance productivity and promote a more streamlined user experience.
When it comes to limiting typing capabilities within designated iPad applications, various approaches can be employed. One method involves utilizing built-in accessibility features to configure custom restrictions for specific apps. This can include disabling the on-screen keyboard entirely or limiting the input options to specific content types, such as numerical or predefined templates.
Another option is to leverage third-party productivity or security applications that offer advanced keyboard restriction features. These applications often provide more granular control over keyboard access, allowing administrators to define precisely which apps should have restricted typing capabilities and which should remain unaffected.
By implementing keyboard access restrictions, you can ensure that only authorized individuals or designated user groups can utilize typing functionalities within specific iPad applications. This can be particularly valuable for scenarios such as kiosks or public devices, where limiting typing access is crucial to maintaining security and data integrity.
In conclusion, restricting keyboard access for specific iPad apps can provide an effective way to enhance productivity, reduce distractions, and ensure data security. Whether through native accessibility features or third-party applications, the ability to customize typing restrictions offers valuable control over user interactions within targeted applications.
Exploring the "Touch Accommodations" feature
Enhancing the accessibility and usability of your iPad can greatly improve your overall user experience. One such feature that offers increased convenience and ease is the "Touch Accommodations" feature. This functionality allows you to customize and optimize the touch screen interactions on your device, catering to various preferences and specific needs.
By enabling the "Touch Accommodations" feature, you can effortlessly modify the behavior of touch gestures, taps, and swipes on your iPad. This enables individuals to navigate through the device's interface with enhanced precision and responsiveness, showcasing its versatility and adaptability to different user requirements.
The "Touch Accommodations" feature on your iPad empowers users by providing them with the freedom to personalize their touch sensitivity, further reducing the chances of accidental taps or unintended actions. This feature also proves to be beneficial for individuals with specific motor or dexterity challenges, ensuring that their touch interactions are accurately recognized and registered by the device.
Moreover, the "Touch Accommodations" feature goes beyond touch sensitivity adjustments, incorporating additional functionalities such as minimizing touch duration requirements and enabling finger tracking. These options allow for a more comfortable and customizable touch experience, making it easier for users to interact with their iPad and interface with various applications.
To access and enhance your touch interactions through the "Touch Accommodations" feature, follow a few simple steps. Navigate to the accessibility settings on your iPad and locate the "Touch Accommodations" option. From there, you can explore the available customization options and personalize your touch preferences to align with your specific needs and preferences.
Overall, the "Touch Accommodations" feature on your iPad offers a comprehensive range of customization options, ensuring a tailored touch experience for individuals with diverse requirements. By enabling and leveraging this functionality, you can optimize your touch interactions, enhancing the overall accessibility and usability of your device.
Locking your iPad in a specific orientation

In this section, we will discuss a method to secure your iPad's display in a fixed position, preventing it from automatically rotating to a different orientation. By following these steps, you can ensure that your iPad remains locked in the desired orientation, providing an uninterrupted viewing experience.
- Access the Control Center by swiping down from the top-right corner of the screen (or up from the bottom on older iPad models).
- Locate the Orientation Lock button, which features a circular arrow. This button is used to enable or disable the rotation of your iPad's display.
- Tap on the Orientation Lock button to activate it. When enabled, the button will appear highlighted or with a lock symbol, indicating that the orientation is locked.
- Once the Orientation Lock is activated, your iPad will not rotate automatically when you change its physical orientation.
- To disable the Orientation Lock and allow the iPad to rotate freely again, simply tap on the Orientation Lock button in the Control Center.
By utilizing the Orientation Lock feature on your iPad, you can maintain a fixed display orientation, which can be particularly useful when reading e-books, browsing the web, or watching videos. This method gives you control over the orientation of your device and helps to prevent any unwanted rotation, enhancing your overall user experience.
Returning the keyboard settings to their original state
When encountering issues with the input device settings on your Apple tablet, it may become necessary to restore the keyboard settings to their default configuration. By doing so, you can revert any previous alterations made to the keyboard settings.
Follow the steps below to reset the keyboard settings on your iPad:
| Step 1: | Unlock your iPad and navigate to the Settings app. |
| Step 2: | Scroll down and tap on "General" to access the general settings. |
| Step 3: | Within the General settings, locate and tap on "Keyboard". |
| Step 4: | Scroll to the bottom of the Keyboard settings page and tap on "Reset Keyboard Dictionary". |
| Step 5: | A confirmation pop-up will appear; tap on "Reset Dictionary" to confirm the action. |
By following these steps, you will reset the keyboard settings on your iPad, eliminating any customized or problematic configurations that may be hindering your typing experience. After performing this reset, your keyboard will revert to its original settings as provided by Apple.
(2022) Forgot Your iPad Passcode? Here’s How You Can Regain Access - NO COMPUTER!!
(2022) Forgot Your iPad Passcode? Here’s How You Can Regain Access - NO COMPUTER!! by Daniel About Tech 1,776,640 views 1 year ago 8 minutes, 36 seconds
FAQ
Can I disable the keyboard on my iPad?
Yes, you can disable the keyboard on your iPad by following a few simple steps.
Why would I want to disable the keyboard on my iPad?
There could be several reasons for disabling the keyboard on your iPad. For example, you may want to prevent accidental keystrokes or you may prefer to use an external keyboard.
How can I temporarily disable the keyboard on my iPad?
To temporarily disable the keyboard on your iPad, you can use the on-screen keyboard settings and toggle off the "Enable Keyboards" option.
Is it possible to disable the keyboard permanently on my iPad?
No, it is not possible to permanently disable the keyboard on your iPad. However, you can disable it temporarily or use an external keyboard if you prefer.
Can I disable the keyboard on my iPad for specific apps only?
Yes, you can disable the keyboard for specific apps on your iPad by using the app-specific keyboard settings in the iPad's Accessibility menu.
Can I completely disable the keyboard on my iPad?
Yes, you can disable the keyboard on your iPad by following a few simple steps.




