Do you find the sound of your keyboard clicks on your iPad distracting or annoying? Have you ever wished for a way to turn off those pesky taps without muting all the other sounds on your device? Well, fret not, for we have a solution for you!
Imagine a world where you can peacefully type away on your sleek, high-tech device without being disturbed by the sound of every key press. A world where the only thing you hear is the gentle tapping of your fingers on the smooth glass surface. This dream can become a reality with just a few simple steps.
Unleash the hidden power of your iPad and take control of your auditory experience by disabling the audible feedback from your keyboard. Now, you may be thinking, "But how can I achieve such a feat?" Fear not, for we have the answer. By following our step-by-step guide, you will become the master of your own soundscape, customizing it to suit your personal preferences.
How to Silence the Tapping Sound on Your iPad's Keyboard
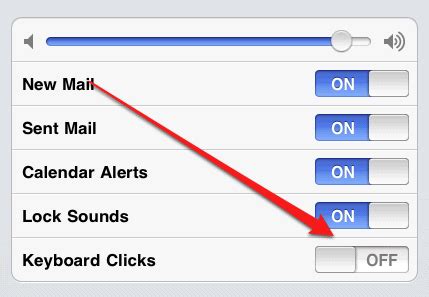
Want to enjoy a quieter typing experience on your beloved tablet? Discover how to eliminate the audible feedback produced by your iPad's on-screen keyboard. By following a few simple steps, you can mute the sound that accompanies every tap and preserve the tranquility of your environment.
- Step 1: Access the Settings
- Step 2: Find the "Sounds" option
- Step 3: Adjust the volume settings
- Step 4: Confirm the changes
- Step 5: Fine-tune other sound settings (optional)
Begin by locating the "Settings" icon on your iPad's home screen. It usually features a gear-shaped symbol. Tap on it to open the settings menu.
Scroll through the list of available options until you see the "Sounds" category. Tap on it to proceed.
Within the "Sounds" menu, you will find several volume-related options. Look for the one titled "Keyboard Clicks" or something similar. Once located, tap the toggle switch next to it to disable the sound. The switch should shift to the off position, indicating that the keyboard clicks are now silenced.
To ensure that the modification has taken effect, exit the settings menu by pressing the home button or swiping up from the bottom of the screen. Open any application that utilizes the on-screen keyboard and try typing. You should notice that the familiar tapping sound is no longer present.
If you desire further control over the sounds emitted by your iPad, feel free to explore the other options available within the "Sounds" menu. You can adjust the volume of various system sounds or toggle specific audio alerts on or off according to your preferences.
Congratulations! You have successfully turned off the keyboard click sound on your iPad. Enjoy your newfound serenity while typing away on your device.
Access the Settings Menu
One of the essential steps to modifying the sound settings on your iPad is to navigate to the appropriate menu. By accessing the settings menu, you can make changes to various aspects of your device's functionality, including the audible feedback provided by the keyboard.
To access the settings menu, follow these simple steps:
- Locate and tap on the "Settings" icon on your iPad's home screen. The icon resembles a gear or cogwheel.
- Once you have tapped on the "Settings" icon, a list of options and categories will appear. Scroll down to find and select the "Sounds" option. This option is represented by an icon that resembles a speaker.
- Within the "Sounds" menu, look for the "Keyboard Clicks" setting. This option controls whether your iPad will make a sound each time you tap on the keyboard. You can toggle this setting on or off by tapping on the switch next to it.
- After you have made the desired changes to the "Keyboard Clicks" setting, navigate back to the previous screen by tapping on the "Back" button located in the top left corner of the screen.
- Lastly, exit the settings menu by pressing the home button on your iPad.
By following these steps, you can easily access the settings menu on your iPad and modify the keyboard click settings according to your preferences. Whether you prefer a silent typing experience or enjoy the audible feedback, adjusting this setting can enhance your overall user experience.
Select "Sounds & Haptics"
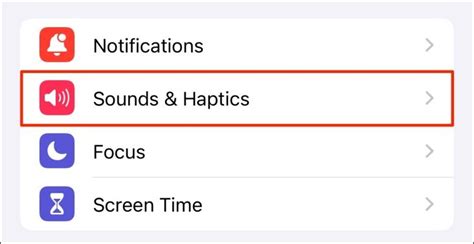
Once you have navigated to the appropriate settings menu on your iPad, you will need to locate and select the option titled "Sounds & Haptics." This menu allows you to customize various sound and vibration settings on your device.
Within the "Sounds & Haptics" menu, you will find a range of options that enable you to adjust the audio and tactile responses of your iPad. By exploring this menu, you can tailor the device's sound and vibration settings to your personal preferences.
- Locate the "Sounds & Haptics" option in the settings menu.
- Tap on "Sounds & Haptics" to access the customization options.
- Within this menu, you can adjust the volume, ringtone, and various other sound settings for your iPad.
- You will also find options to enable or disable keyboard clicks, which are the auditory cues that play when you type on the virtual keyboard.
- To disable keyboard clicks, simply toggle the corresponding setting to the off position.
- If you prefer to keep some auditory feedback while typing, you can adjust the volume or choose a different sound option.
By accessing the "Sounds & Haptics" menu on your iPad, you can easily control the keyboard click sounds to create a more personalized and comfortable typing experience. Experiment with the available settings to find the ideal combination of sound and vibration feedback that suits your needs.
Discover the Option to Control Keyboard Sounds on Your Device
Within the vast array of settings available on your device, there lies an option that enables you to manage the sounds produced when typing on the keyboard. By locating this particular setting, you will be able to customize and silence the audible feedback you receive while using your device.
To find the keyboard clicks option, you can follow these steps:
- Unlock your smart device with a touch of the screen.
- Access the main menu that holds all your applications and settings.
- Open the settings application by tapping on its corresponding icon.
- Once inside the settings menu, browse through the available options until you find the "Sounds" section.
- Within the "Sounds" section, search for the submenu labeled "Keyboard".
- Upon entering the "Keyboard" submenu, you will encounter an array of settings related to keyboard functionalities.
- Scroll through this list until you locate the option specifically related to keyboard clicks.
- Click on this option to open the dedicated settings page for keyboard clicks.
By successfully reaching the settings page for keyboard clicks, you can then proceed to adjust the volume or completely disable the keyboard sounds according to your preferences. This newfound control over keyboard clicks will grant you a quieter and more personalized typing experience on your device.
Turn Off Tap Sounds on Your Tablet
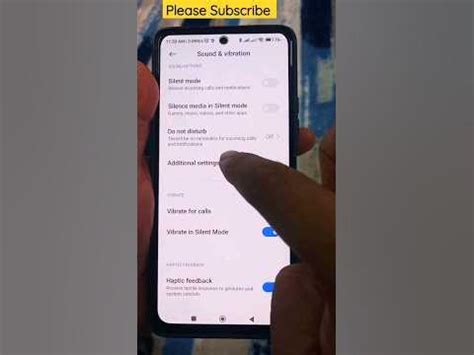
In this section, we will explore the process of disabling the audible feedback that occurs when you type on your device's virtual keyboard. By following these steps, you can eliminate the clicking sound that accompanies each keystroke, creating a quieter and more discreet typing experience.
Mute Tap Sounds:
To disable the keyboard click sound on your tablet, you can navigate to the device settings and make the necessary adjustments. First, locate the "Sound" or "Sounds & Haptics" option in your device's settings menu. Once you have found it, tap on it to proceed.
Next, look for a subsection within the sound settings that is specifically related to keyboard sounds or tap sounds. This section may be labeled as "Keyboard Sounds," "Key Tones," or something similar. Tap on this section to access further options.
Within the keyboard or tap sounds settings, look for a toggle switch or checkmark box labeled "Enable Keyboard Clicks" or a similar phrase. This toggle or checkmark indicates whether the tap sounds are currently enabled or disabled. Adjust the setting to disable the keyboard click sounds by toggling the switch or unchecking the box.
Silencing Your Keyboard:
If you cannot find a specific option to disable keyboard sounds, you can try a different approach. Go to the main settings menu of your device and locate the "Sounds" or "Sounds & Haptics" section. Within this section, you may find an option to toggle the "Keyboard Clicks" sound off completely. Turning off this global keyboard sound will silence the taps across all applications on your tablet.
Note: Keep in mind that the steps provided in this section may vary depending on the model of your tablet and the version of its operating system. If you are unable to locate the exact settings described here, consult your device's user manual or contact the manufacturer for further assistance.
[MOVIES] [/MOVIES] [/MOVIES_ENABLED]FAQ
Can I disable keyboard clicks on my iPad?
Yes, you can disable keyboard clicks on your iPad by following a few simple steps. Let me guide you through it.
Why would I want to disable keyboard clicks on my iPad?
Disabling keyboard clicks can be helpful in situations where you find the sound of the clicks annoying or distracting. It also allows you to use your iPad in quiet environments without disturbing others.
How can I turn off the keyboard clicks temporarily?
To turn off the keyboard clicks temporarily, you can simply switch your iPad to silent or vibrate mode using the physical switch on the side of your device. This will silence all system sounds, including keyboard clicks.
Is it possible to permanently disable keyboard clicks on my iPad?
Yes, you can permanently disable the keyboard clicks on your iPad by accessing the "Settings" app, selecting "Sounds & Haptics" or "Sounds", and then turning off the "Keyboard Clicks" option. This will ensure that the clicks are disabled even when the device is not in silent mode.




