Do you find yourself in the pursuit of freedom from the whims of Apple's all-encompassing music app? Yearning for the ability to liberate your iPhone 11 from the clutches of iTunes? Well, fear no more! With our helpful guide, you can learn how to disable Apple's music service on your shiny new device.
Imagine a world where you no longer had to contend with an intrusive app monopolizing your precious screen space. Freeing yourself from the constraints of iTunes can elevate your user experience to a whole new level. Whether you prefer to utilize alternative streaming platforms or simply have no use for music players altogether, learning how to disable Apple Music on your iPhone 11 will grant you the peace of mind and autonomy you desire.
Discover the power of taking control of your own device. By following a few simple steps, you can bid farewell to iTunes and unlock the true potential of your iPhone 11. Say goodbye to the constant music suggestions, the automatic downloads, and the overwhelming presence of Apple's music service. Say hello to a personalized and tailored user experience that truly reflects your preferences and needs.
Exploring the Need to Deactivate Apple's Multimedia Software on the Latest iOS Device
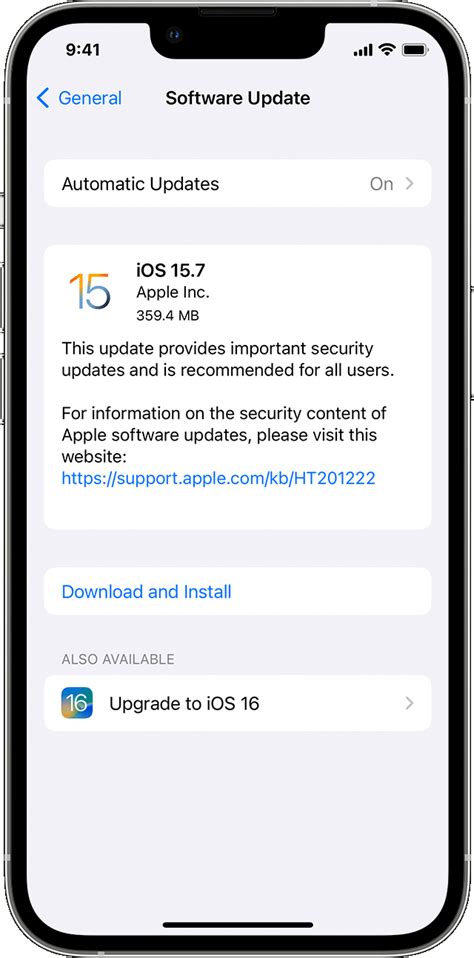
In this section, we delve into the significance of turning off Apple's popular multimedia software on the latest version of their mobile operating system. By disabling the default media player on your cutting-edge iOS device, you have the freedom to explore alternative digital media management solutions and regain control over your iPhone experience.
Identifying the rationale behind deactivating iTunes
Discover the underlying reasons why individuals opt to deactivate Apple's designated multimedia software and explore the advantages of doing so. Gain a deeper understanding of how disabling iTunes can lead to improved device performance, increased storage space, and enhanced privacy and security features.
Exploring alternatives to iTunes on your iPhone 11
Uncover a variety of alternative media player applications and digital media management tools available on the App Store that offer advanced features and customization options. Compare and contrast different applications that can seamlessly replace iTunes and allow you to efficiently manage your multimedia library on your iPhone 11 without any limitations.
Enhancing your iPhone experience through deactivating iTunes
Unleash the full potential of your iPhone 11 by disabling iTunes and embracing alternative solutions that cater to your specific needs. Learn about the various functionalities and features offered by alternative media player applications that can revolutionize the way you consume and organize your digital media collection.
Maintaining control over your device with iTunes deactivated
Discover how disabling iTunes provides you with greater control over the management, synchronization, and backup of your media files on your iPhone 11. Learn about the different methods and techniques that you can utilize to ensure a seamless transition away from iTunes while still maintaining the integrity and accessibility of your digital media library.
A Fast and Effortless Approach to Deactivate Apple Music on the Latest iPhone
Want to temporarily or permanently turn off Apple Music functionality on your brand new smartphone? Here's a quick guide to swiftly navigate through the steps and disable the music streaming service without any hassle.
- Step 1: Access the smartphone's settings
- Step 2: Locate the "Music" or "Apple Music" option in the settings menu
- Step 3: Toggle the switch to deactivate Apple Music
- Step 4: Confirm your decision in the pop-up prompt
By following these four simple steps, you can easily disable Apple Music on your iPhone 11. Whether you wish to take a break from music streaming or permanently opt out of the service, this method allows you to quickly make the desired changes to your device's settings.
Easy Steps to Turn Off iTunes on your iPhone 11

In this section, we will guide you through the process of deactivating the iTunes application on your iPhone 11. By following these simple steps, you can effectively disable the iTunes functionality on your device, freeing up valuable storage space and avoiding any unwanted interruptions.
Before proceeding, ensure that you have the latest version of iOS installed on your iPhone 11 to guarantee smooth operation throughout the process.
| Step 1: | Unlock your iPhone 11 by using either the Face ID facial recognition feature or the Touch ID fingerprint sensor. |
| Step 2: | Locate the "Settings" app on your home screen. It is represented by a gear icon and is typically found on the first page. |
| Step 3: | In the settings menu, scroll down and tap on "General". This option is often identifiable by a gear icon as well. |
| Step 4: | Within the "General" settings, scroll down until you find the "Restrictions" option. Tap on it to proceed. |
| Step 5: | If you haven't set up restrictions before, you will be prompted to create a passcode. Choose a unique and secure passcode for future authentication purposes. |
| Step 6: | Once the passcode is set, scroll through the list of available options in the "Restrictions" menu. |
| Step 7: | Locate the "iTunes" option and toggle the corresponding switch to disable it. This action will prevent iTunes from operating on your iPhone 11. |
| Step 8: | After disabling iTunes, exit the settings menu to return to your iPhone's home screen. |
Congratulations! You have successfully turned off iTunes on your iPhone 11. By following these steps and deactivating the iTunes application, you can prioritize your storage space for other important apps and functions while optimizing your device's performance.
Understanding the Advantages of Disabling the Music Management Application on Your Latest Apple Device
When it comes to managing your multimedia files on the newest generation of your handheld Apple device, there is a feature that allows you to limit the use of a prominent application designed for music organization and playback. This function provides a range of benefits that can enhance your overall user experience and optimize the performance of your iPhone 11.
By exerting control over this widely-used program, you can free up valuable storage space, improve the device's battery life, and achieve a smoother and more efficient functioning of your iPhone 11. Disabling the music management application not only reduces clutter but also eliminates unnecessary background processes, leading to faster app launches and smoother navigation throughout your device.
Enhanced Storage Space: Deactivating the music application on your iPhone 11 frees up a significant amount of internal storage, allowing you to utilize the space for other purposes such as installing new applications, downloading files, or capturing high-quality photos and videos.
Improved Battery Life: By disabling the music management application, you prevent it from constantly running in the background, thereby reducing the strain on your device's battery. This results in prolonged battery life, allowing you to enjoy uninterrupted usage throughout the day.
Optimized Performance: Eliminating the iTunes application provides a streamline user experience, improving the overall performance of your iPhone 11. Without the background processes associated with the music management application, you can expect quicker app launches, smoother transitions, and an overall more responsive interface.
It is important to note that disabling the iTunes application does not completely remove it from your device. The application can still be accessed and enabled whenever desired, ensuring that you maintain control over your multimedia files while optimizing the performance and functionality of your iPhone 11.
The Impact of Disabling iTunes Functionality on the iPhone 11
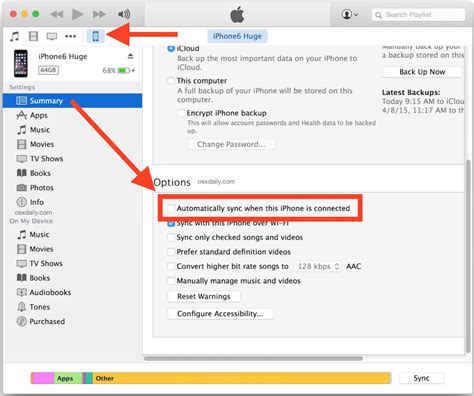
When the iTunes functionality is switched off on your iPhone 11, it brings about significant changes to the way your device operates. Disabling this feature alters how your iPhone interacts with external devices, affects the synchronization process, and modifies the media and app management capabilities of your smartphone.
With the iTunes function disabled, your iPhone 11 will no longer have the ability to connect seamlessly to external devices such as computers or speakers. The absence of this connectivity means that you will not be able to sync your device with your computer, transfer files, or perform software updates using iTunes.
In addition, disabling iTunes on your iPhone 11 affects media and app management on your device. You will no longer be able to access the extensive iTunes Store and its vast collection of music, movies, and TV shows directly from your iPhone. It also means that you can no longer download or update apps through iTunes, as all app installations and updates will have to be done directly from the App Store on your device.
By disabling iTunes functionality, your iPhone 11 essentially becomes more independent in terms of media and app management, giving you a more streamlined and user-centric experience. However, it is important to note that this decision might limit certain features and functionalities that were previously available through the iTunes platform.
Troubleshooting: Common Issues When Disabling iTunes on iPhone 11
In this section, we will address some of the common challenges users may encounter when attempting to disable iTunes on their iPhone 11. While trying to turn off or deactivate iTunes on your iPhone, different obstacles and complications may arise. Understanding these issues can help you navigate potential roadblocks and find effective solutions.
1. Compatibility Errors: Some users may experience compatibility errors when trying to disable iTunes on their iPhone 11. These errors can occur if the device's software is outdated or if there are conflicts between iTunes and other applications or features on the device. Resolving compatibility errors may involve updating the software or troubleshooting conflicts.
2. Connectivity Problems: Another common issue when disabling iTunes on the iPhone 11 is connectivity problems. These problems can manifest as issues with Wi-Fi or cellular data connections, preventing the device from properly disabling iTunes. Troubleshooting connectivity issues can involve checking network settings, resetting network connections, or seeking assistance from your service provider.
3. Error Messages: Error messages may appear during the process of disabling iTunes on the iPhone 11. These messages can indicate various problems, such as authentication failures, server issues, or communication errors. Understanding the specific error message and researching its meaning can help in troubleshooting and finding the appropriate solution.
4. Data Loss: Disabling iTunes on the iPhone 11 can sometimes result in data loss, including media files, app data, and other important information. This can happen if the backup process is not properly executed or if there are complications during the disabling process. Taking precautions, such as creating backups and following recommended procedures, can minimize the risk of data loss.
| Issue | Possible Solutions |
|---|---|
| Compatibility Errors | Update the device's software; resolve conflicts between applications |
| Connectivity Problems | Check network settings; reset network connections; seek assistance from service provider |
| Error Messages | Research the meaning of the error message; troubleshoot accordingly |
| Data Loss | Create backups; follow recommended procedures |
The Difference Between Deactivating and Removing iTunes on the Latest iPhone Model

In the realm of managing digital content on your cutting-edge Apple device, it is essential to comprehend the nuances between deactivating and removing the iTunes application. While both actions serve a distinct purpose, they differ significantly in their implications and effects on your iPhone 11 user experience.
Disabling iTunes
By disabling iTunes on your iPhone 11, you are essentially turning off its functionality without permanently removing it from your device. This action allows you to temporarily put a stop to iTunes' operations and restrict its access to certain features or data on your iPhone. Disabling iTunes can be useful if you want to minimize its impact on your device's performance or if you prefer not to use it for a specified period.
When you disable iTunes, it remains installed on your iPhone 11 and preserves all its associated data, settings, and content. This means that if you decide to enable iTunes again in the future, you can resume using it with all your previous configurations intact.
Uninstalling iTunes
In contrast, uninstalling iTunes on your iPhone 11 involves permanently removing the application from your device. When you uninstall iTunes, not only is the app deleted from your device, but its associated data, preferences, and media content are also completely eradicated. This action frees up storage space on your iPhone and ensures that iTunes no longer has any impact on your device's performance or functionality.
It is worth noting that once iTunes is uninstalled, you will no longer be able to access any previously synced content, such as music, movies, or backups through the app. Additionally, any settings or preferences specific to iTunes will be irreversibly lost unless you decide to reinstall the application later on.
In conclusion, understanding the difference between disabling and uninstalling iTunes on your iPhone 11 is crucial for effectively managing your device's resources and tailoring your digital content experience. By carefully considering your needs and preferences, you can make an informed decision on whether to temporarily disable or permanently remove this versatile digital media player on your cutting-edge Apple device.
Exploring Alternative Music and Media Management Options for the Latest iPhone Model
In this section, we will dive into various alternative solutions available for managing your music and media on the newest iPhone model. By exploring these options, you can find alternative methods to handle your media files, without relying solely on iTunes.
1. Utilize Third-Party Music Streaming Apps:
- Discover and download popular music streaming apps from the App Store, offering diverse music libraries, customized playlists, and personalized recommendations.
- Explore apps that allow you to listen to music offline, saving your favorite tracks directly on your device for convenient access anytime, anywhere.
2. Consider Cloud-Based Media Storage and Syncing:
- Investigate cloud-based services that provide storage for your media files, allowing you to access your music, videos, and other media content across multiple devices.
- Explore options that allow seamless synchronization between your iPhone 11 and other devices, enabling you to manage and organize your media collection efficiently.
3. Try Wireless File Transfer and Management:
- Look into wireless file transfer and management apps that enable you to transfer music and media files between your iPhone 11 and other devices without the need for cables.
- Discover apps that offer easy organization and categorization of your media files, making it simple to locate and enjoy your favorite songs, podcasts, videos, and more.
4. Sync with Local Media Libraries:
- Explore options to sync your iPhone 11 with local media libraries on your computer or other devices, allowing you to manage your music and media using alternative software.
- Consider software that offers advanced media management features, such as customizable playlists, smart organization, and advanced search functionality.
By delving into these alternative music and media management options, you can discover a range of solutions to enhance your overall iPhone experience. Remember to explore customer reviews and ratings before selecting the best options for your needs.
Re-enabling iTunes on the iPhone 11: Is it a possibility?
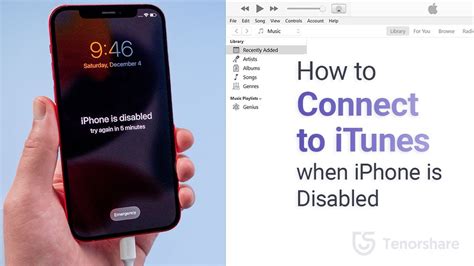
In the context of disabling iTunes on the iPhone 11, one might wonder if it is possible to re-enable the application and regain its functionality after it has been disabled. This section will explore the potential options and limitations associated with re-enabling iTunes on the iPhone 11, offering insights into whether it is feasible or not.
| Possible Solutions | Limitations |
|---|---|
| 1. Utilizing a Third-Party App | 1. Limited access to iTunes features |
| 2. Performing a System Update | 2. Dependence on device compatibility |
| 3. Restoring the iPhone to Factory Settings | 3. Risk of data loss |
When iTunes has been disabled on the iPhone 11, options for re-enabling it may not be straightforward. Some users might explore utilizing alternative third-party apps that offer similar functionalities to iTunes, albeit with certain limitations in terms of features and accessibility. Another potential solution could involve performing a system update to the latest iOS version, which may restore iTunes functionality, subject to device compatibility.
However, it is important to note that re-enabling iTunes through these methods might not always be possible or ideal for every user. Restoring the iPhone to its factory settings is another option to consider, although this carries the risk of potential data loss and should be approached with caution.
Overall, while re-enabling iTunes on the iPhone 11 after disabling it is not a straightforward process, there are potential solutions to explore. It is crucial to carefully assess the implications, limitations, and risks associated with each method before proceeding, ensuring a suitable approach for individual user needs.
Final Thoughts: Making an Informed Decision Regarding iTunes on Your iPhone 11
When it comes to managing your media content on the iPhone 11, it is essential to have a clear understanding of the potential benefits and drawbacks of using iTunes. Making an informed decision based on your personal preferences and needs will ensure a seamless user experience.
- Consider the alternatives: While iTunes has been a popular choice for media management, it is essential to explore other options available in the market. Look for alternative media players and management applications that offer features tailored to your requirements.
- Weigh the pros and cons: Analyze the advantages and disadvantages of using iTunes on your iPhone 11. Evaluate factors such as its user interface, compatibility with different file formats, ease of use, and available features. Compare these aspects with other available options.
- Assess your media needs: Think about the type of media content you frequently access on your iPhone 11. If you primarily listen to music, you may prefer a music-specific application that focuses solely on that aspect. On the other hand, if you consume a wide range of media, a comprehensive media management application like iTunes might be more suitable.
- Consider your device's storage capacity: Take into account the storage limitations of your iPhone 11 and how iTunes may impact it. Evaluate whether the space occupied by iTunes outweighs its advantages or if alternative applications offer more efficient storage management.
- Seek user reviews and recommendations: Check for user reviews, forums, and recommendations from trusted sources to gain insights into others' experiences with iTunes on the iPhone 11. This information can provide valuable insights that may influence your decision-making process.
Making the right choice regarding iTunes on your iPhone 11 involves careful consideration of alternative options, a thorough evaluation of its pros and cons, assessing your specific media needs, understanding storage implications, and seeking user feedback. By taking these factors into account, you can confidently determine whether iTunes is the ideal media management tool for your iPhone 11 or if exploring other alternatives would be more beneficial.
[MOVIES] [/MOVIES] [/MOVIES_ENABLED]FAQ
Is it possible to disable iTunes on iPhone 11?
Yes, it is possible to disable iTunes on iPhone 11. Follow the steps in this article to learn how to do it.
Why would I want to disable iTunes on my iPhone 11?
There may be several reasons why you want to disable iTunes on your iPhone 11. Some people prefer using alternative music or media apps, while others may find iTunes unnecessary for their needs.
What are the steps to disable iTunes on iPhone 11?
To disable iTunes on iPhone 11, go to the Settings app, select your Apple ID at the top, choose "iTunes & App Store," and toggle off the "iTunes" option.
Can disabling iTunes on iPhone 11 affect other functionalities or apps?
No, disabling iTunes on iPhone 11 will not affect other functionalities or apps. It only disables the iTunes Store, Apple Music, and other iTunes-related features on your device.
Is it possible to re-enable iTunes on iPhone 11 after disabling it?
Yes, if you decide to re-enable iTunes on iPhone 11 after disabling it, you can follow the same steps and toggle the "iTunes" option back on in the Settings app.




