Have you ever found yourself in a situation where your iPhone's incessant buzzing was driving you crazy? We all know that technology is meant to make our lives easier, but sometimes those constant vibrations can be more annoying than helpful. Luckily, there is a way to regain control over your device and put an end to those distracting notifications.
With this simple guide, you will learn how to customize your iPhone's settings and disable the vibration feature for incoming messages effortlessly. No more interruptions during important meetings or peaceful moments of relaxation. Say goodbye to the constant buzzing and hello to a more serene and focused digital environment.
Imagine being able to prioritize your notifications and determine how and when your iPhone alerts you. By following these step-by-step instructions, you will no longer be at the mercy of your device's default settings. Instead, you will have the power to tailor your notification experience to suit your preferences.
So, let's dive into the world of iPhone customization and discover how you can regain control over your device's vibrating notifications. With just a few simple adjustments, you can create a personalized and distraction-free environment that enhances your daily life without sacrificing connectivity.
Adjusting Notification Settings for a Quieter iPhone Experience
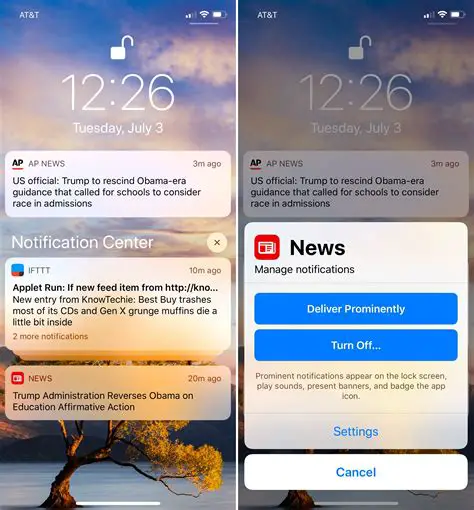
Discover how to customize your iPhone's notification settings to create a more peaceful and distraction-free environment. By making a few simple changes, you can turn off vibration for incoming messages, ensuring that you are not interrupted by unnecessary noise throughout the day. Follow these steps to regain control over your device's notifications.
- Access the Settings menu from your iPhone's home screen.
- Select "Sounds & Haptics" or "Sounds & Vibration Patterns" to proceed to the sound settings.
- Within the sound settings menu, locate the "Vibration" option.
- Tap on the "Vibration" option to reveal additional vibration settings.
- Scroll down to find the "Ringtone" section.
- Tap on the "Vibration" option next to the desired ringtone.
- From the list of vibration patterns, select "None" to turn off vibration for incoming messages completely.
- Exit the settings menu to save your changes.
By following these straightforward instructions, you can effectively disable vibration for incoming messages on your iPhone. This customization option allows you to enjoy a less intrusive experience, whether you're in a meeting, studying, or simply want to limit distractions. Take control of your device's notifications and create a more peaceful environment tailored to your preferences.
Accessing the Settings Menu on your Apple Device
When it comes to customizing the settings on your Apple device, navigating through the Settings menu is essential. This section will guide you through the process of accessing the Settings menu on your iPhone without relying on external sources or applications. By following these simple steps, you'll be able to personalize your device and modify various settings to suit your preferences.
Locate the Notifications option
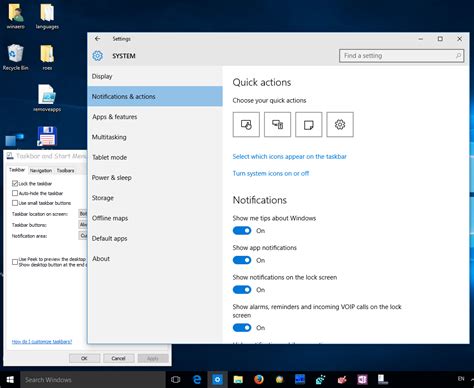
Once you have decided to tailor your iPhone's notification settings to your liking, it’s important to know where to find the Notifications option.
In order to conveniently manage the way your device notifies you about various events and updates, you will need to navigate to the appropriate settings menu.
Begin by accessing the Settings application, which is represented by the gear icon on your device's home screen. Tap on it to launch.
Once you're inside the Settings, scroll down until you find the Notifications option. This area holds all the controls related to how your iPhone alerts you about incoming messages and other notifications.
Now that you've located the Notifications option, you can proceed to personalize the way your device notifies you, including managing vibration settings for incoming messages.
Selecting the Messages Application from the List
In this section, we will explore the process of choosing the Messages app from the available options on your device. By selecting the appropriate application from the list, you can navigate to the desired settings that allow you to disable the vibration feature for incoming messages. Follow the steps below to access the necessary settings:
- Unlock your device and locate the home screen.
- Tap on the Apps or Applications icon, depending on your device's terminology.
- Scroll through the list of apps until you find the Messages app.
- Once you have located the Messages app, tap on its icon to open it.
- The Messages app will now open, displaying your conversations and messages.
By successfully selecting the Messages app, you are now ready to proceed with adjusting the settings to disable the vibration feature for incoming messages on your iPhone.
Turn off the "Allow Notifications" toggle
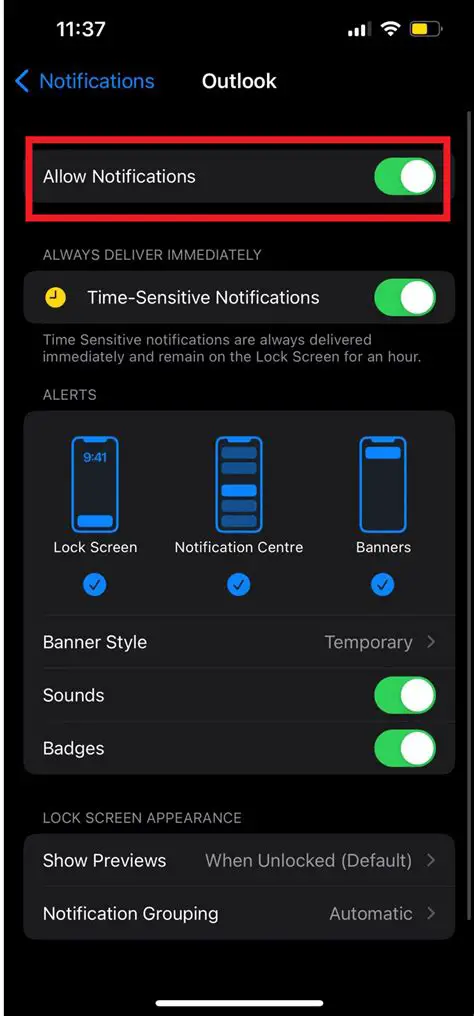
One way to customize your iPhone's notification settings is by turning off the toggle for "Allow Notifications". By doing this, you can prevent the device from vibrating and alerting you whenever you receive incoming messages.
To disable the vibration and notifications for messages, follow these steps:
- Unlock your iPhone and open the Settings app.
- Scroll down and tap on the "Notifications" option.
- Look for the specific messaging app you want to customize and tap on it.
- On the next screen, you'll see the "Allow Notifications" toggle. Slide it to the left to turn off the notifications for that app.
By turning off the "Allow Notifications" toggle, you can enjoy a more peaceful messaging experience without the interruptions of constant vibrations. Please note that this will apply to all incoming messages for the selected app.
Discover the "Sounds & Haptics" section
When it comes to customizing the way your iPhone notifies you of incoming messages, it's essential to know where to find the necessary settings. In this section, we will guide you on how to locate and access the "Sounds & Haptics" section on your device.
- Unlock your iPhone and open the Settings app.
- Scroll down the list of available options until you find the "Sounds & Haptics" section.
- Tap on "Sounds & Haptics" to open the corresponding settings.
By following these simple steps, you will be able to quickly navigate through your iPhone's Settings app and locate the "Sounds & Haptics" section for customizing the notification settings according to your preferences. This section is where you can manage various aspects related to sound and haptic feedback on your device.
From here, you can explore additional options such as changing the ringtone, adjusting the volume levels, customizing different sound and vibration patterns, and even enabling or disabling certain notification sounds and haptics for apps like messages, calls, and other alerts.
Remember that finding the "Sounds & Haptics" section is the first step towards configuring your iPhone's notification preferences. Feel free to experiment with the available settings to create a personalized notification experience that suits your needs and helps you stay in control of your device.
Tapping into the Settings: Making Adjustments to Notifications
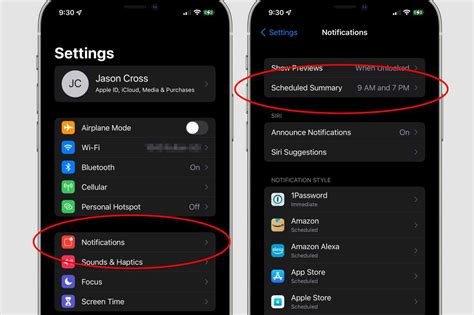
Within the realm of iPhone customization lies the ability to fine-tune the way your device alerts you to incoming messages. By accessing the settings menu, a world of possibilities opens up, allowing you to tailor notifications based on your personal preferences. This section will guide you through the process of locating and adjusting the vibration settings specifically related to incoming messages on your iPhone, ultimately providing you with a more personalized and less intrusive notification experience.
| Step 1 | Locate the "Settings" app on your iPhone's home screen and tap on it to open. |
| Step 2 | Scroll down until you see "Sounds & Haptics" or "Sounds" (depending on your iOS version) and tap on it. |
| Step 3 | Within the "Sounds & Haptics" or "Sounds" menu, find the "Ringer and Alerts" category and tap on it to proceed. |
| Step 4 | Now, within the "Ringer and Alerts" section, locate and tap on the option labeled "Vibration". |
By navigating these settings, you will gain access to a variety of vibration patterns that you can assign to different types of alerts on your iPhone, including text messages, emails, and more. Experiment with different options until you find the vibration intensity and pattern that best suits your preferences. Enjoy a more personalized notification experience without the annoyance of unnecessary vibrations.
Choosing the "None" option to turn off vibration alerts for incoming messages
In this section, we will explore a simple yet effective way to manage the way your iPhone notifies you of new messages without the use of vibration. By following these steps, you can easily customize your device to suit your preferences and ensure a more personalized messaging experience.
To disable vibration alerts for incoming messages on your iPhone, you can navigate to the settings menu and choose the appropriate option. By selecting the "None" setting, your device will no longer vibrate when receiving new messages, allowing for a quieter and less intrusive notification method.
Step 1: Unlock your iPhone and locate the "Settings" app on your home screen. It is represented by an icon featuring a white gear wheel. |
Step 2: Tap on the "Settings" app to open it and scroll down to find the "Sounds & Haptics" option. This menu allows you to customize the audio and vibration settings on your device. |
Step 3: Within the "Sounds & Haptics" menu, locate the "Vibration" section. Here you can manage the vibration settings specifically for incoming messages and other notifications. |
Step 4: Tap on the "Vibration" option to access a list of available vibration patterns. Scroll through the list until you find the "None" option. |
Step 5: Select the "None" option to disable vibration alerts for incoming messages. Your iPhone will now rely solely on sound or visual cues to notify you of new messages. |
By following these steps, you can easily disable vibration alerts for incoming messages on your iPhone. This can be particularly useful in situations where you prefer a more subtle notification method or want to avoid disturbances in certain environments. Experiment with different settings to find the right balance between staying informed and maintaining a peaceful mobile experience.
Adjusting Notification Settings to Suit Your Preferences
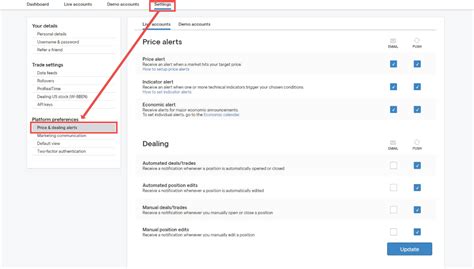
In addition to customizing the vibration settings for incoming messages on your iPhone, there are several other notification settings that you can adjust to align with your personal preferences. By modifying these settings, you can fine-tune the way your device alerts you to new messages and notifications, ensuring a more tailored user experience.
Sound: You have the option to choose from a range of different sounds for your notifications, allowing you to personalize the audio alerts that accompany incoming messages. Whether you prefer a subtle beep or a more vibrant tone, selecting the right sound can enhance your overall notification experience.
Banner Style: The banner style determines how notifications are displayed on your iPhone's screen. You can choose between a temporary banner that appears at the top of the screen or a persistent banner that remains on the screen until dismissed. Experiment with both options to find the style that suits you best.
Badge App Icon: The badge app icon displays a numerical badge on the app icon, indicating the number of unread messages or notifications. If you find this distracting, you can disable the badge app icon altogether or configure it to show only specific types of notifications.
Lock Screen: By adjusting the lock screen settings, you can control what information is displayed when your device is locked. You have the option to show or hide message previews, allowing you to maintain privacy or quickly glance at incoming notifications without unlocking your iPhone.
Notification Grouping: If you receive multiple notifications from the same app, you can choose whether to have them grouped together or displayed individually. By organizing your notifications, you can avoid a cluttered notification center and easily manage your incoming messages.
Notification Priority: Prioritizing notifications allows you to determine which alerts are most important to you. By assigning different levels of importance to specific apps or contacts, you can ensure that critical messages or notifications always grab your attention, while less important ones take a backseat.
By exploring and adjusting these other notification settings, you can personalize your iPhone's alert system to match your preferences and ensure that you receive notifications in a way that suits your needs.
Save the changes and exit the Settings menu
Once you have made all the necessary modifications to your iPhone's settings, it is important to save these changes to ensure that your device will no longer vibrate for incoming messages. In order to save the changes and exit the Settings menu, you need to follow a few simple steps.
| Step 1: | Navigate to the top left corner of the Settings screen and locate the "Done" button. It might be represented by an arrow or a word, depending on your device's iOS version. |
| Step 2: | Tap on the "Done" button to confirm and save your changes. This action tells your iPhone to apply the settings modifications you have made. |
| Step 3: | After tapping on the "Done" button, you will be automatically directed back to the previous screen within the Settings menu. |
| Step 4: | Now that you have successfully saved your changes, you can exit the Settings menu by either pressing the home button on your iPhone or using the swipe-up gesture on iPhone models without a home button. |
By following these steps, you will be able to save the changes you made to disable the vibration for incoming messages on your iPhone and exit the Settings menu smoothly. Remember to double-check your settings to ensure that the vibration has been turned off before proceeding with your regular phone usage.
Test the Settings by Sending Yourself a Message
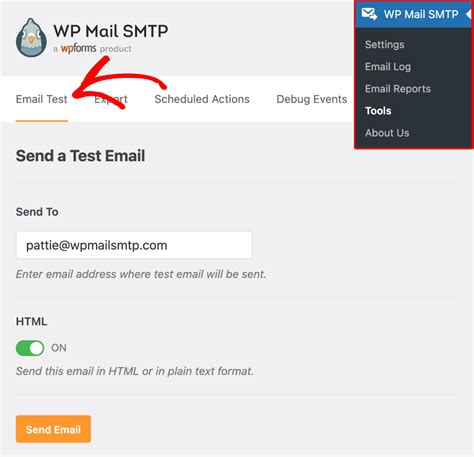
Once you have adjusted the settings to disable vibration for incoming messages on your iPhone, it is important to ensure that the changes have been applied correctly. Testing the settings can help you determine whether or not the vibration feature has been successfully turned off. One way to do this is by sending yourself a message.
To perform this test, open your messaging app and create a new message. Address the message to yourself, either by entering your own phone number or selecting your own contact from the list. Compose a short and simple message, such as "Testing 123," and send it.
Once the message is sent, observe the behavior of your iPhone. If the vibration is disabled as intended, your device should remain silent and not vibrate when the message is received. Instead, you may see a notification banner or hear an alert sound, depending on your notification settings. This indicates that the vibration feature has been successfully turned off for incoming messages.
If, however, you still feel the vibration or notice any unusual behavior, double-check your settings and make sure you have followed the instructions correctly. Repeat the process of sending a test message to yourself to see if the changes take effect after making any necessary adjustments.
Remember, testing the settings is crucial to ensure that the vibration feature is disabled as desired. By sending yourself a message, you can confirm that incoming messages no longer trigger vibration on your iPhone.
How To Enable Vibration For Messages On iPhone 15 & iPhone 15 Pro
How To Enable Vibration For Messages On iPhone 15 & iPhone 15 Pro by WebPro Education 62,129 views 7 months ago 1 minute, 16 seconds
FAQ
How can I turn off the vibration for incoming messages on my iPhone?
To disable the vibration for incoming messages on your iPhone, you can go to the Settings app, tap on "Sounds & Haptics," select "Text Tone," and then choose "None" under the Vibration section.
Is it possible to disable vibration for specific contacts on my iPhone?
No, unfortunately, you cannot disable vibration for specific contacts on your iPhone. The vibration settings apply to all incoming messages, regardless of the sender.
Will disabling vibration for incoming messages also turn off the sound notifications?
No, disabling vibration for incoming messages on your iPhone will only disable the vibration feedback. The sound notifications will still be enabled unless you manually turn them off in the "Sounds & Haptics" settings.
Can I customize the vibration pattern for incoming messages on my iPhone?
Yes, you can customize the vibration pattern for incoming messages on your iPhone. In the "Sounds & Haptics" settings, tap on "Text Tone," then select "Vibration" at the top of the screen. From there, you can choose from the pre-set patterns or create your own custom vibration by tapping on "Create New Vibration."
Is there a way to disable vibration for all notifications on my iPhone?
Yes, you can disable vibration for all notifications on your iPhone. Simply go to the Settings app, tap on "Sounds & Haptics," and toggle off the "Vibrate on Silent" and "Vibrate on Ring" options. This will disable vibration for all notifications, including incoming messages.




