Imagine you're in the middle of an important call on your beloved iPhone. The conversation is flowing smoothly, and you're fully engaged, absorbing every word. But suddenly, out of the blue, a blinding beam of light disrupts your concentration, obscuring your screen and distracting both you and the person on the other end of the line.
Well, fear not! In this article, we will explore a straightforward and efficient solution to this conundrum, enabling you to disable the intrusive flashlight feature during incoming calls on your iPhone. With just a few simple steps, you can guarantee an undisturbed phone call experience, allowing you to focus entirely on the conversation at hand.
Through the utilization of this time-saving technique, you can put an end to those unintentional interruptions caused by your iPhone's flashlight. No longer will you suffer from distractions or have your concentration broken during important phone calls. Say goodbye to the frustration of accidentally illuminating your surroundings and hello to seamless and uninterrupted conversations on your favorite device.
How to Turn Off the Torch Function on your iPhone when receiving a call
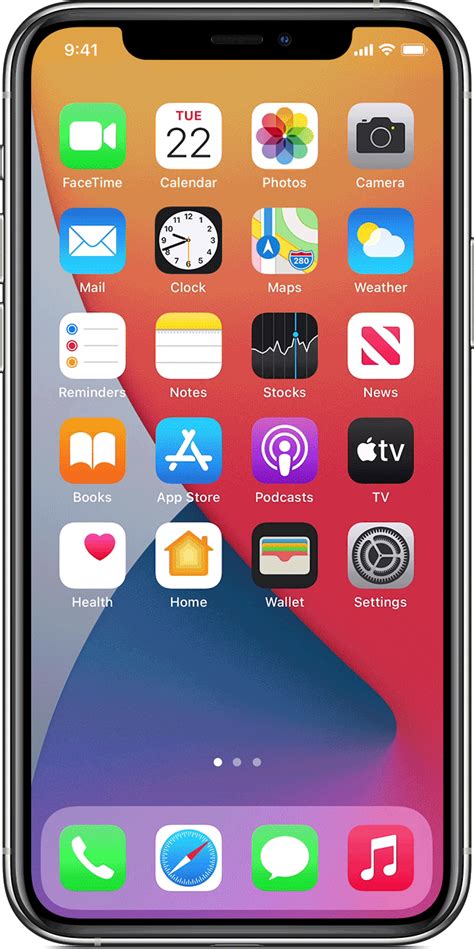
In this section, we will explore the steps to disable the built-in flashlight feature on your iPhone during incoming calls. This handy guide will show you how to deactivate the illumination tool that comes on automatically with an incoming call, ensuring you maintain your desired level of discretion and privacy.
To begin, it is important to first understand the procedure for disabling the flashlight during phone calls on your iPhone. By following the steps provided, you will be able to easily turn off this function, preventing any unwanted or unnecessary attention that may arise due to the bright light.
Step 1: Access the Settings menu on your iPhone by tapping the gear icon usually located on the home screen.
Step 2: Scroll down until you find the "Accessibility" option and tap on it to proceed.
Step 3: Within the Accessibility settings, look for the "Audio/Visual" category and select it.
Step 4: In the Audio/Visual section, locate the "LED Flash for Alerts" option and toggle it off. This will disable the flashlight function during incoming calls.
By following these simple steps, you will successfully deactivate the flashlight on your iPhone when receiving calls. This will allow you to maintain a more private and discreet user experience without the distraction of unnecessary lighting. Remember to retrace these instructions if you ever wish to re-enable this functionality in the future.
Now that you have learned how to disable the flashlight during iPhone incoming calls, you can enjoy a more personalized and customized experience with your device, tailored to your specific preferences.
Easy Steps to Deactivate Flashlight Notifications
In this section, we will provide you with a simple step-by-step guide on how to disable the feature that activates your phone's flashlight during certain events. With these instructions, you can easily turn off the notifications that cause your flashlight to turn on automatically, without the need for any specific technical knowledge.
Step 1: Access Settings
To begin, open the settings menu of your device. This can usually be done by tapping on the gear icon, which is commonly found on the home screen or the app drawer. Look for the icon with gears and tap to access the settings.
Step 2: Locate Notifications
Once you are in the settings menu, scroll down until you find the "Notifications" option. It is typically represented by a bell icon. Tap on it to proceed to the next step.
Step 3: Find the App
In the notifications settings, you will see a list of all the apps installed on your device. Locate the app that is triggering the flashlight notifications. This could be any app that you have installed, such as messaging apps, social media apps, or even certain games.
Step 4: Disable Flashlight Notifications
Once you have found the app, tap on it to access its specific notification settings. Look for an option related to flashlight notifications. The wording may vary depending on the app, but it could be called "Flashlight alerts," "LED flash for notifications," or something similar. Disable this option by tapping on the toggle switch or unchecking the box.
Step 5: Repeat for Other Apps
If you have multiple apps that activate the flashlight, repeat step 4 for each of them to ensure that all flashlight notifications are disabled.
Step 6: Confirm Changes
After disabling the flashlight notifications for all relevant apps, exit the settings menu and test whether the changes have taken effect. Incoming calls, messages, or notifications from these apps should no longer trigger the flashlight.
Note: The exact steps and options may vary slightly depending on the version of your device's operating system and the app settings. If you encounter any difficulties, consult the user manual or the support resources provided by the manufacturer or app developer.
Eliminate Distractions: Deactivate Torch on iOS Device during Incoming Phone Calls
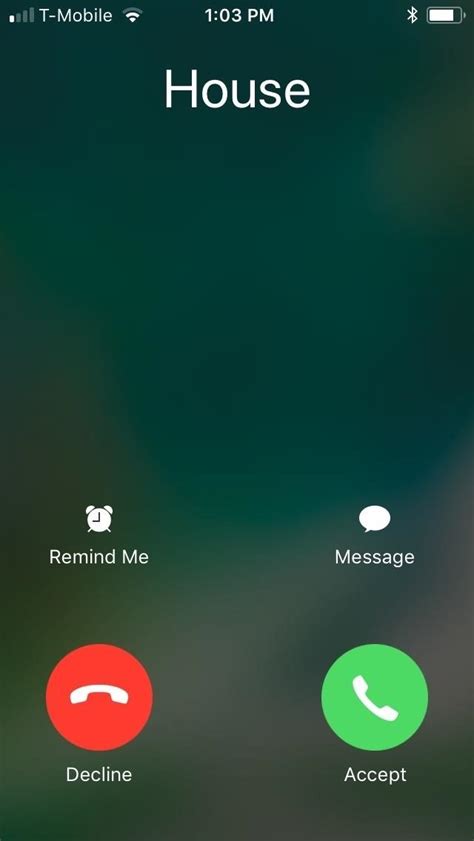
When receiving a call on your Apple smartphone, it can be quite bothersome to have the flashlight unexpectedly activate. To minimize disturbances and maintain focus, it is essential to learn how to turn off the torch feature during incoming calls on your iOS device.
By adjusting the necessary settings on your iPhone, you can prevent the flashlight from turning on while receiving phone calls. This simple method ensures that unnecessary distractions are avoided and allows you to concentrate on the call at hand without any unnecessary disruptions.
In order to deactivate the flashlight during incoming calls on your iPhone, you will need to access the device's settings. By making a few adjustments, you can easily disable the torch feature and ensure a more streamlined and uninterrupted calling experience.
It is important to note that the process may differ slightly depending on the iOS version installed on your device. However, the overall procedure remains consistent across most iPhone models. By following the step-by-step instructions below, you can effectively disable the flashlight during incoming calls on your iPhone without any hassle.
Simple steps to prevent flashlight notifications during phone conversations
In today's fast-paced world, it is increasingly common to rely on our smartphones for communication. However, this constant connection can sometimes lead to distractions, such as flashlight alerts during phone calls. If you find these alerts disruptive, fear not! There are easy methods to avoid them and maintain focus during your conversations.
Step 1: Access your phone's settings. Depending on your device model and operating system, you can typically find the settings icon on your home screen or in your app drawer. Look for the gear or cogwheel symbol to easily identify it.
Step 2: Locate the accessibility settings. Once you have opened the settings menu, scroll or search for the "Accessibility" option. It is generally represented by an icon depicting a person or a group of people.
Step 3: Disable visual notifications. Within the accessibility settings, you will find various options related to visual notifications. Look for settings related to flash alerts, LED indicators, or visual alerts during phone calls. The exact wording may vary depending on your device. Toggle this option off to prevent the flashlight from activating during incoming calls.
Step 4: Confirm your changes. After disabling the visual notifications, it is always a good idea to double-check that the settings have been applied. Make a test call or ask a friend to call you to verify that the flashlight no longer activates during incoming calls.
Step 5: Enjoy distraction-free conversations. With the flashlight alerts disabled, you can now enjoy uninterrupted phone conversations without being distracted by unexpected flashes of light.
Note: The steps provided above are based on general guidelines and may vary slightly depending on your device's make, model, and operating system version. It is recommended to refer to your phone's user manual or the manufacturer's support website for specific instructions tailored to your device.
Stay Focused: Disable Alerts from iPhone's Flashlight Feature

When using your iPhone, it's important to minimize distractions and remain focused on the task at hand. One potential source of interruption is the flashlight feature, which can emit notifications that may divert your attention. Fortunately, you can easily turn off these flashlight alerts and eliminate unnecessary disruptions.
Here are three straightforward methods to disable flashlight notifications on your iPhone:
- Access the Settings application located on your device's home screen.
- Scroll down and tap on "Notifications" to access the notification settings.
- Locate the "Flashlight" option and toggle it off to deactivate flashlight alerts.
Alternatively, you can also disable flashlight notifications directly from the Control Center. To do so, follow these steps:
- Swip down from the top-right corner of the iPhone screen to access the Control Center.
- Press and hold the flashlight icon until a menu pops up.
- Select "Disable Flashlight Notifications" from the menu to turn off the feature.
By disabling flashlight notifications on your iPhone, you can maintain a focused workflow without being disturbed by unnecessary interruptions. Whether you're engaged in work, studying, or simply want to enjoy uninterrupted leisure time, turning off the flashlight alerts will help you stay undistracted.
A straightforward approach to turn off the flashlight when receiving calls
In this section, we will explore a simple method to deactivate the flashlight functionality when your device receives incoming calls. By following these easy steps, you can easily adjust the settings on your iPhone, preventing the flashlight from activating automatically whenever you receive calls.
To begin, access the settings menu by tapping on the gear icon on your iPhone's home screen. Once you have entered the settings, navigate through the options until you locate the "Accessibility" category. This feature allows you to customize various settings on your device to suit your preferences and requirements.
Within the "Accessibility" section, search for the "Audio/Visual" or "Hearing" subcategory. These options typically include settings related to audio and visual features on your device. Once you have found the appropriate subcategory, locate the "LED Flash for Alerts" option. This setting is responsible for activating the flashlight whenever you receive calls, among other notifications.
Tap on the "LED Flash for Alerts" option to access its configuration settings. Here, you will be presented with a toggle switch that can be used to enable or disable the flashlight functionality for incoming calls. Simply toggle the switch to the "off" position to turn off the flashlight when you receive calls.
After you have disabled the flashlight function for incoming calls, you can safely exit the settings menu. From now on, your iPhone will no longer activate the flashlight whenever you receive calls, ensuring a less intrusive and more tailored usage experience.
Managing Notifications: Turning off Bright Alerts on Apple Devices during Phone Calls
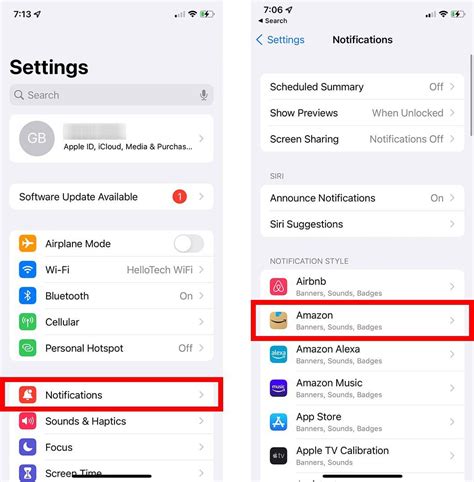
In this section, we will explore how to customize your notification settings on Apple devices to prevent the flashlight from flashing brightly during incoming phone calls. By following these steps, you will be able to control how your device notifies you without being distracted by the flashlight feature.
- Access the 'Settings' menu on your Apple device
- Tap on 'Notifications' to open the notification settings
- Scroll down and select the desired app for which you want to modify the notification settings (e.g., Phone)
- On the app's notification settings page, locate and tap on 'Incoming Calls'
- Under the 'Alert Style When Unlocked' section, choose the preferred notification style (e.g., banners)
- Next, tap on 'Sounds' and select a non-flashlight-related sound for incoming calls
- To disable the flashlight alert, toggle off the 'LED Flash for Alerts' option
- Repeat steps 3-7 for other apps if you want to manage their notification settings as well
By following these simple steps, you can personalize your Apple device's notification settings to ensure that the flashlight does not distract you during incoming calls. Now you can stay focused on your conversations without any unnecessary interruptions.
How to Turn off Flashlight Notifications: A Detailed Walkthrough
In this section, we will provide you with comprehensive instructions on how to disable the feature that triggers flashlight notifications on your device. By following the step-by-step guide below, you will be able to prevent your phone from illuminating the flashlight whenever you receive certain types of alerts.
Step 1: Accessing the Settings
To begin, unlock your device and locate the app labeled "Settings." This app is typically represented by a gear icon. Tap on it to open the settings menu.
Step 2: Exploring the Settings Menu
Navigate through the various options within the settings menu until you find the section related to notifications. This section may have different names depending on your device model and operating system version, but it is typically labeled "Notifications" or "Alerts."
Step 3: Managing Notification Settings
Within the notifications section, you will see a list of apps that have permission to send alerts to your device. Scroll through this list until you locate the app that triggers flashlight notifications. Tap on it to access its notification settings.
Step 4: Disabling Flashlight Notifications
Once you have entered the notification settings for the relevant app, look for an option related to flashlight notifications. This option may be labeled differently, such as "Flashlight alerts," "Flashlight on notifications," or "LED notifications." Toggle the switch next to this option to the "Off" position.
Step 5: Confirming the Changes
After disabling the flashlight notifications for the specific app, navigate back to the main notifications section of the settings menu. Double-check that the changes have been applied successfully by ensuring the toggle switch for flashlight notifications is no longer activated.
By following these step-by-step instructions, you will now have successfully disabled the flashlight notifications feature on your device. This means that your phone's flashlight will no longer illuminate whenever you receive alerts from the specific app that was causing this behavior.
11 HIDDEN iPhone Features You Didn't Know About! [Tips & Tricks]
11 HIDDEN iPhone Features You Didn't Know About! [Tips & Tricks] by Payette Forward 57,694 views 1 month ago 11 minutes, 12 seconds
FAQ
How can I disable the flashlight during incoming calls on my iPhone?
To disable the flashlight during incoming calls on your iPhone, you can follow these simple steps:
Is it possible to turn off the flashlight during phone calls on an iPhone?
Yes, it is possible to turn off the flashlight during phone calls on an iPhone. You just need to adjust the settings on your device.
Why is it necessary to disable the flashlight during incoming calls?
Disabling the flashlight during incoming calls can be important as it can be distracting or annoying for both yourself and the person you are talking to. It can also drain the battery of your iPhone quickly.
What other options are available under the "Audio/Visual" settings on the iPhone?
Under the "Audio/Visual" settings on the iPhone, you can find various options. Some of them include LED Flash for Alerts, LED Flash for Silent mode, and LED Flash on Silent.
Can I disable the flashlight during incoming calls on my iPhone?
Yes, you can disable the flashlight during incoming calls on your iPhone. There is a step-by-step guide available to help you do this.
Why would I want to disable the flashlight during incoming calls on my iPhone?
Some users find the flashlight activation during incoming calls to be distracting or unnecessary. By disabling it, you can eliminate this feature and have a more streamlined calling experience.




