Have you ever found yourself in a situation where you need to gain access to your iPad, but the touch screen is just not an option? In today's world, we rely so heavily on touch screens for everything from communication to entertainment. However, there may be instances when a touch screen is not available or not functioning properly. So, how can you disable your iPad without using the touch screen? We've got you covered!
When faced with a touch screen issue, it's important to remember that there are alternative methods for unlocking your device. You don't have to feel stuck or powerless just because the touch screen isn't an option. With a few simple steps, you can regain control over your iPad and continue using it as you normally would.
One method that you can try is utilizing the physical buttons on your iPad. These buttons, such as the home button or the volume buttons, can serve as your lifeline to regain access to your device. By holding down specific button combinations and following a series of prompts, you can disable your iPad without relying on the touch screen interface.
The ability to disable your iPad without a touch screen opens up a world of possibilities. Whether you find yourself in a situation where the touch screen is unresponsive or you simply need a backup solution during emergencies, exploring alternative methods of accessing your device can provide peace of mind. So, let's dive into the details and discover how you can overcome touch screen limitations and take control of your iPad once again!
Disabling Your iPad without a Functional Touch Screen: Ensuring Device Security
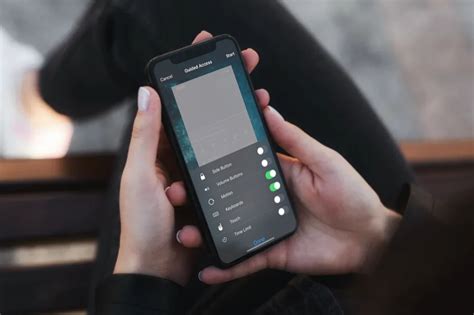
In the unfortunate event that the touch screen of your iPad becomes non-functional, it is essential to know how to disable your device. By following the steps outlined below, you can ensure the security of your iPad and prevent any unauthorized access or potential damage.
1. Enable Guided Access
One method to disable your iPad without relying on the touch screen is to enable Guided Access. Guided Access restricts user interactions to a specific app and disables certain functions like the home button or the device's external buttons. To enable Guided Access, access the settings menu of your iPad, tap on "Accessibility," navigate to "Guided Access," and toggle the feature on.
2. Utilize Voice Control
Voice Control can be a valuable tool to disable your iPad without using the touch screen. By activating this feature, you can control your device's functions and navigate through various menus using voice commands. To enable Voice Control, go to the settings menu, tap on "Accessibility," and select "Voice Control."
3. Access Device through iCloud
If your iPad is linked to an iCloud account and Find My iPad is enabled, you can remotely disable your device by accessing it through iCloud. Simply log in to iCloud.com using a computer or another mobile device, navigate to the Find iPhone section, select your iPad, and choose the option to remotely erase all data on the device.
4. Seek Professional Assistance
If none of the above solutions are viable options, it is recommended to seek professional assistance. Contact the Apple Support team or visit an authorized service center to get expert guidance on how to disable your iPad without a functional touch screen. They can provide tailored solutions based on your specific situation.
By following these suggestions, you can effectively disable your iPad without a functioning touch screen, ensuring the security and privacy of your device.
Exploring the AssistiveTouch Feature for Non-Tactile Interaction
The AssistiveTouch functionality provides users with an alternative method of navigating their device, granting them the ability to interact with their iPad without relying solely on touch screen input. This feature offers a practical solution for individuals who may have difficulty using traditional touch gestures or those who may have physical impairments that limit their ability to interact with the screen directly.
By accessing the AssistiveTouch menu, users can gain enhanced control over their iPad's functionality using a personalized combination of distinct gestures and commands. This innovative feature empowers users to navigate menus, launch applications, adjust settings, and even mimic complex touch gestures through a variety of customizable options.
The AssistiveTouch menu, displayed as a floating icon on the iPad's screen, offers a plethora of tools and shortcuts to streamline device navigation. These include virtual buttons for accessing the home screen, enabling multitasking, adjusting the volume, locking the device, taking screenshots, and even invoking Siri or other voice assistants. Additionally, users can create custom actions by assigning gestures or combinations of gestures to trigger specific functions or launch frequently used apps.
To further enhance the utility of AssistiveTouch, users can take advantage of the ability to configure the feature's settings to better suit their individual needs. This includes adjusting the transparency and size of the floating icon, modifying gesture sensitivity, and customizing the available gestures and commands to optimize their device usage experience.
| Benefits of Using AssistiveTouch | Customizing AssistiveTouch |
|
|
Overall, AssistiveTouch serves as an invaluable feature for those seeking a non-tactile interaction experience on their iPad. By providing alternative methods of navigation and control, this functionality promotes inclusivity and enhances the usability of the device for a diverse range of users.
Using Voice Control to Deactivate Your iPad
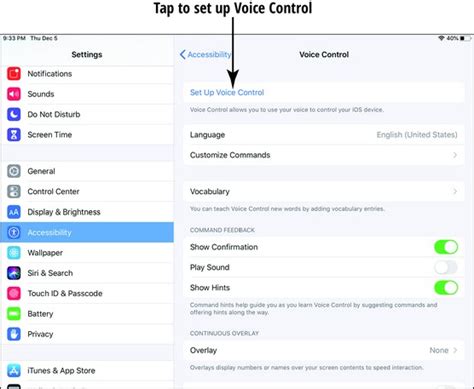
Voice control technology has emerged as a powerful tool for managing various tasks on your iPad. In this section, we will explore how you can utilize voice control to efficiently deactivate your device.
- Step 1: Invoke Voice Control
- Step 2: Navigate the Settings
- Step 3: Select Accessibility Options
- Step 4: Locate and Enable the Deactivation Feature
- Step 5: Confirm Deactivation
To initiate voice control, simply say the activation phrase, which may vary depending on your iPad's settings. Once activated, your device will begin listening for commands.
To access the relevant settings, speak commands such as "Open Settings" or "Go to Accessibility Options". Voice control will guide you through the necessary menus and screens.
Once you have reached the Settings menu, locate and select the "Accessibility" option. Voice control can assist you in finding and selecting this option through voice commands.
Navigate through the Accessibility menu to find the specific feature related to deactivating your iPad. This may be labeled differently depending on your device model and iOS version. Use voice commands to select and enable this feature.
After enabling the deactivation feature, voice control will provide you with confirmation options. Utilize voice commands to verify and finalize the deactivation process.
By harnessing the power of voice control, you can quickly and easily disable your iPad without relying on a touch screen. This convenient feature allows for efficient device management, whether you have limited mobility or simply prefer a hands-free approach.
Deactivating and Connecting the Display Cable
Ensuring seamless operation and maximum functionality
When faced with the need to temporarily disconnect the primary display of your iPad, it is crucial to proceed with caution and follow the appropriate steps. By deactivating and reconnecting the display cable, you can address various issues affecting the performance of your device, without resorting to touch screen functionality. This section provides a detailed guide on how to safely disconnect and reconnect the display cable of your iPad.
Step 1: Prepare your workspace
Start by creating a suitable workspace where you can comfortably handle your iPad. Make sure you have a clean, well-lit area with ample room to maneuver. Gather the necessary tools, such as a small Phillips screwdriver, a flat plastic pry tool, and an anti-static wrist strap, to ensure a secure and damage-free process.
Step 2: Power down your iPad
Prior to disconnecting the display cable, it is essential to power down your iPad completely. Press and hold the power button until the "Slide to power off" option appears, then swipe to power off. Wait for a few seconds to ensure the device is fully powered down before proceeding.
Step 3: Locate and remove the display panel
Using the small Phillips screwdriver, carefully remove the screws securing the display panel to the main body of the iPad. Keep the screws in a safe place to prevent loss or misplacement. Once the screws are removed, gently pry open the display panel using the flat plastic pry tool. Take your time and exert even pressure to avoid damaging the delicate components.
Step 4: Disconnect the display cable
Within the open display panel, you will find the display cable connecting the screen to the motherboard. Make sure to identify the cable properly before proceeding. Using the flat plastic pry tool, carefully lift the connector latch securing the display cable in place. Once the latch is lifted, gently and firmly disconnect the display cable from the motherboard.
Step 5: Reconnecting the display cable
After resolving any issues or performing necessary repairs, it's time to reconnect the display cable. Align the cable with the connector on the motherboard and firmly press it down until it is securely in place. Once connected, ensure the connector latch is lowered to lock the cable in position.
Step 6: Reassemble your iPad
Carefully realign the display panel with the main body of the iPad and secure it using the previously removed screws. Make sure all screws are tightened evenly to avoid any gaps or misalignment. Once the panel is securely in place, power on your iPad and verify the successful reconnection of the display cable.
Following these steps will enable you to effectively disconnect and reconnect the display cable of your iPad, allowing you to resolve issues without relying solely on touch screen functionality.
Using a Bluetooth Keyboard to Navigate through the Settings

In this section, we will explore an alternative method to navigate through the settings of your iPad device when you do not have access to a touch screen. By utilizing a Bluetooth keyboard, you can easily navigate through various options and menus without the need for a physical touch.
Here are the steps to follow:
- Ensure that your Bluetooth keyboard is paired with your iPad device. Refer to the device's manual for instructions on how to pair your keyboard.
- Once paired, go to the Settings menu on your iPad by pressing the appropriate key combination on your Bluetooth keyboard (e.g., the Command key + Spacebar).
- Use the arrow keys on your keyboard to navigate through the different options within the Settings menu. The up and down arrow keys will allow you to move between options, while the right and left arrow keys will help you navigate within each option.
- If a submenu appears, use the arrow keys to select the desired submenu and press the Return or Enter key to enter it.
- To make selections within a menu or submenu, use the arrow keys to highlight the desired choice and press Enter to confirm your selection.
- Continue navigating through the Settings menu using your Bluetooth keyboard until you have made all the necessary changes or adjustments.
- Once you have finished, you can exit the Settings menu by pressing the designated key on your Bluetooth keyboard (e.g., Escape key).
By following these steps, you can effectively navigate through the Settings of your iPad device using a Bluetooth keyboard, making it a convenient alternative to touchscreen navigation. This method can be particularly useful for individuals who may have difficulties utilizing touch screen features.
Resetting Your iPad using Recovery Mode
In this section, we will explore the process of resetting your iPad when it is not responsive or when the touch screen is not functioning properly. By utilizing the recovery mode feature, you can restore your iPad to its factory settings, resolving any software issues that may be causing the problem.
Before proceeding with the steps below, please note that resetting your iPad in recovery mode will erase all data and settings. Therefore, it is essential to create a backup of your important files and documents beforehand. Once you have taken the necessary precautions, follow the instructions below to reset your iPad using recovery mode:
| Step | Instructions |
|---|---|
| Step 1 | Connect your iPad to a computer using a USB cable. |
| Step 2 | Launch iTunes on your computer. If you do not have iTunes installed, download and install it from the official Apple website. |
| Step 3 | Force restart your iPad by holding the corresponding buttons, depending on the iPad model you have. Refer to the Apple support website for specific instructions on force restarting your iPad. |
| Step 4 | Continue holding the buttons until the recovery mode screen appears on your iPad. You will see the iTunes icon and a cable icon pointing to the iTunes logo. |
| Step 5 | In iTunes, you will be prompted with a message indicating that there is a problem with your iPad and it needs to be restored. Click on the "Restore" button to initiate the reset process. |
| Step 6 | Follow the on-screen instructions in iTunes to complete the reset process. This may involve downloading the latest software version for your iPad. |
| Step 7 | Once the reset process is complete, your iPad will restart and be restored to its factory settings. You can then set it up as a new device or restore from a previous backup. |
By following these steps, you can effectively reset your iPad using recovery mode, even if the touch screen is not functioning. This can help in resolving any software-related issues and restore your iPad to its original state.
Restoring Your iPad using iTunes on a Computer
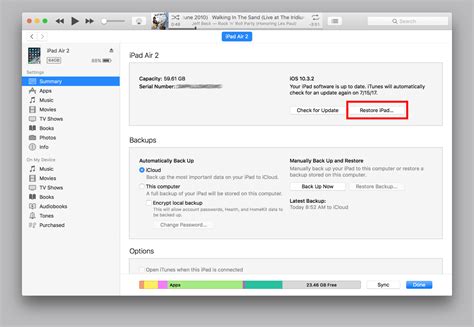
Ensuring the functionality of your iPad sometimes requires restoring it to its original settings. This process can be done using iTunes on a computer. Restoring your iPad using iTunes allows you to reinstall the operating system, remove any jailbreaks or software modifications, and resolve software-related issues.
Before restoring your iPad, it is important to back up your data to prevent any loss. Connect your iPad to a computer with iTunes installed using a USB cable. Launch iTunes and select your iPad from the list of devices. From there, you can choose to back up your device either manually or automatically.
Once your data is backed up, you can proceed with the restoration process. In iTunes, navigate to the Summary tab of your iPad and click on the "Restore iPad" button. This will prompt iTunes to download the latest iOS version or use the previously downloaded version from your computer.
During the restoration process, your iPad will restart and display the Apple logo with a progress bar. It is important not to disconnect your iPad from the computer until the process is complete. The entire restoration process may take several minutes to an hour depending on the speed of your internet connection and the size of the iOS update.
After the restoration process is complete, iTunes will notify you and your iPad will restart. You can then follow the on-screen instructions to set up your iPad and restore your data from the backup you created earlier. It is recommended to install any available software updates to ensure your iPad is up to date and secure.
Restoring your iPad using iTunes on a computer can help resolve various software issues and bring your device back to its original state. By following the steps outlined above, you can easily restore your iPad and ensure its optimal performance.
Using Accessibility Shortcuts for Easy iPad Control
When it comes to managing your iPad, there are various methods available that can help you gain more control over its functions and features. One useful approach is making use of accessibility shortcuts, which provide convenient ways to disable certain functions or access specific features without relying on the touch screen. By utilizing these shortcuts, you can navigate your iPad effortlessly and ensure a smoother user experience.
Here are a few accessibility shortcuts that you can use to disable or modify different aspects of your iPad:
- VoiceOver Shortcut: By enabling the VoiceOver feature on your iPad, you can have the device read out loud the content on your screen. To access this shortcut, triple-click the Home button.
- Invert Colors Shortcut: Inverting colors can enhance visibility for users with certain visual impairments. To toggle the inverted color mode, triple-click the Home button or the Side button, depending on your iPad model.
- AssistiveTouch Shortcut: AssistiveTouch provides a virtual touch screen menu that allows you to perform various gestures and actions without the need for physical touch. To enable AssistiveTouch, triple-click the Home or Side button, depending on your iPad model.
- Switch Control Shortcut: Switch Control enables you to control your iPad using external switches or Bluetooth-enabled devices. To activate Switch Control, triple-click the Home or Side button, depending on your iPad model.
By incorporating these accessibility shortcuts into your iPad usage, you can easily disable specific functions or modify your device's behavior without relying on the touch screen. This can be particularly beneficial for individuals with limited mobility or dexterity, as well as those with visual impairments. Take advantage of these shortcuts to tailor your iPad experience to your specific needs and preferences.
Disabling Your iPad via iCloud's Find My iPad Feature
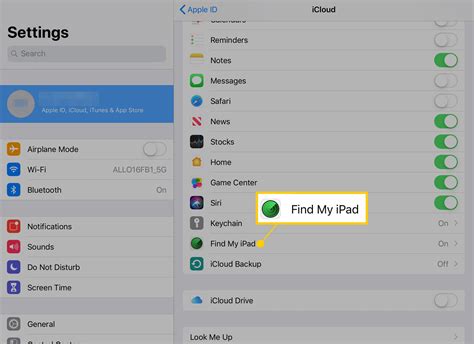
In this section, we will explore the process of deactivating your iPad using the Find My iPad feature available on iCloud. This feature provides a convenient and efficient method of disabling your device remotely.
One of the effective ways to render your iPad unusable, without the need for a touch screen, is through the use of the iCloud platform's Find My iPad feature. This feature allows you to locate and manage your iPad remotely, including the ability to disable it completely, providing an additional layer of security.
By utilizing the Find My iPad feature, you can safeguard your personal information and prevent unauthorized access to your device in case it is lost or stolen. To disable your iPad using this feature, follow these steps:
| Step 1: | Open a web browser on a computer or device. |
| Step 2: | Go to the iCloud website and sign in using your Apple ID and password. |
| Step 3: | Click on "Find iPhone" or "Find iPad" depending on the version of iCloud used. |
| Step 4: | Select your iPad from the list of devices associated with your Apple ID. |
| Step 5: | Click on the "Actions" or "All Devices" menu and choose "Erase iPad" option to disable it. |
| Step 6: | Follow the prompts to confirm the action and remotely erase all data on your iPad. |
| Step 7: | If your iPad is online, the erase command will be executed immediately. If it is offline, the action will be carried out as soon as the device comes online. |
It is important to note that by erasing your iPad remotely, you will lose all data and settings on your device. Therefore, it is recommended to have a recent backup of your iPad's data to restore it later, if needed.
The Find My iPad feature offers a convenient solution for disabling your iPad remotely without relying on the touch screen. Whether you have misplaced your device or suspect it has been stolen, this feature provides an effective way to protect your privacy and prevent unauthorized access to your personal information.
Seeking Professional Assistance to Deactivate Your Tablet
In certain circumstances, it may be necessary to enlist the help of knowledgeable professionals who specialize in providing solutions for deactivating tablet devices. With their expertise and experience, these experts can offer valuable advice and guidance on disabling your tablet efficiently and effectively.
Engaging professional assistance ensures that the deactivation process is carried out securely and without any potential risks or complications. These specialists possess in-depth knowledge of the intricate workings of tablets and can provide tailored solutions to meet your specific needs and preferences.
By seeking professional help, you can gain access to a wide range of resources and tools that facilitate the disabling process. These experts are equipped with the latest technologies and techniques, enabling them to handle various tablet models and operating systems.
Moreover, professional assistance guarantees a thorough and comprehensive approach to disabling your tablet. These specialists understand the significance of ensuring your personal data remains secure and safeguarded, even during the deactivation process. They employ robust measures to protect your privacy and prevent any unauthorized access to your sensitive information.
Additionally, professionals can offer valuable insights and recommendations on alternative ways to make your tablet inaccessible, depending on your specific circumstances and requirements. This personalized approach ensures that you receive the most suitable solution tailored to your needs.
In conclusion, seeking professional assistance to deactivate your tablet is a prudent choice. Their expertise, resources, and commitment to privacy and security make them an invaluable resource for individuals looking to disable their tablets efficiently and safely.
Preventive Measures to Avoid Accidentally Disabling Your iPad
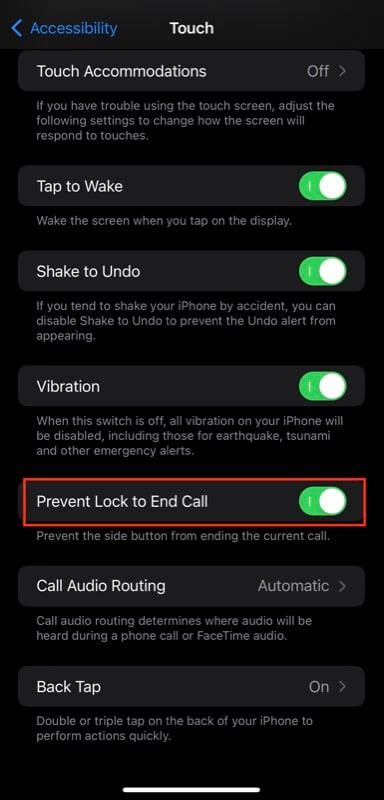
In this section, we will explore ways to safeguard your iPad and prevent unintentional deactivation. By implementing these recommended measures, you can minimize the risk of encountering issues that result in your iPad being disabled or rendered inoperable.
1. Safeguarding physical surroundings:
Ensure your iPad is placed in a secure location and away from hazardous or unstable surfaces. This will reduce the chances of accidental drops or impacts that could potentially trigger unintended deactivation.
2. Utilizing protective cases or covers:
Invest in a durable and reliable case or cover that offers sufficient protection for your iPad. This can provide a physical barrier against accidental touches or pressure on the screen, thus reducing the risk of triggering undesired disabling actions.
3. Implementing passcode and authentication measures:
Set up a strong passcode or utilize biometric authentication, such as fingerprint or facial recognition, to enhance the security of your iPad. By doing so, you can prevent unauthorized access attempts that may lead to excessive incorrect entries and consequent disabling.
4. Regularly backing up your data:
Ensure you regularly create backups of your iPad's data using iCloud or iTunes. By backing up your device, you can safeguard your important files and settings, enabling you to restore your iPad to a previous state in the event of accidental disablement.
5. Keeping software up to date:
Make it a habit to regularly update your iPad's software to the latest version provided by Apple. Software updates often include bug fixes and security enhancements that can mitigate the risk of software glitches or vulnerabilities leading to inadvertent disabling.
By following these preventive measures, you can proactively mitigate the chances of accidentally disabling your iPad and ensure a smoother and uninterrupted user experience.
iPad Air 5 (2022): How to Force a Restart (can't restart or turn off?)
iPad Air 5 (2022): How to Force a Restart (can't restart or turn off?) by WorldofTech 161,237 views 2 years ago 1 minute, 1 second
FAQ
Can I disable my iPad without a touch screen?
Yes, you can disable your iPad without a touch screen by using AssistiveTouch or using your keyboard and mouse as input devices.
How do I enable AssistiveTouch on my iPad?
To enable AssistiveTouch on your iPad, go to "Settings", then "Accessibility", and select "Touch" under the "Physical and Motor" section. From there, you can toggle on AssistiveTouch.
What are the steps to disable my iPad using a keyboard and mouse?
To disable your iPad using a keyboard and mouse, you need to connect them to your iPad via Bluetooth or USB. Once connected, you can navigate through the settings using the keyboard and mouse to disable the iPad or perform any other actions.




