Imagine this scenario: you pick up your sleek and powerful iPad, ready to dive into a world of productivity, creativity, or entertainment. But to your dismay, the touchscreen refuses to respond to your gentle taps and swipes. Frustration sets in as you realize the key tool for using your beloved device has decided to take a break.
When faced with an unresponsive touchscreen on your iPad, it's important not to panic. There are several simple and effective methods you can employ to temporarily disable your device until the touchscreen is back in working order. By following these easy steps, you can regain control over your iPad and continue using it without any interruption.
Instead of becoming overwhelmed by the situation, take advantage of the ingenious features and functions built into your iPad to resolve the touchscreen issue. Employing these techniques will allow you to navigate through menus, access important documents, and even troubleshoot the problem, all while avoiding further frustration and potential damage to your device.
Temporarily Deactivating the Touchscreen Functionality on Your iPad
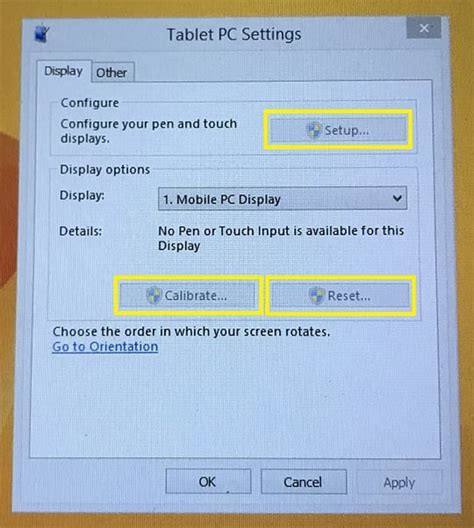
One of the most convenient features of iPads is their touchscreens, which allow users to interact with the device effortlessly. However, there may be situations when you want to temporarily disable the touchscreen, either to prevent unintended touches or to troubleshoot touch-related issues. This article provides a step-by-step guide on how to deactivate the touchscreen functionality on your iPad, ensuring that you have complete control over its input methods.
- Option 1: Enabling the Guided Access Mode
- Option 2: Using an External Keyboard
- Option 3: Utilizing AssistiveTouch Features
The first option involves enabling the Guided Access mode on your iPad. This mode restricts the device to a single app and allows you to disable certain areas of the screen or specific touch gestures. By setting up Guided Access, you can effectively deactivate the touchscreen functionality without affecting other essential features of the device.
An alternative method is to connect an external keyboard to your iPad. By utilizing a keyboard, you can navigate through the device's interface without relying on the touchscreen. This option is particularly useful when the touchscreen is completely unresponsive, as it provides an alternative input method to access and control the device's functions.
Finally, utilizing the AssistiveTouch features on your iPad can provide a temporary solution for disabling the touchscreen functionality. AssistiveTouch is an accessibility feature that allows you to perform various actions using customizable gestures and a virtual on-screen button. By configuring the AssistiveTouch settings, you can easily deactivate the touchscreen or assign specific tasks to the virtual button, effectively overcoming touch-related issues.
Remember, choosing the appropriate method to temporarily disable the touchscreen on your iPad depends on your specific needs and circumstances. Whether it's through Guided Access, an external keyboard, or AssistiveTouch, these options provide you with flexibility and control over your device's input methods, allowing you to adapt to various situations and achieve a seamless user experience.
Easily Turn off the Touch Functionality to Fix Unresponsive iPad Screens
In situations where the touchscreen of your iPad becomes unresponsive, it can be frustrating and hinder your ability to use the device effectively. However, there is a simple solution that can help resolve this issue without the need for professional assistance. By temporarily disabling the touch functionality on your iPad, you can troubleshoot and address the unresponsiveness of the screen. In this section, we will outline the step-by-step process to disable the touch functionality on your iPad and restore its usability.
Step 1: Locate and navigate to the "Settings" app on your iPad. This app is represented by a gear icon and is typically found on the home screen.
Step 2: Within the "Settings" app, search for the "Accessibility" option. This section provides various accessibility features and options to configure your iPad's functionality.
Step 3: Scroll through the Accessibility options until you find the "Touch" category. Tap on it to access the touch-related settings.
Step 4: In the Touch settings, you will see an option called "AssistiveTouch." Enable this toggle switch to activate the AssistiveTouch feature.
Step 5: After enabling AssistiveTouch, a small circular icon will appear on the screen. This icon acts as a virtual button, allowing you to access a range of essential functions without using the touchscreen.
Step 6: To effectively disable the touch functionality, tap on the AssistiveTouch icon. This will open a menu with multiple options.
Step 7: In the AssistiveTouch menu, tap on the "Device" option to access additional settings related to your iPad's functionality.
Step 8: Within the Device settings, locate the "Lock Screen" option and tap on it to lock the screen of your iPad.
Step 9: Congratulations! You have successfully disabled the touch functionality on your iPad. Your screen is now locked, ensuring that accidental touches or unresponsiveness do not interfere with your device's usability.
Note: It is important to remember that this is a temporary solution to address unresponsive screens and may not be suitable for long-term use. Ensure to seek professional assistance if the issue persists or if you would like a permanent solution to the problem.
Simple Steps to Disable iPad Touchscreen for Troubleshooting and Repair
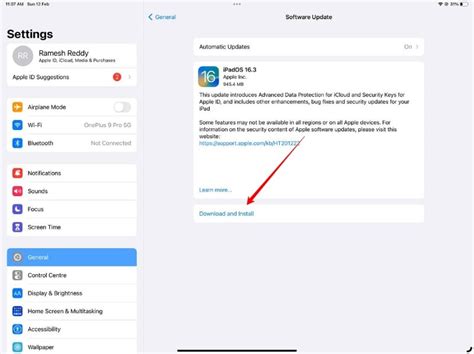
When encountering issues with the touch functionality on your iPad, it may be necessary to disable the touchscreen in order to properly troubleshoot and repair the device. By following a few simple steps, you can prevent any accidental touch inputs and focus on resolving the underlying issue.
- Access the Settings menu: Begin by opening the Settings app on your iPad. You can locate this app by looking for the gear icon on your home screen.
- Select Accessibility: Within the Settings menu, scroll down and tap on the "Accessibility" option. This menu contains various settings to enhance the accessibility features on your iPad.
- Enable AssistiveTouch: Within the Accessibility menu, locate and tap on the "Touch" option. Here, you will find the "AssistiveTouch" feature, which allows for easy navigation and control without utilizing the touchscreen.
- Toggle on AssistiveTouch: On the AssistiveTouch page, you will see a toggle switch. By sliding it to the right, you can enable the AssistiveTouch feature.
- Disable the touchscreen: With AssistiveTouch now enabled, a small transparent button will appear on your screen. Tap on this button, followed by the "Device" option in the menu that appears. From there, you can tap on "Lock Screen" to disable the touchscreen entirely.
By following these simple steps, you can effectively disable the touchscreen on your iPad, allowing you to troubleshoot and make necessary repairs without interruption. Once the underlying issue has been resolved, you can easily re-enable the touch functionality to resume normal operation.
FAQ
What should I do if the touchscreen on my iPad is not working?
If the touchscreen on your iPad is not working, there are several troubleshooting steps you can try. First, make sure your hands and the screen are clean and dry. Restart your iPad by holding down the power button and sliding the power off switch. If that doesn't work, try a forced restart by pressing and holding both the power button and the home button until you see the Apple logo. If the issue persists, you may need to update your software or restore your iPad using iTunes.
Is there a way to disable the touchscreen on an iPad?
Yes, you can disable the touchscreen on your iPad by enabling the "Guided Access" feature. To do this, go to the Settings app, tap on "Accessibility", then select "Guided Access" under the Learning section. Toggle on the "Guided Access" switch, and you can set a passcode. Once enabled, you can triple-click the home button to initiate Guided Access and disable the touchscreen. This can be useful if you want to restrict access to certain apps or if the touchscreen is not working properly.
Why isn't my iPad responding to touch gestures?
If your iPad is not responding to touch gestures, it could be due to a software glitch or a hardware issue. Try restarting your iPad first, as this can often resolve temporary glitches. If that doesn't work, make sure your iPad is running the latest software version. If the problem persists, there may be a hardware issue with the touchscreen and you may need to contact Apple support or visit an authorized service center for further assistance.
Can I still use my iPad if the touchscreen is disabled?
Yes, you can still use your iPad even if the touchscreen is disabled. If you have an external keyboard or a Bluetooth mouse connected to your device, you can navigate and control your iPad using these peripherals. Additionally, if your iPad has voice control capabilities, you can use voice commands to perform various tasks. While disabling the touchscreen may limit certain functions, you can still access and use many features of your iPad.
How can I fix a non-responsive iPad screen without damaging it?
If you have a non-responsive iPad screen, there are a few things you can try before seeking professional help. Firstly, make sure your hands are clean and there is no dirt or debris on the screen. You can gently clean the screen with a soft, lint-free cloth. If that doesn't work, try restarting your iPad or performing a forced restart. If the issue persists, you can try a software update or restore using iTunes. If none of these solutions work, it is advisable to contact Apple support or visit an authorized service center to avoid causing any further damage to your iPad.
What should I do if my iPad's touchscreen is not working?
If your iPad's touchscreen is not working, there are a few steps you can take to troubleshoot the issue. First, try a force restart by pressing and holding the power button and home button simultaneously until the Apple logo appears. If that doesn't work, make sure your iPad's software is up to date by going to Settings > General > Software Update. You can also try cleaning the screen with a soft, lint-free cloth and removing any screen protector or case that may be blocking the touchscreen. If none of these solutions work, it may be a hardware issue, and you may need to contact Apple Support or take your iPad to an authorized service center for further assistance.
Can I disable my iPad if the touchscreen is not working?
Yes, you can disable your iPad even if the touchscreen is not working. To do this, press and hold the power button and either of the volume buttons simultaneously until the power off slider appears. Slide it to power off your iPad. Alternatively, if you have enabled AssistiveTouch in the accessibility settings, you can use it to access the on-screen controls and disable your iPad without using the touchscreen. AssistiveTouch creates a virtual button on your screen that you can use to control various functions of your iPad, including powering it off.




