Giving your iPad a brief respite from the clutches of iCloud is not as perplexing as it may initially seem. With just a few simple steps, you can liberate your beloved device from the invisible bonds that tie it to iCloud's vast network. This step-by-step guide will shed light on the process of temporarily disabling your iPad, freeing it from iCloud's omnipresence.
Are you yearning for your iPad to experience a sense of detachment from iCloud's all-encompassing grasp? Perhaps you wish to unhinge your device from the ethereal web that connects it to a world of virtual synchronization. Fear not, for these instructions will elucidate the precise manner in which your iPad can embark on a hiatus from iCloud's overbearing reach, casting it adrift in a sea of independence.
In this comprehensive guide, we shall explore the intricate art of severing the invisible tether between your iPad and the ever-watchful iCloud. With the aid of our step-by-step instructions, you will acquire the knowledge and proficiency needed to disengage your cherished device from iCloud's encompassing realm, granting it a semblance of autonomy.
Accessing iCloud Settings on Your iPad
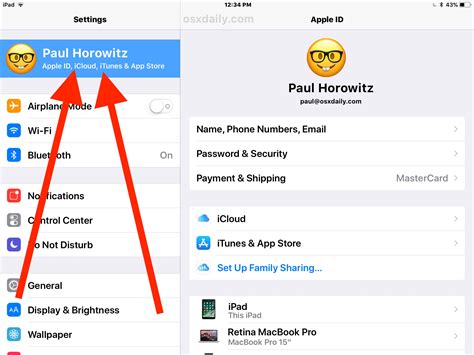
When it comes to managing your iPad and its connection to iCloud, accessing the appropriate settings is essential. In this section, we will guide you through the step-by-step process of accessing the iCloud settings on your iPad, allowing you to manage your device's iCloud functions smoothly and efficiently.
- Unlock your iPad by entering the passcode or using Touch ID.
- Locate the Settings app on your device's home screen and tap on it to open.
- Scroll down until you find the section labeled "iCloud" and tap on it.
- In the iCloud settings menu, you will see various options for managing your iCloud account and its associated features. Here, you can control settings such as iCloud backup, iCloud Drive, iCloud Keychain, and more.
- To access more detailed options for a specific iCloud feature, tap on the corresponding option. For example, tapping on "iCloud Backup" will allow you to toggle the backup feature on or off and manage your backup storage.
- If prompted, enter your Apple ID and password to authenticate your access to the iCloud settings. This step ensures the security of your iCloud account and prevents unauthorized access.
- Once you have finished managing your iCloud settings, you can exit the Settings app and continue using your iPad as usual.
By familiarizing yourself with the process of accessing and navigating the iCloud settings on your iPad, you can take full advantage of the various features and functionalities that iCloud has to offer. Whether it's backing up your important data, syncing your files across devices, or managing your iCloud storage, the iCloud settings on your iPad provide you with the control and flexibility you need.
Disabling iCloud Backup for Your iPad
When it comes to managing your iPad's data and storage, one important aspect to consider is disabling iCloud backup. By disabling iCloud backup, you can choose to handle your backup needs in a different way, ensuring more control and flexibility over your device.
Disabling iCloud backup can be advantageous for several reasons. First and foremost, it allows you to free up iCloud storage space, making it available for other important data and files. Additionally, disabling iCloud backup gives you the opportunity to explore alternative backup methods that may better suit your needs and preferences.
To disable iCloud backup for your iPad, follow these simple steps:
| Step | Instructions |
|---|---|
| 1 | Unlock your iPad and open the "Settings" app. |
| 2 | Navigate to the "Your Name" section, usually found at the top of the settings menu. |
| 3 | Tap on "iCloud" to access the iCloud settings. |
| 4 | Scroll down and select "iCloud Backup". |
| 5 | Toggle off the "iCloud Backup" option to disable it. |
| 6 | A confirmation prompt will appear. Tap on "Turn Off" to confirm the action. |
Once you have successfully disabled iCloud backup for your iPad, it is essential to consider alternative backup methods to ensure the safety and security of your important data. Some popular options include using iTunes to back up your device, utilizing third-party cloud storage services, or even connecting your iPad to a computer and manually backing up your files.
Remember, disabling iCloud backup for your iPad gives you more control and flexibility in managing your device's data and storage. Choose the backup method that best suits your needs and preferences, and take advantage of the numerous options available to you.
Disabling iCloud Drive on Your iPad: An Easy Process
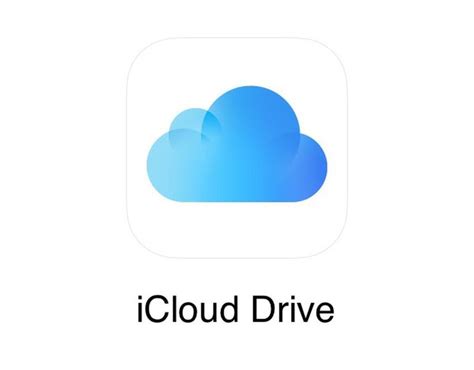
For those seeking greater control over their iPad's settings, the opportunity to disable iCloud Drive is an essential step in managing your device's storage and data flow. This section will provide you with a comprehensive guide on how to turn off iCloud Drive on your iPad, empowering you to make informed decisions about your device's cloud storage usage.
Disabling Find My iPad Feature via iCloud
One of the key functionalities of the iPad is the ability to track its location and remotely lock or erase it using the Find My iPad feature. However, there may be situations when you no longer want this feature enabled. In this section, we will explore the step-by-step process of disabling the Find My iPad feature via iCloud, allowing you to regain control over your device's location tracking capabilities.
Removing Your iPad: Deregistering from iCloud Account
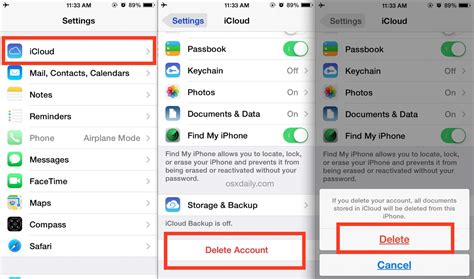
In this section, we will discuss the process of dissociating your iPad from your iCloud account, ensuring that it is no longer connected to the cloud services. By following the steps outlined below, you can effectively remove your iPad from iCloud and disable any associated features or functionalities.
Step 1: Accessing iCloud Settings
To initiate the disconnection process, navigate to the settings menu on your iPad. Look for the "Settings" app and tap on it to open.
Step 2: Selecting Your Apple ID
Within the settings menu, locate and tap on your Apple ID profile, typically found at the top of the screen. This will open your Apple ID settings.
Step 3: Deregistering from iCloud
Scroll down in your Apple ID settings until you reach the "iCloud" section. Tap on it to proceed.
Step 4: Managing iCloud Account
Within the iCloud settings, you will find a list of features and services connected to your iPad. Carefully review the options and toggle off any functionalities you want to disable.
Step 5: Confirming Deregistration
After disabling the desired features, you will be prompted to confirm the deregistration process. Tap on "Sign Out" or "Turn Off" to proceed.
Step 6: Authenticating Your Decision
In this step, you may need to enter your iCloud password or provide authentication through Touch ID or Face ID, depending on your device's settings. This ensures the security of your account and confirms your decision to remove your iPad from iCloud.
Step 7: Completing the Process
Once authentication is complete, your iPad will be successfully removed from your iCloud account. You can verify this by checking that the "Find My iPad" feature is disabled and that your iPad is no longer listed under your iCloud devices.
By following these steps, you can effectively remove your iPad from your iCloud account, disassociating it from the cloud services and ensuring the privacy and security of your personal data.
How to Remove Device Supervision on iPad
How to Remove Device Supervision on iPad by TenorshareOfficial 46,697 views 9 months ago 1 minute, 44 seconds
iPad Activation Lock Fix | 3 WAYS to bypass iPad iCloud Lock
iPad Activation Lock Fix | 3 WAYS to bypass iPad iCloud Lock by Useful Stuff 498,920 views 1 year ago 24 minutes
FAQ
Can I disable my iPad from iCloud without a computer?
Yes, you can disable your iPad from iCloud without a computer. Simply go to the Settings app on your iPad, tap on your Apple ID, then scroll down and tap on "Sign Out". This will disable your iPad from iCloud.
What happens when I disable my iPad from iCloud?
When you disable your iPad from iCloud, it will no longer be synced or backed up with iCloud. This means that any data or files stored on iCloud will not be accessible from your iPad anymore. However, your data will still be available on your iPad itself.
Will disabling my iPad from iCloud delete all my data?
No, disabling your iPad from iCloud will not delete your data. It will only remove the connection between your iPad and iCloud. All your data will still be stored on your iPad and can be accessed even without iCloud.
Do I need to disable my iPad from iCloud before selling it?
Yes, it is recommended to disable your iPad from iCloud before selling it. This will ensure that the new owner won't have access to your personal data and that they can set up their own iCloud account on the device.
Can I disable Find My iPad without disabling iCloud?
No, you cannot disable Find My iPad without disabling iCloud. Find My iPad is a feature of iCloud that helps you locate and protect your device in case it is lost or stolen. Disabling iCloud will automatically disable Find My iPad as well.
Can I disable my iPad from iCloud?
Yes, you can disable your iPad from iCloud. There are a few steps you need to follow in order to do so.
Why would I need to disable my iPad from iCloud?
There may be several reasons why you would want to disable your iPad from iCloud. One common reason is if you are selling or giving away your iPad and want to remove it from your iCloud account to ensure your personal information is not accessible. Another reason could be if you are experiencing issues with your iCloud account and want to start fresh by disabling and then re-enabling the iPad.




