Your Apple ID is at the core of your digital life, serving as the gateway to all your Apple devices and applications. It provides access to a variety of services that sync seamlessly across your iPhone, Macbook, and, of course, your beloved tablet. When it comes to your iPad, it's essential to maintain control over your digital fortress, ensuring that it remains secure and protected from any unauthorized access.
In this article, we will guide you through the process of managing your Apple ID and the connected devices, including your trusty iPad. We will explore practical methods to gain more control over the devices linked to your Apple account, thus enhancing your overall security and privacy. By becoming familiar with these techniques, you will gain the upper hand in safeguarding your personal data and thwarting potential threats.
Let's dive into the intricate world of managing devices, where we'll discover how to fortify the barriers that protect your digital realm without compromising the convenience and accessibility you've come to expect from your iPad, Apple's cutting-edge creation that has revolutionized the way we consume information and communicate.
Removing your iPad from your Apple ID: An easy-to-follow guide
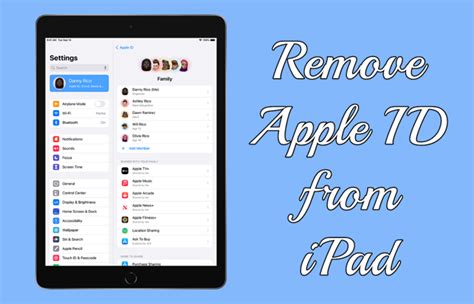
When it comes to managing your Apple devices, it's important to have control over your Apple ID and the devices associated with it. If you're looking to remove your iPad from your Apple ID, we've got you covered with this step-by-step guide.
- Access your Apple ID settings: Begin by opening the Settings app on your iPad. Look for the option labeled "Apple ID" or "iCloud" and tap on it.
- Manage your account settings: Within the Apple ID settings, you'll find various options related to your Apple ID and associated devices. Locate the section that controls your device list or "Devices" and select it.
- Select your iPad: In the list of devices associated with your Apple ID, find your iPad and tap on it to view its details.
- Remove your iPad: Within the iPad details screen, you'll find options to manage your device's association with your Apple ID. Look for the option to "Remove" or "Disconnect" your iPad, and choose it.
- Confirm removal: A confirmation prompt will appear, asking you to confirm your decision to remove the iPad from your Apple ID. Read it carefully and select "Confirm" to proceed.
- Sign out and reset: Once you have successfully disconnected your iPad from your Apple ID, it's recommended to sign out of your Apple ID account on the device. This can be done by going back to the main Apple ID settings screen and choosing the "Sign Out" option.
By following these steps, you can easily remove your iPad from your Apple ID, giving you the freedom to manage your devices as you see fit. Remember to sign out of your Apple ID account on the iPad to ensure a smooth transition.
Gain a Deeper Understanding of the Significance of Deactivating an iPad on Your Apple ID
In this segment, we explore the pivotal reasons why disabling an iPad on your Apple ID is a vital step to maintain your device's security, privacy, and overall functionality. By delving into the underlying importance of this action, you will comprehend the value it brings in safeguarding your personal information and ensuring a seamless user experience.
Below, we highlight key aspects that emphasize the significance of deactivating your iPad from your Apple ID:
- Enhancing Data Security: By disabling your iPad on your Apple ID, you fortify the protection of your sensitive data against unauthorized access, ensuring that your personal information, including emails, messages, photos, and payment details, remain secure.
- Preventing Unauthorized Access: Deactivating your iPad from your Apple ID plays a critical role in thwarting unauthorized individuals from tampering with your device or gaining access to your personal accounts. This step helps to maintain the integrity of your iPad and ensures that only authorized users can log in.
- Preserving Privacy: Disabling your iPad on your Apple ID helps to maintain a high level of privacy by preventing unwanted tracking, monitoring, or data collection. Protecting your privacy is crucial in today's digital landscape, as it ensures your personal information is safeguarded from potential misuse or exploitation.
- Enabling Efficient Device Management: When you disable your iPad from your Apple ID, it allows for more streamlined and effective device management. This action is particularly useful if you plan to sell, gift, or transfer ownership of your iPad, as it ensures that you have complete control over removing your personal account and data from the device.
- Facilitating a Seamless User Experience: Deactivating your iPad from your Apple ID ensures a smooth user experience by preventing any potential conflicts or issues that might arise from having multiple Apple IDs associated with a single device. It helps to maintain the overall functionality and performance of your iPad, aiding in a hassle-free usage.
Understanding the importance of disabling an iPad from your Apple ID provides invaluable insights into the significance of this action for your device's security, privacy, and overall usability. By prioritizing the deactivation process, you are taking proactive measures to safeguard your personal information and optimize your iPad's performance, leading to a more satisfying user experience.
Backing Up Crucial Data before Proceeding with the Disabling Process

Ensuring the safety of important information is of utmost importance when undertaking any major device changes or modifications. Prior to engaging in the process of disabling your iPad from your Apple ID, it is crucial to safeguard your essential data. By backing up your crucial information, you can mitigate the risk of potential data loss or inaccessibility during the disabling process.
Before embarking on the disabling process, take the time to identify and secure vital data such as contacts, photos, documents, notes, and any other valuable files stored on your iPad. By doing so, you will eliminate the potential frustration and disappointment that may arise due to accidental data loss.
Consider utilizing various backup methods to ensure comprehensive data protection. Cloud-based services, such as iCloud or third-party providers, allow for seamless and convenient data backup options. Additionally, connecting your iPad to a computer and utilizing software like iTunes provides another reliable avenue for creating backups.
Take the time to review your backup options and select the most suitable method based on your needs and comfort level. Remember that investing additional effort and time into safeguarding your essential data will reap significant benefits in the long run.
By taking the proactive step of backing up your crucial information before proceeding with disabling your iPad from your Apple ID, you can rest assured that your invaluable data remains secure and accessible throughout the disabling process.
Securely Sign Out of Your Apple ID on Your iPad
Protect your privacy and ensure the security of your personal information by signing out of your Apple ID on your iPad. By following these simple steps, you can easily disconnect your iPad from your Apple ID and prevent unauthorized access.
- Unlock your iPad and open the "Settings" app.
- Scroll down and tap on your profile name at the top of the settings menu.
- Select "Sign Out" from the options presented.
- Enter your Apple ID password to confirm your decision.
- At the prompt, choose whether you want to keep a copy of your data on the iPad or delete it.
- Tap "Sign Out" again to finalize the process.
By signing out of your Apple ID on the iPad, you will no longer have access to services such as iCloud, iMessage, and FaceTime. However, this step is crucial when selling or giving away your device, as it ensures that the new owner won't have access to your personal information and accounts.
If you plan to continue using another Apple device with the same Apple ID, you can sign in again at any time by going to the "Settings" app and selecting "Sign in to your iPad" or by signing in during the initial device setup.
Remember, it's always wise to regularly sign out of your Apple ID on devices that are not in use or that you no longer need to use. This practice helps safeguard your privacy and reduces the risk of unauthorized access to your personal data.
Erase All Content and Settings on the iPad
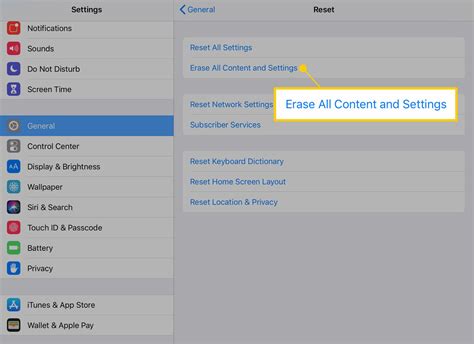
In this section, we will explore a step-by-step guide on how to completely remove all data and settings from your iPad, ensuring that it is ready for a fresh start. Clearing all content and settings on your device can be beneficial in various scenarios, such as selling or giving away your iPad, troubleshooting software issues, or simply starting afresh. By following the instructions below, you can erase everything from your iPad and restore it to its factory settings.
| Steps to Erase All Content and Settings: |
|---|
| 1. Backup your data: Prior to erasing your iPad, it is essential to create a backup of all your important files, photos, contacts, and any other data you wish to preserve. This can be done by connecting your device to a computer and using iTunes or by utilizing iCloud Backup. |
| 2. Navigate to Settings: Locate the Settings app on your iPad's home screen and tap on it to open. |
| 3. Access General settings: Within the Settings app, scroll down and tap on the "General" option. |
| 4. Find Reset: In the General settings menu, look for the "Reset" option. |
| 5. Choose Erase All Content and Settings: Tap on the "Erase All Content and Settings" option, which will prompt a warning message. |
| 6. Confirm the erasure: Read the warning message thoroughly, ensuring that you understand the consequences of this action. If you are certain about erasing all content and settings, tap on the "Erase Now" button. |
| 7. Enter passcode or Apple ID credentials: To proceed with the erasure, you may be required to enter your device passcode or your Apple ID credentials, depending on the security settings of your iPad. |
| 8. Erasing process: The iPad will now begin the erasing process, which may take some time. Ensure that your device is connected to a power source and has a stable internet connection throughout this process. |
| 9. Set up as new or restore from backup: Once the erasing process is complete, you will be greeted with the initial setup screen. At this point, you can choose to set up your iPad as new or restore it from the previously created backup. |
By following these steps, you can easily erase all content and settings on your iPad, allowing you to start afresh or prepare it for a new owner. It is important to note that this action cannot be undone, so ensure that you have backed up all important data before proceeding.
Turn off Find My iPad to Disconnect It from Apple ID
In this section, we will explore the process of deactivating the Find My iPad feature, which will effectively disconnect it from your Apple ID. By following the steps outlined below, you can ensure that your iPad is no longer associated with your Apple ID account.
Step 1: Accessing Settings
To begin, open the Settings app on your iPad. This can usually be found on the home screen, represented by a gear icon.
Step 2: Navigating to Your Apple ID
Once inside the Settings app, locate and tap on your name or profile picture at the top of the screen. This will take you to your Apple ID settings.
Step 3: Accessing iCloud Settings
In the Apple ID settings, scroll down and select "iCloud". This is where you can manage and modify various iCloud features and settings.
Step 4: Turning Off Find My iPad
Within the iCloud settings, locate and tap on the "Find My iPad" option. On the subsequent screen, toggle the switch to the off position. You may be prompted to enter your Apple ID password to confirm the action.
Step 5: Verifying Deactivation
Once the Find My iPad feature has been turned off, you can verify its deactivation by navigating back to your Apple ID settings and accessing the iCloud section again. Ensure that "Find My iPad" now displays as toggled off.
Step 6: Disconnecting iPad from Apple ID
With Find My iPad disabled, your iPad is now successfully disconnected from your Apple ID. This means that it will no longer appear in the list of devices associated with your account, and it can be used with a different Apple ID or without an Apple ID altogether.
By following these simple steps, you can effectively deactivate the Find My iPad feature and disconnect your iPad from your Apple ID, providing you with more control and flexibility over its usage.
Contact Apple Support for Assistance in Disabling iPad from Apple ID
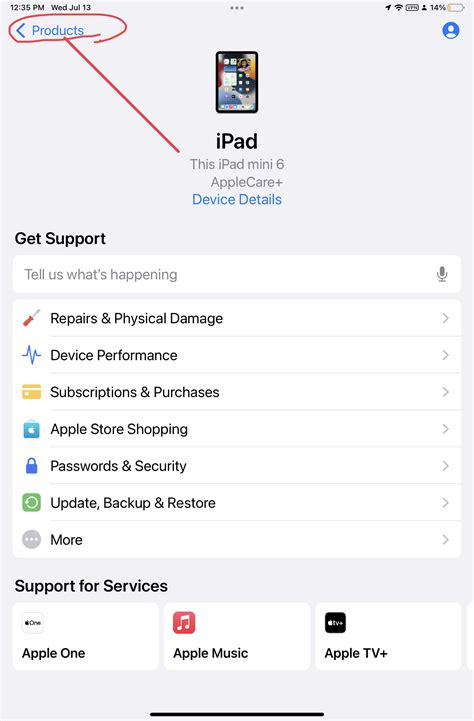
In this section, we will discuss how you can seek guidance and support directly from Apple by contacting their customer support team for assistance in removing the association between your iPad and Apple ID. Apple provides various channels through which you can reach out to their support team, ensuring you receive the necessary help to resolve your issue.
If you are encountering challenges or facing difficulties in disabling your iPad from your Apple ID, it is recommended to get in touch with Apple Support for personalized assistance. By reaching out to Apple, you can tap into their expertise and knowledge, availing yourself of professional guidance to successfully remove your iPad from your Apple ID.
Contacting Apple Support can be done through various means, including phone, chat, or email. Their friendly and knowledgeable support representatives are trained to assist you in resolving any concerns related to your Apple devices or services. They will guide you through the necessary steps and provide tailored solutions to disable the connection between your iPad and your Apple ID.
When you reach out to Apple Support, ensure you have relevant details readily available, such as your device model, serial number, and any relevant Apple ID information. This will help facilitate a smooth and efficient resolution process during your interaction with the support team.
By contacting Apple Support, you can benefit from their commitment to customer satisfaction and their dedication to providing top-notch support services. Don't hesitate to seek their assistance when you encounter difficulties in disabling your iPad from your Apple ID, as their expertise and guidance can help you overcome any challenges you might face along the way.
Remember, Apple Support is there to assist you, so reach out to them for the help you need in disabling your iPad from your Apple ID.
Preventing Automatic App Downloads and Updates on your iPad
Ensuring control over the content that is automatically downloaded and updated on your iPad is essential for a personalized user experience. In this section, we will explore how to customize your iPad settings to disable the automatic download and update feature for apps. By following these steps, you can have more control over the apps you install and update, saving data and storage space.
|
By turning off the automatic app downloads, you can manually choose which applications you want to install and update on your iPad. This allows you to have greater control over the content that is stored on your device.
Remember to periodically check for app updates through the App Store to ensure you have the latest features and security patches. By doing so, you can maintain a smooth and secure experience on your iPad.
Remove iPad from iCloud Account to Fully Disable It from Apple ID
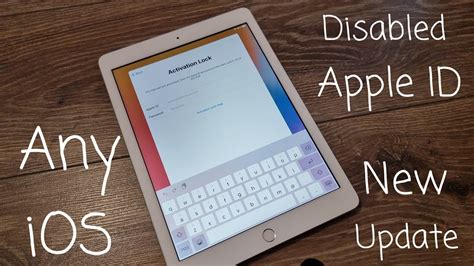
In this section, we will discuss the process of unlinking your iPad from your iCloud account in order to completely disable it from your Apple ID. By following these steps, you will be able to remove your iPad from iCloud, ensuring that it is no longer associated with your Apple ID.
- Access the Settings on your iPad
- Select your Apple ID
- Scroll down and tap on "Sign Out"
- Enter your Apple ID password when prompted
- Choose "Turn Off" to disable Find My iPad
- Confirm the removal of your iPad from your iCloud account
- Wait for the sign-out process to complete
- Your iPad is now fully removed from iCloud and your Apple ID
By following these steps, you have successfully removed your iPad from your iCloud account, disabling it from your Apple ID. This ensures that your iPad is no longer connected to your Apple ID and its features such as Find My iPad. Remember to sign out of any other services or accounts associated with your iPad to completely remove all traces of it from your Apple ID.
Clearing Apple ID Credentials and Cache on your iPad
When it comes to managing your Apple ID on your device, it can sometimes be necessary to clear your credentials and cache. This process involves removing stored information related to your Apple ID, ensuring a fresh start for your device. By following the steps below, you can clear out any lingering data and enhance the security of your iPad.
Step 1: Sign out of Your Apple ID
Begin by accessing the settings menu on your iPad. Locate the section where you can manage your Apple ID and tap on it. From there, you will find an option to sign out of your Apple ID account. By doing so, you will effectively disconnect your iPad from your Apple ID and remove any associated cached data.
Step 2: Clearing Cache
Once you have signed out of your Apple ID, you can proceed to clear the cache on your iPad. This can be done by going to the settings menu and selecting "Safari" or "Browser." Locate the option to clear cache or website data and tap on it. Confirm your selection to delete all stored cache files and information.
Step 3: Remove Cached Apple ID Credentials
In order to completely remove any remaining Apple ID credentials, it is recommended to restart your iPad. Holding down the power button until the "Slide to Power Off" option appears, swipe it to shut down your device. Once it is off, wait a few seconds and then press the power button again to turn it back on.
Step 4: Sign in Again
Now that your iPad is free of cache and Apple ID credentials, you can sign in to your Apple ID account again. Go back to the Apple ID settings menu and tap on "Sign In" or "Sign In to your [Device]." Follow the on-screen prompts to enter your Apple ID credentials and regain access to your account.
By following these steps, you can successfully clear your Apple ID credentials and cache on your iPad, ensuring a clean and secure experience with your device.
Verifying Successful Removal of iPad from Apple ID

Confirming Successful Removal of Your Device from Your Apple ID
After going through the necessary steps to disable your iPad from your Apple ID, it is crucial to verify that the process was completed successfully. Ensuring that your iPad is no longer associated with your Apple ID provides peace of mind and enhances the security of your device.
In order to confirm the successful disabling of your iPad from your Apple ID, follow the steps below:
Step 1: Access your Apple ID Account Settings
Begin by navigating to your Apple ID account settings. This can typically be done by opening the "Settings" app on your device and tapping on your name at the top of the screen.
Step 2: Authenticate Your Identity
Next, verify your identity using the authentication method you have set up for your Apple ID, such as Face ID, Touch ID, or your password.
Step 3: View Your Associated Devices
Once authenticated, locate and tap on the "Devices" section within your Apple ID account settings. This will provide you with a comprehensive list of all the devices linked to your Apple ID.
Step 4: Confirm the Removal of Your iPad
Scroll through the list of associated devices and search for your iPad. If you successfully disabled your iPad from your Apple ID, it should no longer appear in the list. This confirms that the disassociation process was completed.
If you still see your iPad listed under your associated devices, you may need to repeat the steps to ensure the successful removal of your device from your Apple ID. Contact Apple Support for further assistance if the issue persists.
By verifying the successful disabling of your iPad from your Apple ID, you can rest assured that your device is fully separated from your account and your personal information remains protected.
(2022) Forgot Your iPad Passcode? Here’s How You Can Regain Access - NO COMPUTER!!
(2022) Forgot Your iPad Passcode? Here’s How You Can Regain Access - NO COMPUTER!! by Daniel About Tech 1,776,526 views 1 year ago 8 minutes, 36 seconds
Factory Reset iCloud Locked iPhone/iPad Any iOS/Generation All Models Without Password🙀
Factory Reset iCloud Locked iPhone/iPad Any iOS/Generation All Models Without Password🙀 by Apple Solution 1,245,035 views 5 years ago 11 minutes, 40 seconds
FAQ
Can I disable my iPad from my Apple ID?
Yes, it is possible to disable your iPad from your Apple ID. This can be done by following a few simple steps.
Why would I want to disable my iPad from my Apple ID?
There can be several reasons why you may want to disable your iPad from your Apple ID. It could be due to selling or giving away the device, or if you no longer want it to be associated with your Apple ID for security reasons.
How can I disable my iPad from my Apple ID?
To disable your iPad from your Apple ID, you need to go to the Settings app on your device. From there, tap on your Apple ID at the top of the screen, then scroll down and tap on "Sign Out". This will remove your iPad from your Apple ID.
Will disabling my iPad from my Apple ID delete all my data?
No, disabling your iPad from your Apple ID will not delete any of your data. However, it is recommended to back up any important data before signing out of your Apple ID, just to be on the safe side.
Can I disable my iPad remotely if it is lost or stolen?
Yes, if your iPad is lost or stolen, you can remotely disable it from your Apple ID. This can be done by using the Find My app or by logging in to your Apple ID online and navigating to the Find My iPhone section. From there, you can select your iPad and choose to erase its data and disable it.





