In today's digital age, our lives are intertwined with multiple devices, creating a seamless experience that enhances our productivity and enhances our entertainment. One such device that has become an integral part of many people's lives is the renowned tablet, offering a world of possibilities at our fingertips. However, there may come a time when we need to part ways with a particular iPad, relinquishing its connection to our cherished Apple ID account and ensuring that our personal information remains secure.
By disassociating an iPad from an Apple ID, you effectively sever the tie between the device and your personal account. This process involves carefully navigating the intricate web of settings, ensuring that your privacy and security are not compromised during the transition. With a few simple steps, you can confidently remove an iPad from an existing account, providing a clean slate for a future owner or preparing the device for a fresh start.
Before embarking on the journey of disabling an iPad from an account, it is crucial to understand the significance of this action. By severing the connection, your personal data, such as contacts, messages, notes, and even applications, will no longer be accessible on the iPad itself. This essential precaution helps safeguard against unauthorized access to your information, ensuring your peace of mind as you part ways with a device that once held a special place in your digital life.
Removing an iPad from an Apple ID: A Step-by-Step Guide
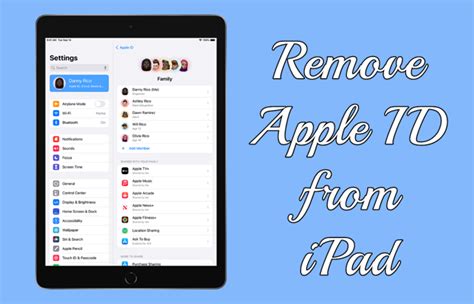
Ensuring that your iPad is disconnected from your Apple ID account requires a few straightforward steps to be followed carefully. By following the instructions below, you will learn how to disassociate your iPad from your Apple ID, effectively removing it from your account.
Step 1: Access your iPad's Settings
Begin by locating the "Settings" app on your iPad's home screen. Tap on the app icon to open the settings menu.
Step 2: Locate your Apple ID settings
Scroll through the settings options until you find and tap on the section displaying your Apple ID, which is typically located at the top of the settings menu. This may require scrolling down on certain iPad models.
Step 3: Sign out of your Apple ID
Once you've accessed your Apple ID settings, locate the option to sign out. This option may be labeled as "Sign Out," "Logout," or a similar term. Tap on it to initiate the sign-out process.
Step 4: Confirm your decision
After selecting the sign-out option, a confirmation dialog box will appear on your screen. Confirm your decision to sign out of your Apple ID by selecting the appropriate button or option.
Step 5: Provide your Apple ID password
To complete the process, you will be prompted to enter your Apple ID password. Type it carefully and accurately to ensure successful disassociation of your iPad from your Apple ID.
Step 6: Remove your iPad from Find My
Now that you have signed out of your Apple ID, it is recommended to remove your iPad from the Find My service. Open the "Settings" app again and navigate to the "Find My" section. Follow the provided steps to disable the feature for your iPad.
Step 7: Confirm the removal
After disabling Find My, a confirmation message will appear asking for your Apple ID password. Verify your identity by entering the password, and your iPad will be successfully removed from your Apple ID account.
Note: Removing your iPad from an Apple ID account may result in the loss of certain data or features associated with your account. It is recommended to back up your device and review the potential consequences before proceeding with the removal process.
Deactivating an iPad through an Apple ID Account
Managing device accessibility and removing devices from an Apple ID account is an essential process for individuals seeking to control their digital ecosystem and safeguard their personal information. If you wish to dissociate an Apple ID from an iPad device, this section will guide you through the process of deactivating the iPad from your Apple ID account, ensuring the protection of your data and enhancing your control over your Apple devices.
Deactivating your iPad - A Step-by-Step Guide to Disconnecting it from your Apple ID
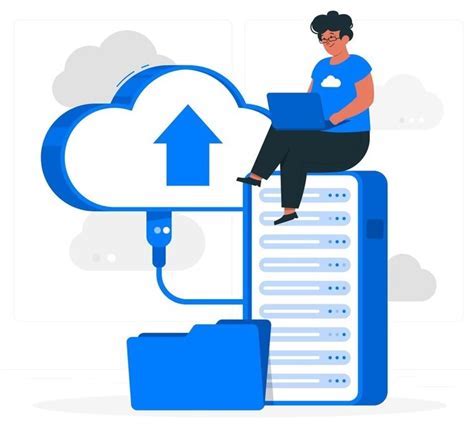
Are you curious about how you can ensure your iPad is no longer connected to your Apple ID account? We understand the importance of protecting your personal data and ensuring your devices are securely disconnected. In this section, we will explore step-by-step instructions on how to effectively deactivate your iPad from your Apple ID account. By following these instructions, you can have peace of mind knowing that your personal information remains secure.
- Access your iPad's settings: Begin by accessing the settings on your iPad. Navigate to the application that looks like a gear icon.
- Select your Apple ID: Once in the settings menu, locate and tap on the section that contains your Apple ID information. This may be labeled as "Apple ID," "iCloud," or "iTunes & App Store."
- Authenticate your identity: To ensure that you have the necessary permissions, you may be prompted to authenticate your identity through methods such as Face ID, Touch ID, or entering your Apple ID password. Follow the on-screen instructions to proceed.
- Access your device settings: After successfully authenticating, you will be redirected to a new screen. Look for the "Devices" tab and tap on it to access the list of devices linked to your Apple ID.
- Select your iPad: From the list of devices, locate your iPad and tap on it to open the device settings.
- Disconnect your iPad: Within the iPad settings, you should find an option to disconnect or remove your device from your Apple ID account. This option may be labeled as "Remove from Account" or "Sign Out." Tap on it to begin the deactivation process.
- Confirm the action: To ensure that you intend to disconnect your iPad from your Apple ID account, you will likely be prompted to confirm your decision. Read the confirmation message carefully and select the "Confirm" or "Continue" button to proceed.
- Wait for the process to complete: Once you've confirmed, the system will start the deactivation process. This may take a few moments. Please be patient and do not interrupt the process.
- Verify disconnection: After the process completes, you may be redirected to the list of devices linked to your Apple ID account. Verify that your iPad is no longer present in the list, ensuring it has successfully been deactivated.
Congratulations! You have successfully disconnected your iPad from your Apple ID account. By following these steps, you have taken an important step in maintaining your privacy and safeguarding your personal data. Remember to store your iPad securely and keep your Apple ID details confidential to further protect your information.
Decoupling an iPad from an Apple ID Identity
Ensuring the independence of your iPad by untethering it from your Apple ID.
When seeking to disassociate an iPad from an Apple ID account, it is essential to follow the appropriate steps to ensure a successful separation. By removing the link between the iPad and the Apple ID, users can regain control over their device without reliance on a specific account. This process involves a few straightforward actions that will allow you to detach your iPad from an existing Apple ID account.
Accessing the iPad Settings
To initiate the disassociation process, start by tapping on the "Settings" icon on your iPad's home screen. The "Settings" app is represented by a gear wheel icon and is an essential tool for customizing and managing various features on your device.
Navigating to the Apple ID Section
After entering the "Settings" app, scroll down and locate the section labeled "Apple ID." This section contains information and settings related to your Apple ID account, including personal details and connected devices.
Selecting the iPad for Disassociation
Within the Apple ID section, tap on the option that refers to the iPad you wish to disassociate from your Apple ID account. This selection will lead you to a page where you can manage the associated device and make any necessary changes.
Disconnecting the iPad from the Apple ID
On the device management page, scroll down until you find the option to "Remove from Account" or a similar instruction. Tap on this option to initiate the process of detaching the iPad from your Apple ID account. Follow any additional prompts or confirmations that may appear to complete the disassociation.
Verifying the Disassociation
After completing the disassociation steps, it is advisable to double-check the status of your iPad's connection to the Apple ID account. Navigate back to the Apple ID section in the "Settings" app and ensure that the device you disconnected is no longer listed as a connected device. This verification will ensure that your iPad is successfully disassociated from your Apple ID account.
Conclusion
By following these simple steps, you can effectively disassociate your iPad from an Apple ID account. This disconnection grants you more control and flexibility in managing your iPad, allowing you to switch accounts or use the device without being tied to a specific Apple ID. Remember to carefully follow the instructions and verify the disassociation for a smooth, hassle-free process.
Unlinking an iPad from an Apple ID
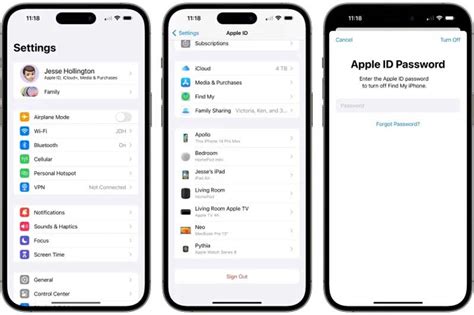
Disassociating an iPad from an Apple ID account entails removing the connection between the device and the specific Apple ID. This process allows users to detach the iPad from their account and enables them to link it to a different Apple ID or use it without any Apple ID association.
| Steps | Instructions |
|---|---|
| Step 1 | Access the iPad Settings |
| Step 2 | Scroll down and tap on "iTunes & App Store" |
| Step 3 | Tap on the Apple ID at the top of the screen |
| Step 4 | Select "Sign Out" to unlink the iPad from the Apple ID |
| Step 5 | Enter the Apple ID password when prompted |
| Step 6 | Tap "Turn Off" to disable Find My iPad |
| Step 7 | Choose "Keep on My iPad" or "Delete from My iPad" for iCloud data |
| Step 8 | The iPad is now unlinked from the Apple ID account |
By following the above steps, you can easily unlink an iPad from an Apple ID account, allowing you to use the device with a different Apple ID or without any Apple ID association at all. Remember to sign in with the desired Apple ID if you wish to link it again in the future.
Safeguarding Your Data: Protecting Your Information When Removing an iPad from an Apple ID Account
Ensuring the security and privacy of your data is of utmost importance when disconnecting your iPad from an Apple ID account. By taking necessary precautions, you can protect and preserve your valuable information, such as personal documents, photos, and sensitive data. It is essential to follow a proper process to safeguard your data before removing your iPad from your Apple ID account.
Unlock Disabled iPad Easily Fixed | without iTunes
Unlock Disabled iPad Easily Fixed | without iTunes by TenorshareOfficial 792,796 views 3 years ago 2 minutes, 47 seconds
[2 Ways] How to Remove Apple ID from iPad without Password 2024 | Delete iCloud Account
[2 Ways] How to Remove Apple ID from iPad without Password 2024 | Delete iCloud Account by iMobie 109,877 views 1 year ago 2 minutes, 27 seconds
FAQ
Can I disable my iPad from my account remotely?
Yes, you can disable your iPad remotely by using the Find My app or the iCloud website. Simply sign in to your iCloud account, select your iPad from the list of devices, and choose the option to disable it.
What happens when I disable my iPad from my account?
When you disable your iPad from your account, it will no longer be able to access any features or services associated with your account. It will also prevent anyone else from using your iPad without your permission.
Can I disable my iPad from an account without an internet connection?
No, in order to disable your iPad from an account, you need to have an active internet connection. This is because the disabling process requires communication between your device and the iCloud servers.
Is it possible to enable my disabled iPad again?
Yes, it is possible to enable your disabled iPad again. Once you regain access to your iPad, you can sign in to your iCloud account and choose the option to enable it. Keep in mind that you will need to enter your iCloud credentials to complete the process.
What should I do if I forgot my iCloud password and my iPad is disabled?
If you forgot your iCloud password and your iPad is disabled, you can reset your password through the Apple ID account recovery process. Visit the official Apple website or contact Apple Support for assistance in recovering your account and enabling your iPad again.
What happens when I disable "Find My iPad" on my device?
Disabling "Find My iPad" on your device removes it from your iCloud account and disables the ability to track it using the Find My app. Additionally, it will prevent anyone else from using the Activation Lock feature to link your iPad with their Apple ID, which provides an additional layer of security. However, keep in mind that if your iPad gets lost or stolen, disabling "Find My iPad" will also prevent you from locating it using the Find My app or any other Apple services.




