Have you ever found yourself longing for a more personalized and tailored user experience on your Apple device? Look no further, as we delve into the realm of device optimization and take a closer look at how you can tweak and fine-tune your iOS 14 settings to suit your unique needs.
Unleash the potential of your beloved device by gaining an in-depth understanding of the various ways you can modify and customize your iOS 14 device. Discover tips and tricks that will enable you to regain control over your device's functionalities and create a seamless interface that aligns perfectly with your lifestyle.
Get ready to embark on a journey of exploration as we delve into a world of endless possibilities. Whether you're a tech-savvy individual seeking to maximize efficiency or simply looking to refresh your device's appearance, this comprehensive guide will equip you with the tools and knowledge needed to disable certain features, streamline your device, and tailor it precisely to your specifications..
Regain Control over Your Home Screen by Disabling App Library
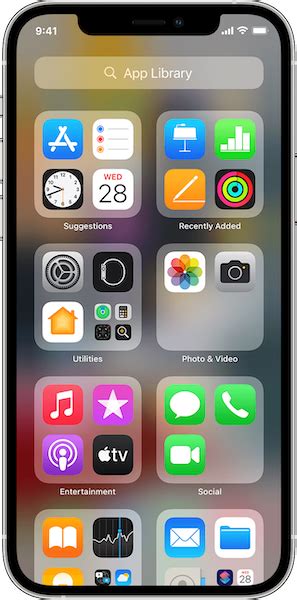
Take charge of your iPhone's organization and personalize your home screen by disabling the App Library feature. By disabling the App Library, you can have more control over the arrangement and location of your apps, allowing for a more customized and efficient user experience.
Here are the steps to disable App Library:
- Unlock your iPhone and go to the home screen.
- Tap and hold on an empty space on the home screen to enter jiggle mode.
- Swipe left to reach the end of your home screen pages.
- Keep swiping left until you see the last page labeled "App Library".
- Tap the App Library page to open it.
- Once in the App Library, tap and hold on any app icon until the context menu appears.
- In the context menu, select "Remove App".
- Confirm the removal of the app from the App Library.
- Repeat steps 6-8 for each app you want to remove from the App Library.
- Once you have removed all desired apps, press the home button or swipe up from the bottom to exit jiggle mode and save your changes.
Disabling the App Library allows you to take control of your home screen layout and organize your apps in a way that suits your preferences. Whether you prefer grouping apps by category or arranging them in a specific order, disabling the App Library gives you the freedom to personalize your home screen to your heart's content.
Remember, you can always re-enable the App Library feature in the Settings if you change your mind or want to explore its benefits at a later time. Enjoy a clutter-free home screen and optimize your iPhone's usability by disabling the App Library today!
Putting an End to Multitasking Distractions: Disabling Picture in Picture
In today's modern world, technology has become an integral part of our lives, providing us with endless possibilities and capabilities. However, along with these advantages comes the challenge of managing distractions that can hinder our productivity and focus. One such distraction is the Picture in Picture feature on iOS 14, which allows users to multitask while watching videos or engaging in video calls.
Picture in Picture can be a useful feature for some, but for those seeking a more focused and immersive experience, disabling it can be beneficial. By turning off Picture in Picture, users can eliminate the temptation to engage in other tasks while watching videos or participating in video calls, allowing them to devote their attention entirely to the current activity at hand.
To disable Picture in Picture on your iOS 14 device, follow these simple steps:
- First, navigate to the Settings app on your device.
- Next, scroll down and tap on "General."
- Then, locate and tap on "Picture in Picture."
- Finally, toggle the switch to turn off Picture in Picture.
By turning off Picture in Picture, users can regain control over their attention and ensure a more focused and productive experience with their iOS 14 device. Remember, it's important to find a balance between utilizing technology's capabilities and minimizing distractions to achieve optimal efficiency in our daily lives.
Note: Disabling Picture in Picture may vary depending on the version of iOS or device model you are using. It is always recommended to refer to the official documentation or the Apple support website for accurate instructions.
Take back control of your focus by disabling Picture in Picture on iOS 14. Embrace the power of undivided attention and enhance your productivity with your Apple device.
Eliminating Unwanted Recommendations: Turning Off Siri Suggestions
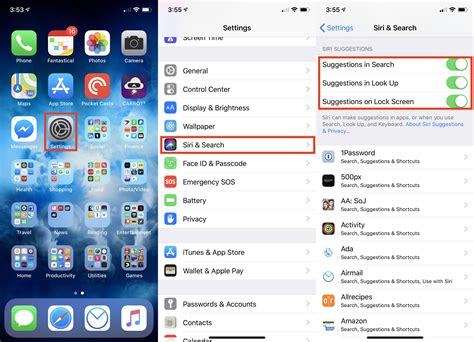
In this section, we will explore an effective method to reduce or completely eliminate unwanted recommendations on your iOS device. By disabling Siri Suggestions, you can take control of the content displayed in your device's suggestions and enjoy a more tailored experience that aligns with your preferences.
Step 1: Access the Settings
To begin, open the "Settings" app on your iOS device. You can find the app icon on your home screen, typically represented by a gear or cogwheel.
Step 2: Locate and Tap on "Siri & Search"
Within the Settings menu, scroll down and tap on "Siri & Search." This area allows you to manage Siri's behavior and customize its suggestions.
Step 3: Disable Siri Suggestions
Under the "Siri Suggestions" section, you will find a list of apps that Siri uses to generate recommendations. To disable Siri suggestions for a particular app, simply toggle off the switch located next to its name.
Note: Disabling Siri suggestions for an app will prevent it from appearing in Siri's proactive search results and suggestions.
Step 4: Fine-tune Your Preferences
Further customization options are available under the "Suggestions in Search" and "Suggestions on Lock Screen" sections. Here, you can toggle off specific categories or refine Siri's behavior to better suit your needs.
Step 5: Experience a Personalized iOS
By eliminating unwanted Siri suggestions, you can enjoy a clutter-free and more personalized iOS experience. Tailoring your device's suggestions to your liking helps streamline your daily usage and provides a more efficient and enjoyable overall user experience.
Turning off Widgets: Simplifying Your Home Screen Experience
Enhance your iOS 14 user experience by simplifying and decluttering your home screen through the power of widget customization. Discover effective methods to disable and remove widgets, providing a more streamlined and personalized interface.
Widgets play a significant role in optimizing your iOS 14 device, offering convenient access to pertinent information at a glance. However, to ensure a more focused and efficient home screen experience, it is essential to understand how to disable and remove widgets that may not be of immediate use to you.
Streamlining your home screen starts with assessing your personal needs and preferences. By identifying the widgets that you rely on the most, you can prioritize their visibility and disable others that may only serve as distractions. Take advantage of widget customization options to organize your home screen based on the apps and information that truly matter to you.
Disabling widgets is a simple process that can be accomplished with just a few taps. With the ability to remove widgets from view, you have the freedom to curate your home screen to reflect your daily routine and interests. By eliminating unnecessary clutter, you can navigate your device with ease and efficiency, without sacrificing the essential features that you rely on.
By streamlining your home screen through the removal of widgets, you can create a visually appealing and personalized interface, tailored to your unique needs and preferences. Say goodbye to unnecessary distractions and hello to a simplified iOS 14 experience that enhances your productivity and efficiency.
Preventing Unintentional Activations: Disabling the Back Tap Feature
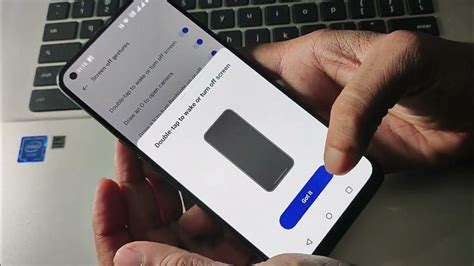
The Back Tap feature on iOS 14 provides users with a convenient way to perform specific actions on their devices by tapping the back of their iPhone. While this feature can be useful, it can also lead to accidental activations, causing frustration and possibly unintended consequences. In this section, we will explore the steps to disable the Back Tap feature, ensuring that you have control over the actions triggered by these taps.
Step 1: Access the Accessibility Settings
To disable the Back Tap feature, start by accessing the Accessibility settings on your iOS device. These settings allow you to customize your device to suit your needs and preferences.
Step 2: Navigate to the Touch Settings
Within the Accessibility settings, locate and tap on the "Touch" option. This section contains various touch-related settings that affect how your device responds to different touch gestures.
Step 3: Disable the Back Tap Feature
Once you are in the Touch settings, scroll down to find the "Back Tap" option. Tap on it to access the Back Tap settings.
Step 4: Turn Off Back Tap
In the Back Tap settings, you will see options for the Double Tap and Triple Tap actions. Tap on each action individually and select the "None" option to disable the Back Tap feature for that specific action.
Step 5: Validate the Changes
After disabling the Back Tap feature, double-check to ensure that the changes have been applied successfully. You can do this by tapping on the back of your iPhone to see if any actions are triggered.
By following these steps, you can prevent unintentional activations caused by the Back Tap feature. Remember that you can always enable this feature again if you find it useful or want to try it out in the future.
Disabling App Clips: Removing Convenient Access to Mini-Apps
In this section, we will explore the process of turning off App Clips on your device, thereby eliminating the quick access to mini-applications. App Clips are small, lightweight versions of apps that allow users to perform specific tasks without downloading the full application. While they offer convenience, some users may prefer to disable this feature for various reasons.
Step 1. Open the Settings app on your iOS device.
Step 2. Scroll down and tap on "App Clips" from the list of available options.
Step 3. Toggle off the switch next to "Allow Automatic App Clip downloads" to disable the automatic download of App Clips.
Step 4. To remove any existing App Clips, scroll down and tap on "Recently Used App Clips."
Step 5. Swipe left on the App Clip you wish to remove and tap on the "Delete" button that appears.
Step 6. Repeat Step 5 for any other App Clips you want to remove from your device.
Note: Disabling App Clips does not delete or remove the full applications from your device. It only removes the quick access to their mini-versions.
By following these steps, you can easily disable App Clips on your iOS device, eliminating the quick access to mini-applications. This can be useful for those who do not frequently use App Clips or prefer not to clutter their device with these mini-versions of apps.
Disabling Privacy Features: Striking a Balance Between Convenience and Security

In an ever-evolving digital landscape, users are increasingly concerned about their privacy and the security of their personal data. iOS 14 introduces a range of privacy features that are designed to give users more control over their data. However, disabling some of these features can provide a more convenient user experience, albeit at the expense of compromising certain security measures.
While it may be tempting to disable privacy features for the sake of convenience, it is important to consider the potential risks and trade-offs involved. Disabling certain privacy settings could leave you vulnerable to data breaches, unauthorized access to your personal information, and potential misuse of your data. Striking the right balance between convenience and security requires a careful evaluation of the risks and benefits of each privacy feature.
- Location Services: iOS 14 allows users to choose whether to share their precise location with specific apps. Disabling this feature may prevent some apps from functioning properly, but it can also protect your privacy by limiting access to your whereabouts.
- App Tracking Transparency: One of the most prominent privacy features introduced in iOS 14 is the ability to block cross-app tracking. Disabling this feature can enhance your privacy by preventing advertisers from tracking your activities across different apps, but it may also affect the personalized ads and recommendations you receive.
- Camera and Microphone Access: iOS 14 provides more control over which apps can access your camera and microphone. While disabling access for certain apps may safeguard your privacy, it could also limit the functionality and usability of those apps.
- Siri and Dictation: iOS 14 introduces the option to disable Siri and dictation for enhanced privacy. However, it is important to note that disabling these features will also limit the convenience and voice-assisted capabilities of your device.
It is crucial to carefully evaluate the privacy features you choose to disable and weigh the convenience they offer against the potential risks to your personal data. Consider the sensitivity of the data involved, the trustworthiness of the apps you are using, and your own comfort level with sharing personal information. Striking a balance between convenience and security can help ensure that you maintain a satisfactory user experience while protecting your privacy in an increasingly interconnected digital world.
Regaining Privacy Control: Disabling App Tracking Transparency on Your Device
Take control of your privacy and protect your personal data by learning how to turn off app tracking transparency on your iOS device.
In today's digital landscape, maintaining privacy has become increasingly important. With the introduction of iOS 14, Apple has added a new feature called "App Tracking Transparency" that allows users to choose whether apps can track their activity across other apps and websites. By accessing this feature, you can regain control over your privacy and prevent unwanted tracking.
Disabling app tracking transparency on your device is a simple process that can be done in just a few steps. By following these steps, you will be able to selectively allow or revoke app tracking permissions, ensuring that your personal information remains protected:
1. Open the "Settings" app on your iOS device.
2. Scroll down and tap on "Privacy."
3. Select "Tracking" from the list of options.
4. Toggle off the "Allow Apps to Request to Track" option.
Once you have turned off app tracking transparency, your device will no longer provide app developers with the ability to request permission to track your activity. This means that you can browse and use apps without worrying about your data being collected and shared.
By taking control of app tracking transparency, you are reclaiming your privacy and ensuring that your personal information remains in your hands. With this feature disabled, you can browse and use apps with peace of mind, knowing that your data is secure.
By following these simple steps, you can regain privacy control and protect your personal data from being collected and shared by various apps. Stay in charge of your digital life by disabling app tracking transparency on your iOS device today!
Preventing Unwanted Installations: Disabling Automatic App Downloads

Unwanted app installations can be a nuisance, especially if they clutter your device's storage or consume data. Thankfully, there are ways to prevent automatic downloads of apps on your iOS device. By adjusting specific settings, you can regain control over the installation process and only allow apps that you truly need or want.
Managing Automatic Downloads:
One effective method to avoid unwanted app installations is to disable the automatic download feature on your iOS device. By doing so, you can ensure that no apps are installed without your explicit permission. To manage these settings, navigate to the appropriate section in your device's settings menu, usually found under the "App Store" or "iTunes & App Store" options. Look for the toggle or checkmark that enables automatic downloads and turn it off.
Note: Disabling automatic downloads also includes updates to existing apps, so ensure that you keep your apps up to date manually if you want to maintain their performance and security.
Reviewing App Downloads:
Another way to prevent unwanted app installations is to review the downloads before they are installed. By opting for this approach, you will receive a notification whenever an app is trying to download, allowing you to scrutinize it further before making a decision. This can be particularly helpful in situations where you want to have a say in every new app that will be added to your device. To enable this feature, go to the "App Store" or "iTunes & App Store" section in your settings menu and turn on the option to "Ask before downloading."
Note: Remember to pay attention to these notifications and verify the app's legitimacy and trustworthiness before proceeding with the installation.
Utilizing Restrictions:
If you want granular control over which apps can be installed on your iOS device, utilizing the restrictions feature can be advantageous. By setting up restrictions, you can specify which app categories are allowed and which ones are restricted. This can be particularly useful for preventing unwanted installations, especially for devices shared with others or for parental controls. To enable and customize restrictions, navigate to the "Screen Time" or "Restrictions" section in your settings menu and follow the prompts to set your preferences.
Note: Be mindful of the restrictions you set, as it might limit certain functionalities or hinder other apps' performance if not configured correctly.
By taking control of automatic app downloads on your iOS device, you can reduce the chances of unwanted installations and maintain a clutter-free, efficient mobile experience. Customize your settings to align with your preferences and enjoy a more curated app collection on your device.
FAQ
Can I disable iOS 14 on my iPhone?
Yes, you can disable iOS 14 on your iPhone by downgrading to the previous iOS version. However, please note that downgrading may result in the loss of your data, so it is recommended to backup your device before proceeding.
Why would someone want to disable iOS 14?
There could be several reasons why someone may want to disable iOS 14. It could be due to compatibility issues with certain apps or hardware, dissatisfaction with the new features or interface, or experiencing performance issues on their device. Some users may also prefer the previous iOS version for personal preference or familiarity reasons.
How can I downgrade from iOS 14 to a previous version?
To downgrade from iOS 14 to a previous version, you will need to have a compatible IPSW file for the desired iOS version and access to a computer with iTunes or Finder installed. Connect your iPhone to the computer, open iTunes or Finder, then enter the device's Summary page. Hold the Option key (Mac) or Shift key (Windows) and click on the "Restore iPhone" button. Select the IPSW file you have downloaded, and follow the on-screen instructions to complete the downgrade process.
What are the potential risks of disabling iOS 14?
Disabling iOS 14 by downgrading to a previous iOS version may come with certain risks. The downgrade process could potentially cause data loss, as it involves erasing the device and restoring it to the previous iOS version. It is important to backup your device before attempting the downgrade. Additionally, some apps or features that rely on iOS 14 APIs or functionalities may not work properly or be available in the earlier iOS version.




