Welcome to this comprehensive guide on disabling the cutting-edge update of Apple's mobile operating system. Whether you seek respite from the newest iOS release or wish to explore alternative options, this article will provide you with an easy-to-follow walkthrough.
Within the realm of smartphone technology, staying ahead of the curve is paramount. However, there are moments when one may prefer a more familiar experience or encounter compatibility issues with the latest version. Fortunately, you can gain control over your device's software and revert to a previous iteration by following the steps outlined below.
By implementing the methods described herein, you will be able to regain control over your iOS device and customize it to suit your preferences. Not only will this guide empower you to choose the software version that aligns with your needs, but it will also enable you to address any concerns or difficulties you may be facing with the latest iOS release.
A guide to turning off various features and settings in the latest version of Apple's mobile operating system

In this section, we will walk you through the process of disabling different functionalities and configurations available on your Apple device running the latest version of the mobile operating system.
Discover alternative approaches to tweak and modify the behavior of your device by exploring the diverse selection of settings and features that can be turned off or adjusted to suit your preferences.
Learn how to deactivate specific functions and customize your iOS 13 experience by following the step-by-step instructions provided below. Whether you wish to reduce battery drain, limit access to certain apps, or disable intrusive notifications, we have got you covered.
Take control of your device and tailor it to your unique requirements by disabling unnecessary features and settings. This section will empower you with the knowledge and tools to maximize your productivity and enhance your user experience on iOS 13.
Crucial Configurations to Disable on the Latest iOS Version
When it comes to optimizing your experience with the most recent version of Apple's mobile operating system, it is essential to be aware of certain settings that can be turned off in order to enhance performance and improve usability.
- Location Services: Eliminate unnecessary tracking by disabling location services for apps that do not require it.
- Background App Refresh: Conserve battery life and reduce data usage by disabling background refresh for applications that do not require real-time updates.
- Push Email: Preserve battery life by disabling the push email feature, as it constantly checks for new messages.
- Automatic App Updates: Maintain control over your device's storage and data consumption by disabling automatic app updates.
- Unnecessary System Services: Improve performance and privacy by disabling unnecessary system services such as "Fitness Tracking" or "Share My Location".
- Notifications: Prevent distraction and reduce clutter by customizing and disabling unnecessary notifications from apps.
- Background App Activity: Optimize performance and battery life by disabling background activity for apps that are not actively being used.
- Wi-Fi Assist: Avoid unexpected data overages by disabling Wi-Fi Assist, which automatically switches to cellular data when Wi-Fi signal is weak.
- Siri Suggestions: Enhance privacy and declutter the lock screen by disabling Siri Suggestions for apps.
By taking the time to review and disable these essential settings on your iOS 13 device, you can ensure a smoother user experience while maximizing battery life and data usage efficiency.
Ensuring a Smooth User Experience: Optimal Settings for Your iOS 13 Device
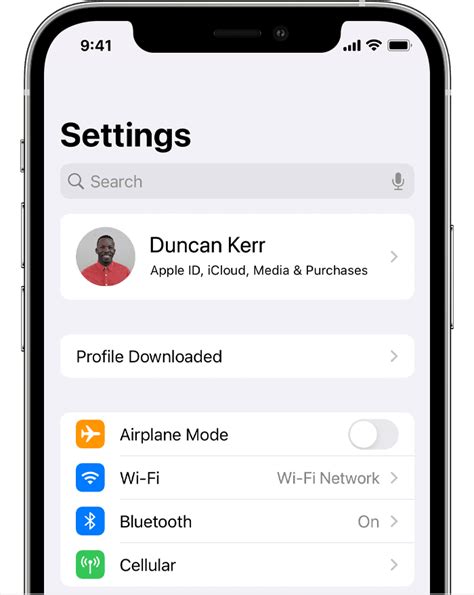
When it comes to customizing your iOS 13 device, being aware of the key settings that can enhance or hinder your user experience is crucial. By understanding how to navigate through and disable certain features, you can tailor your device to your specific preferences and needs. Discovering and adjusting these settings will allow you to optimize your iOS 13 experience without feeling overwhelmed by unnecessary functionalities.
- Location Services: Taking Control of Your Privacy
- Background App Refresh: Balancing Efficiency and Battery Life
- Push Notifications: Streamlining Your Alerts
- Automatic Downloads: Managing Your Data Usage
- App Permissions: Granting Access with Caution
- Smart Invert Colors: A Different Perspective
- Reduce Motion: Striving for Simplicity
In this section, we will delve into each of these key settings and provide useful insights on how to disable or fine-tune them according to your preferences.
Securing Your Privacy: A Step-by-Step Guide to Disabling Location Services on iOS 13
When it comes to protecting your privacy, one important aspect to consider is the usage of location services on your iOS 13 device. Whether it's for app functionality, personalized recommendations, or location-based ads, your device's GPS information can be accessed and utilized by various apps and services. However, if you value your privacy and want to have more control over the data you share, disabling location services on iOS 13 is a crucial step.
Here is a comprehensive tutorial on how to disable location services on iOS 13, ensuring your peace of mind while using your device.
- Navigate to the "Settings" app on your iOS 13 device.
- Scroll down and tap on the "Privacy" option.
- Within the "Privacy" menu, locate and tap on "Location Services."
- You will now see a toggle switch at the top of the screen to turn off location services entirely. Tap on it to disable location services globally.
- If you prefer to have control over individual apps' access to your location, you can scroll down to see a list of installed apps and their respective location service settings.
- Tap on any app name to customize its location service preferences. You can choose from three options: "Never," "While Using the App," or "Always." Select "Never" if you want to completely disable location access for the specific app.
By taking the steps outlined above, you can effectively disable location services on iOS 13, preventing apps and services from accessing and utilizing your GPS information. This gives you greater control over your privacy and the data you share while using your device.
Remember, it's important to evaluate the benefits and necessary usage of location services for each app individually. Some apps may require location access for optimal functionality, such as navigation or weather services. In such cases, you can choose to enable location services on a case-by-case basis, giving you a balance between privacy and app utility.
Take control of your privacy on iOS 13 today by following this comprehensive guide to disabling location services. Your personal data and peace of mind are worth the effort.
A step-by-step guide to enhancing privacy by disabling location services on your iOS 13 device

When it comes to protecting your privacy on iOS 13, one crucial aspect to consider is controlling your device's location services. Disabling location services can help prevent applications and services from accessing your location data without your consent, providing you with enhanced privacy and peace of mind.
Step 1: Access the Settings menu on your iOS 13 device. This can be done by tapping on the "Settings" app icon located on your home screen.
Step 2: Within the Settings menu, navigate to the "Privacy" option. This can typically be found towards the top of the menu, represented by a hand icon.
Step 3: Tap on the "Privacy" option to access the privacy settings on your device.
Step 4: Once in the Privacy settings menu, locate and tap on the "Location Services" option. This will provide you with a list of applications and services that have requested access to your location data.
Step 5: Within the Location Services menu, you have the option to disable location services entirely by tapping on the toggle switch at the top of the screen. This will prompt a confirmation message.
Step 6: Carefully consider the consequences of disabling location services, as it may affect the functionality of certain applications that rely on this feature. If you still decide to proceed, tap on "Turn Off" to confirm the disabling of location services.
Step 7: If you prefer to maintain control over which applications can access your location data, you can individually manage the settings for each app listed under the "Location Services" menu. Simply tap on the app of your choice and select the desired location access setting, such as "Never" or "While Using the App".
Step 8: Regularly revisit the Location Services settings to review and adjust the permissions for your installed applications. This will allow you to stay in control of your location data and ensure your privacy remains intact.
By following these steps, you can take control of the location services on your iOS 13 device, allowing you to enhance your privacy and ensure that your location data is not being accessed without your knowledge or consent.
Disabling Push Notifications on the Latest iOS Update
In this section, we will explore the steps to limit or turn off the notifications on your iPhone or iPad running the latest version of Apple's mobile operating system.
Push notifications can sometimes be overwhelming and disruptive, constantly vying for our attention. Fortunately, with the enhanced features introduced in iOS 13, you can now effortlessly control the notifications you receive, allowing for a more focused and uninterrupted experience.
Follow the steps below to tailor your device's notification settings according to your preferences:
| Step 1: | Unlock your device and navigate to the "Settings" app. |
| Step 2: | Scroll down and tap on "Notifications." |
| Step 3: | You will be presented with a list of apps installed on your device that support push notifications. Select the desired app you want to manage. |
| Step 4: | Within the app's notification settings, you will have various options to customize. These options may include toggling off "Allow Notifications" to completely disable push notifications for the app. |
| Step 5: | Additionally, you can adjust other settings such as sounds, banners, and lock screen notifications to further refine your notification experience. |
| Step 6: | Once you have configured the desired settings for the app, exit the settings menu, and enjoy a more peaceful digital environment. |
By taking control of your push notifications, you can minimize distractions, improve your productivity, and focus on what truly matters to you.
Take Back Control: Managing Push Notifications on Your iOS 13 Device
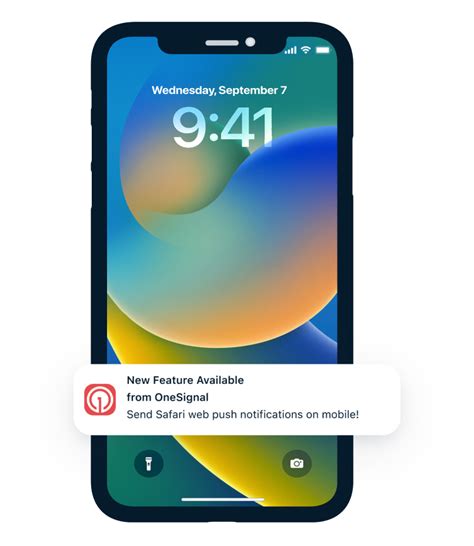
In today's digital world, staying connected and informed is important, but being bombarded with notifications can sometimes feel overwhelming. If you are an iOS 13 user, you might have experienced an increase in push notifications, flooding your lock screen and interrupting your daily routine. Fear not, we have you covered! This article will guide you on regaining control over push notifications on your iOS 13 device.
- Understanding the importance of managing push notifications
- Exploring the notification settings on your iOS 13 device
- Customizing notification preferences for individual apps
- Silencing or disabling specific types of notifications
- Using "Do Not Disturb" mode effectively
- Managing notification grouping to declutter your lock screen
Push notifications can be both helpful and distracting, depending on how you manage them. By gaining a better understanding of the notification settings available on your iOS 13 device, you can tailor the notification experience to suit your needs.
Through this article, we will walk you through the step-by-step process of customizing push notifications for individual apps. Whether you want to silence notifications from a particular app during specific hours or disable certain types of notifications altogether, we will show you how to do it with ease.
Additionally, we will explore the "Do Not Disturb" mode, a powerful feature that allows you to temporarily silence all notifications or set specific timeframes for uninterrupted focus. Learn how to activate and customize this mode to regain control over when and how notifications appear on your device.
Lastly, we'll dive into the topic of managing notification grouping, which enables you to organize and declutter your lock screen. You'll discover how to group notifications by app or keep them separate, ensuring important alerts don't get lost in a sea of endless notifications.
With the knowledge and practical tips shared in this article, you'll be able to regain control over the push notifications on your iOS 13 device, leading to a more streamlined and focused smartphone experience.
[MOVIES] [/MOVIES] [/MOVIES_ENABLED]FAQ
Can I disable iOS 13 on my iPhone?
Yes, you can disable iOS 13 on your iPhone by following a few simple steps.
What are the reasons someone might want to disable iOS 13?
There can be various reasons why someone might want to disable iOS 13. Some users may find that their device is running slower or experiencing compatibility issues with certain apps. Others may prefer the features and interface of an older iOS version.
How can I disable automatic software updates on iOS 13?
To disable automatic software updates on iOS 13, go to Settings, tap on "General," select "Software Update," and toggle off the "Download iOS updates" option.




