Are you looking for a way to put your smartphone back in your control? Want to regain the independence to choose the features that suit your preferences? Look no further! Today, we are going to explore the process of removing the newest powerful software from your Apple device - iOS 12. Discover how to disable this cutting-edge operating system and create a unique experience tailored to your needs.
With the ever-advancing technology, it is easy to feel overwhelmed by the multitude of features and updates constantly bombarding your smartphone. Sometimes, it seems as though the software is calling the shots, dictating how you should use your own device. But fear not! By following a few simple steps, you can take back control and customize your smartphone experience like never before.
Before diving into the process, it is important to understand the significance of iOS 12. This operating system revolutionizes the way we interact with our Apple devices, introducing a plethora of new functions and enhancements. However, despite its undeniable power and functionality, it might not be the perfect fit for everyone. Perhaps you prefer the simplicity of the previous version, or maybe you favor a different operating system altogether. Whatever the reason, by disabling iOS 12, you can reclaim the familiarity and comfort that you desire.
Turn Off Automatic Software Updates in iOS 12
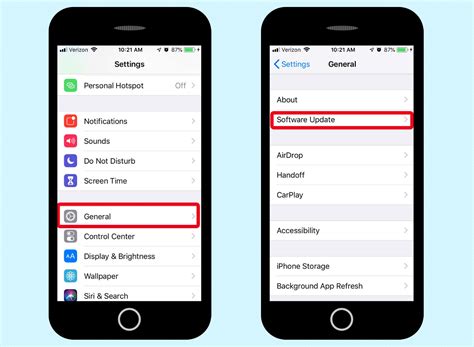
Discover how to disable the automatic installation of updated software on your iOS device.
iOS 12 offers a convenient feature that automatically installs the latest software updates for your device. While this can ensure that you're always up-to-date with the latest features and security improvements, you may prefer to have more control over the update process. Fortunately, with a few simple steps, you can turn off automatic software updates in iOS 12.
| Steps to Turn Off Automatic Software Updates: |
|---|
| 1. Open the Settings app on your iOS device. |
| 2. Scroll down and tap on "General". |
| 3. Tap on "Software Update". |
| 4. Toggle the "Download iOS updates" switch to the off position. |
By following these steps, you can disable the automatic downloading and installation of software updates on your iOS 12 device. This allows you to manually choose when to update your device, giving you more control over the update process.
Remember, it's essential to keep your device updated to ensure optimal performance and security. However, if you prefer to handle software updates manually, the option to disable automatic updates in iOS 12 provides you with the flexibility to do so.
Prevent Automatic Software Updates on your iOS 12 Device
In this section, we will explore a method to stop your iOS 12 device from automatically installing software updates. By following these steps, you can retain control over the updating process and manually choose when to update your device.
Ensuring that your iOS device stays on an older software version can be accomplished by employing the appropriate settings. By disabling the automatic installation of software updates, you can keep your device running on its existing software without any unwanted updates.
Fortunately, there is a straightforward approach to achieve this. By adjusting the settings on your iOS 12 device, you can disable the automatic installation of software updates. Following these steps will enable you to manually update your device at a time that suits your convenience.
It is important to note that disabling automatic software updates requires a few simple steps and can help prevent unexpected software changes. By retaining control over the updating process, you can ensure compatibility with existing applications and settings.
To prevent your iOS 12 device from automatically installing software updates, follow these steps:
- Open the "Settings" app on your device.
- Navigate to the "General" section.
- Select "Software Update."
- Tap on "Customize Automatic Updates."
- Disable the "Download iOS updates" toggle.
- Disable the "Install iOS updates" toggle.
By following these steps, you have successfully disabled the automatic installation of software updates on your iOS 12 device. This allows you to have more control over the updating process and choose when to update your device.
Remember, staying on an older software version may have implications for security and compatibility with newer applications. It is important to regularly check for software updates and weigh the benefits and drawbacks of updating your device to ensure optimal performance.
With these simple instructions, you can prevent automatic software updates on your iOS 12 device, giving you the freedom to update your device manually according to your preferences.
Turn Off iOS 12 Push Notifications: A Comprehensive Guide
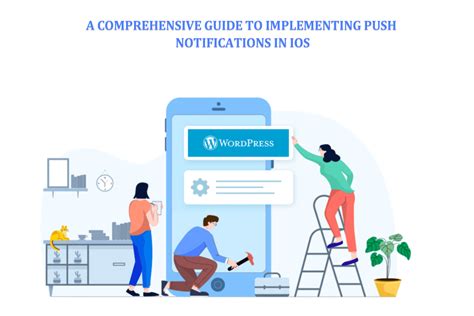
In this section, we will explore a step-by-step process to disable push notifications on iOS 12. Push notifications are a feature on the iOS platform that allows apps to send you alerts, updates, and notifications even when you are not actively using them. Although push notifications can be helpful, they may also be overwhelming or distracting for some users. If you prefer a more focused and uninterrupted mobile experience, follow the instructions below to turn off push notifications on iOS 12.
| Step | Description |
|---|---|
| 1 | Open the Settings app on your iOS 12 device. |
| 2 | Navigate to the "Notifications" section. |
| 3 | Locate the desired app in the list of installed apps. |
| 4 | Tap on the app to access its notification settings. |
| 5 | Toggle the "Allow Notifications" switch to the off position. |
| 6 | Repeat steps 3-5 for any other apps you wish to disable push notifications for. |
| 7 | Exit the Settings app to save your changes. |
By following these simple steps, you can easily disable push notifications for specific apps on your iOS 12 device. This will help you regain control over the notifications you receive and create a more tailored and focused user experience.
Turn Off Push Notifications on Your iOS 12 Device
In this section, we will guide you through the process of disabling push notifications on your iOS 12 device. Notifications can sometimes be overwhelming and distracting, so by following these instructions, you will have more control over your device's notifications.
Step 1: Access the Settings menu on your iOS 12 device. You can do this by tapping on the "Settings" app on your home screen.
Step 2: Scroll down and tap on the "Notifications" option. This will allow you to customize your notification settings.
Step 3: In the Notifications menu, you will see a list of all the apps installed on your device that have push notifications enabled. Tap on the app for which you want to turn off push notifications.
Step 4: Once you have selected the app, you will be presented with various notification settings for that particular app. To disable push notifications for the app, toggle off the "Allow Notifications" option.
Step 5: Repeat the previous steps for any other apps for which you want to turn off push notifications.
Note: Disabling push notifications for an app will still allow you to receive other forms of notifications from that app, such as badges or sounds. If you want to completely stop receiving any form of notification from an app, you can toggle off all the notification options for that app.
By following these instructions, you can easily customize your notification settings on your iOS 12 device and reduce unnecessary distractions. Remember, you have the power to choose which notifications are important to you!
Take Control of Your Privacy: Managing Location Tracking on Your iOS 12 Device
When it comes to protecting your privacy, understanding and managing location tracking on your iOS 12 device is of utmost importance. In this guide, we will explore various ways to control and disable location tracking, ensuring that you have complete control over when and how your device shares your location information.
1. Harness the Power of Privacy Settings
Begin by delving into the privacy settings of your iOS 12 device. Explore options such as "Location Services" and "Privacy" to gain control over which apps can access your device's location information.
2. Choose When to Share Your Location
With iOS 12, you have the ability to choose when and how your device shares your location. Determine whether you want to share your location "Always", "While Using the App", or "Never" for each individual app that requests access to location services.
3. Fine-Tune App Permissions
Take a closer look at the apps installed on your device and review their individual permissions. Consider disabling location access for apps that don't necessarily require it or that you don't fully trust. This will minimize unnecessary location tracking and thereby enhance your privacy.
4. Customizing Location Settings for System Services
Don't forget to tailor the location settings for system services on your iOS 12 device. By accessing the "System Services" section within your location settings, you can enable or disable features such as "Find My iPhone" or "Location-Based Alerts" based on your personal preferences.
With these strategies, you can take full control of location tracking on your iOS 12 device and ensure that your privacy remains intact. By being proactive and vigilant, you can enjoy the benefits of technology while keeping your location information secure.
How to Enable/Disable Content & Privacy Restrictions on iPhone 12 / iPhone iOS 14
How to Enable/Disable Content & Privacy Restrictions on iPhone 12 / iPhone iOS 14 作成者: ITJungles 51,172 回視聴 3 年前 1 分 14 秒
FAQ
Can I disable iOS 12 on my iPhone?
Yes, you can disable iOS 12 on your iPhone by following a few simple steps.
What are the reasons why someone would want to disable iOS 12?
There could be various reasons why someone would want to disable iOS 12. Some users may prefer the previous iOS version due to compatibility issues with certain apps or features. Others may find the new interface or changes in functionality less desirable. Ultimately, it depends on personal preference and individual needs.
How can I downgrade from iOS 12 to a previous version?
To downgrade from iOS 12 to a previous version, you will need to connect your iPhone to a computer with iTunes. Open iTunes, select your iPhone device, and choose the option to restore your device. You will then be able to select the previous iOS version you wish to install on your iPhone.
Will disabling iOS 12 affect my phone's security?
Disabling iOS 12 will not directly affect your phone's security. However, it is important to note that older iOS versions may not receive the latest security updates and patches from Apple. Therefore, it is recommended to keep your iPhone's software up to date to ensure optimal security and protection against potential vulnerabilities.




