Communication is an essential part of our daily lives, connecting us with loved ones, friends, and colleagues. However, there are times when the constant stream of incoming calls can become overwhelming, interrupting our focus and productivity. If you're looking for a solution to maintain your peace of mind and regain control over your communication experience on your iPad, this article is for you.
In this guide, we will explore effective ways to optimize your iPad settings and selectively manage incoming calls without any hassle. We will delve into practical techniques that will enable you to fine-tune your device to suit your unique communication needs, without compromising your accessibility or missing out on important contacts.
Within the following sections, you will discover how to modify your iPad's call settings, empowering you to create a personalized and uninterrupted communication experience. Whether you desire to politely distance yourself from pesky telemarketers or simply require a temporary break from incoming calls during important tasks, we've got you covered.
Using the Do Not Disturb feature

In today's fast-paced digital world, it is common for various devices to constantly ring, buzz, and interrupt our daily activities. To maintain peace and focus, the "Do Not Disturb" feature comes to the rescue. This convenient function enables users to temporarily silence notifications and incoming communications on their tablets, such as the innovative Apple device we all know and appreciate.
The "Do Not Disturb" feature on your tablet allows you to become the master of your own digital space, enabling a tranquil atmosphere where uninterrupted browsing, gaming, or working becomes a reality. By activating this feature, you can blissfully avoid distractions resulting from incoming notifications, calls, or messages, allowing you to concentrate on tasks at hand or simply enjoy the serenity of undisturbed device usage.
Setting up the "Do Not Disturb" feature on your tablet is a quick and straightforward process that guarantees instant peace of mind. The feature can be easily accessed and customized through the device settings menu, putting you in control of when and how notifications and calls are silenced. By personalizing the "Do Not Disturb" settings to align with your specific preferences, you can strike the ideal balance between staying connected and having uninterrupted periods to focus on important matters.
Furthermore, to ensure you never miss an urgent call or message, the "Do Not Disturb" feature also offers customization options that allow you to prioritize certain contacts or allow repeated calls to come through even when the feature is activated. This way, you can rest assured that important individuals can still reach you, while enjoying the benefits of minimized disruptions throughout your day.
In conclusion, leveraging the power of the "Do Not Disturb" feature on your tablet presents a fantastic opportunity to reclaim control over your digital experience. By silencing incoming calls and notifications, you can create an environment conducive to productivity, relaxation, or simply enjoying uninterrupted time with your device. Activate "Do Not Disturb" and embrace the serenity it brings!
Enabling Airplane Mode
In this section, we will explore the process of activating Airplane Mode on your device. Airplane Mode is a useful feature that allows you to temporarily disable various wireless connections on your iPad, ensuring a disturbance-free experience.
1. Accessing Settings To enable Airplane Mode, start by navigating to the "Settings" app on your iPad. You can easily locate this app icon on your Home screen. |
2. Toggling Airplane Mode Once you are in the "Settings" app, scroll down the left-hand sidebar and locate the "Airplane Mode" option. It is usually displayed at the top of the list. Tap on the toggle switch next to it to switch Airplane Mode on. When enabled, the toggle switch will turn green, indicating that Airplane Mode is active. |
3. Verifying Airplane Mode To ensure that Airplane Mode is indeed enabled, you can check the status bar at the top of your iPad screen. If Airplane Mode is active, you will see a small airplane icon displayed next to the battery indicator. Additionally, any wireless connectivity, such as Wi-Fi, Bluetooth, and cellular signal, will be disabled. |
4. Disabling Airplane Mode If you want to receive incoming calls and restore wireless connectivity, simply reverse the process. Go back to the "Airplane Mode" option in the "Settings" app and toggle the switch off. Once Airplane Mode is deactivated, all wireless connections will be restored, and you can continue using your iPad as usual. |
By following these simple steps, you can easily enable and disable Airplane Mode on your iPad, providing a quick and convenient way to manage incoming calls and temporarily suspend wireless connections.
Disconnecting from Wi-Fi or cellular network

When you want to stop receiving incoming calls on your tablet device, you can disconnect it from the Wi-Fi or cellular network. This will effectively disable the ability to receive calls on your device, allowing you to use it for other purposes without interruptions.
Disconnecting from the Wi-Fi or cellular network can be done in a few simple steps:
- Open the settings menu on your tablet.
- Navigate to the network settings section.
- Select the Wi-Fi or cellular option, depending on your current connection.
- Toggle the switch to turn off the Wi-Fi or cellular connection.
By disconnecting from the Wi-Fi or cellular network, you will still be able to use your tablet for various tasks such as browsing the internet, watching videos, playing games, or using apps that do not require an active internet connection. Keep in mind that this will also prevent any incoming calls from reaching your device until you re-establish the connection.
It is important to note that disconnecting from the network will not affect other functions of your tablet. You will still be able to access your stored files, documents, photos, and other offline content. Once you are ready to receive calls again, simply reconnect to the Wi-Fi or cellular network by following the same steps.
Disabling call forwarding
In this section, we will explore the process of deactivating the feature that redirects incoming calls to another device or number on your iPad. By disabling call forwarding, you will regain control over the reception of your calls on your iPad.
| Step 1: | Unlock your iPad by entering your passcode or using Touch ID. |
| Step 2: | Open the "Settings" app, which can be identified by its gear icon. |
| Step 3: | Scroll down and tap on "Phone" to access the phone settings. |
| Step 4: | Within the Phone settings, locate and tap on "Call Forwarding". |
| Step 5: | Toggle the switch next to "Call Forwarding" to the "Off" position. |
| Step 6: | The call forwarding feature is now disabled on your iPad, and incoming calls will no longer be redirected to another device or number. |
By following these simple steps, you can easily deactivate call forwarding on your iPad and ensure that all incoming calls are directed to your iPad itself. This gives you the freedom to manage and oversee all your calls comfortably on your iPad without the need for any redirection.
Restricting incoming calls by enabling Guided Access
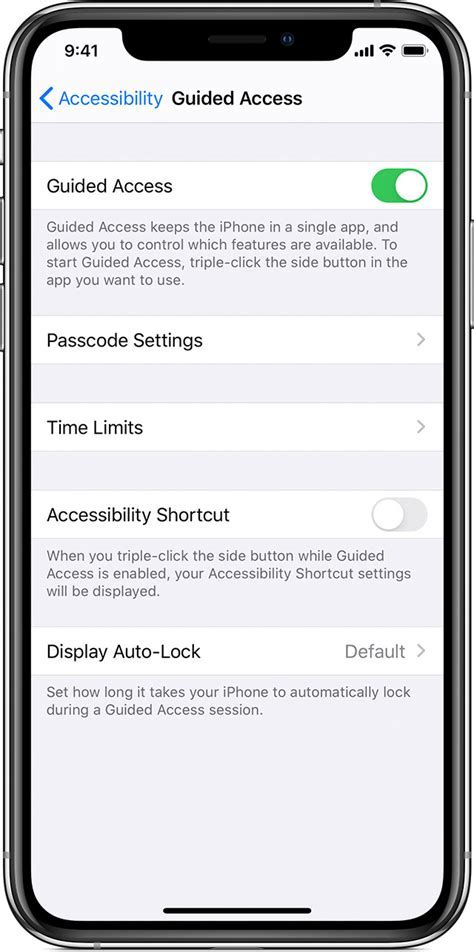
Introduction: Customize your iPad's settings to prevent unwanted disturbances and interruptions by enabling the Guided Access feature. With Guided Access, you can control which features and functions are accessible on your device, including incoming calls. By following the steps outlined below, you can restrict incoming calls and maintain focus on your tasks without any disruptions.
Using a third-party app to block incoming calls
In this section, we will explore an alternative solution to prevent unwanted phone calls from interrupting your iPad experience. By utilizing a third-party application specifically designed for call blocking, you can regain control over your device and enjoy uninterrupted usage.
One effective way to block incoming calls on your iPad is to seek assistance from a reliable third-party app. These applications are readily available for download from the App Store and offer a range of features to help you manage and block unwanted calls.
When choosing a third-party app, it is important to find one that aligns with your requirements and preferences. Look for apps that offer call blocking and screening options, as well as customizable settings to tailor the call blocking experience to your specific needs.
Upon installing the selected app, you can usually access its features and settings through a dedicated interface. Typically, you can create a list of blocked contacts or filter calls based on specific criteria such as anonymous numbers or specific area codes.
Some third-party apps also provide the option to set up a schedule for call blocking, allowing you to define specific periods during which incoming calls will be automatically blocked. This can be particularly useful if you wish to maintain uninterrupted focus during certain times of the day, such as during work or sleep.
| Benefits of using a third-party app for call blocking |
|---|
| 1. Enhanced control over incoming calls |
| 2. Customizable call blocking settings |
| 3. Ability to create a personalized blocked contacts list |
| 4. Advanced screening options for proactive call management |
| 5. Flexibility to schedule automatic call blocking |
Using a third-party app for call blocking on your iPad can vastly improve your overall user experience by eliminating unnecessary interruptions and allowing you to stay focused on your tasks or leisure activities.
Remember, the specific steps and functions of different call blocking apps may vary, so it is essential to consult the app's documentation or refer to the developer's instructions for detailed guidance on how to utilize its features effectively.
[MOVIES] [/MOVIES] [/MOVIES_ENABLED]FAQ
Can I disable incoming calls on my iPad?
Yes, you can disable incoming calls on your iPad by enabling the "Do Not Disturb" feature.
How can I enable the "Do Not Disturb" feature on my iPad?
To enable the "Do Not Disturb" feature on your iPad, you can go to the Settings app, select "Do Not Disturb" from the list, and toggle the switch to turn it on.
Will enabling the "Do Not Disturb" feature on my iPad also block other notifications?
Yes, when you enable the "Do Not Disturb" feature on your iPad, it will block all incoming calls, messages, and notifications until you turn it off.
Is there a way to block specific callers on my iPad?
Yes, you can block specific callers on your iPad by adding their numbers to your Blocked Contacts list. You can do this by going to the Phone app, selecting the contact you want to block, and tapping on "Block this Caller".
Can I still use my iPad for other functions while the "Do Not Disturb" feature is enabled?
Yes, you can still use your iPad for other functions while the "Do Not Disturb" feature is enabled. It will only block incoming calls, messages, and notifications, but you will still be able to use all other apps and features without any interruptions.




