In today's digital age, privacy and security have become paramount concerns. With the widespread use of mobile devices like tablets, ensuring the protection of your personal information has never been more crucial. If you are an avid user of Apple tablets, you might be wondering how you can enhance your privacy by disabling the identification features on your device.
This comprehensive guide will walk you through the steps to disable identification on your iPad, without compromising the functionality and performance of your device. By implementing these measures, you can have peace of mind knowing that your sensitive information remains secure from prying eyes and potential cyber threats.
Our step-by-step instructions will cover various aspects, such as turning off identification settings, managing location services, and enhancing your passcode security. Additionally, we will discuss the advantages of disabling identification and the potential risks associated with leaving it enabled. So, let's dive in and explore how you can protect your privacy with just a few taps on your Apple tablet.
Take Control of Your iPad's Security: Disabling Touch ID and Face ID
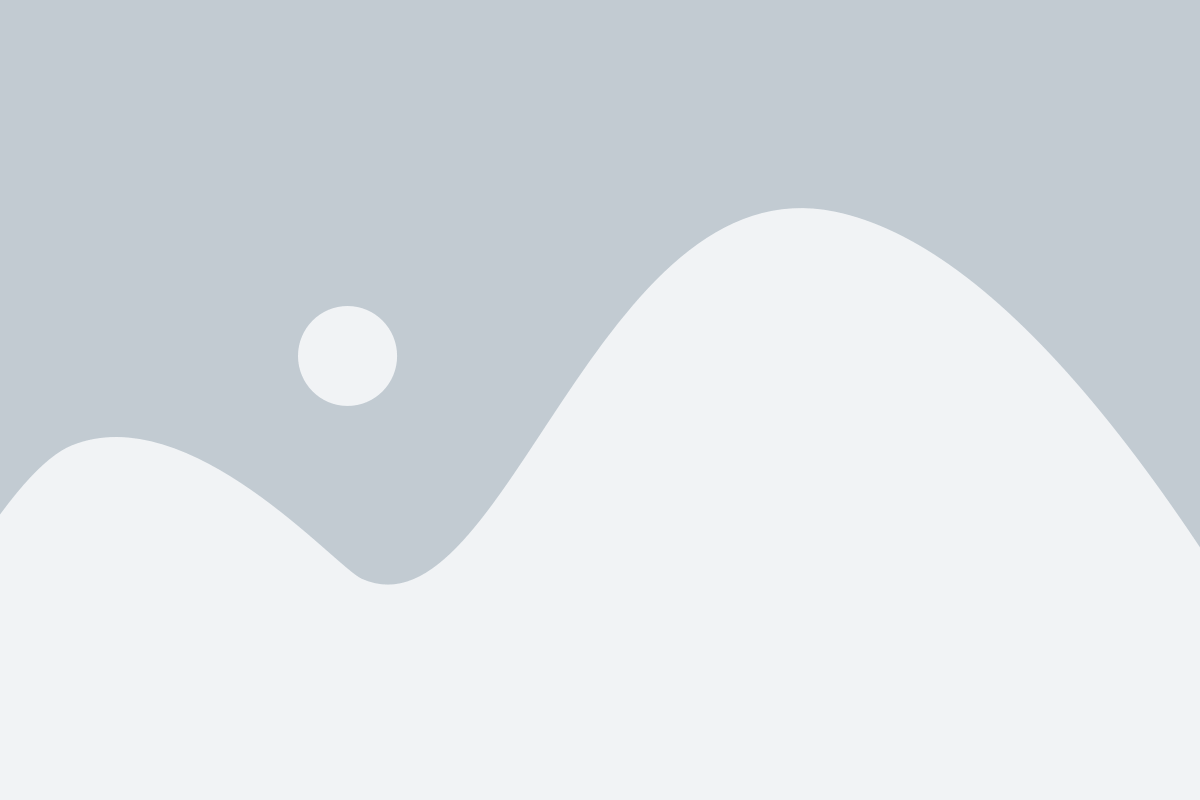
Protecting your iPad and personal information is paramount in today's digital age. One way to enhance your device's security is by disabling Touch ID and Face ID features. By taking this step, you regain greater control over how your iPad can be accessed and ensure that only you have full authority over your device.
Disabling Touch IDTouch ID is a biometric authentication method that allows you to unlock your iPad by using your fingerprint. If you wish to disable this feature, follow these steps:
|
Disabling Face IDFace ID is another biometric authentication method that uses facial recognition technology to unlock your iPad. If you prefer to turn off this feature, follow these instructions:
|
Now that you have learned how to disable both Touch ID and Face ID on your iPad, you can ensure that your device is protected according to your preferences. Remember, taking steps to enhance security is always a wise decision when it comes to safeguarding your personal information.
Enhancing App Security: Limiting Touch ID and Face ID Authorization
In today's digital world, ensuring the security of our personal information is of utmost importance. To strengthen the protection of sensitive data stored in specific applications on your device, you may opt to disable the authorization features provided by Touch ID and Face ID. By limiting these authentication methods, you can add an extra layer of security to selected apps, granting access solely through conventional passcodes or passwords.
Here are some steps you can take to disable Touch ID and Face ID for specific apps:
- Open the Settings app on your device.
- Navigate to the section where you can manage your device's biometric settings. This may vary depending on your device model and iOS version, but it is commonly found under Touch ID & Passcode or Face ID & Passcode.
- Enter your passcode to proceed.
- Locate the list of apps that have access to Touch ID or Face ID authorization.
- Review the apps listed and identify the specific ones for which you want to disable biometric authentication.
- Tap on the toggle switch next to each app you wish to modify. This action will deactivate the Touch ID or Face ID authorization for the selected apps.
- Once disabled, you will need to rely on passcodes or passwords to gain access to the designated apps.
By selectively disabling Touch ID and Face ID for certain applications, you can enhance the overall security of your device and protect sensitive information from potential unauthorized access. Remember to periodically review and update your app authorization preferences to ensure your data remains safeguarded.
Temporarily Deactivate Touch ID and Face ID by Activating Emergency SOS
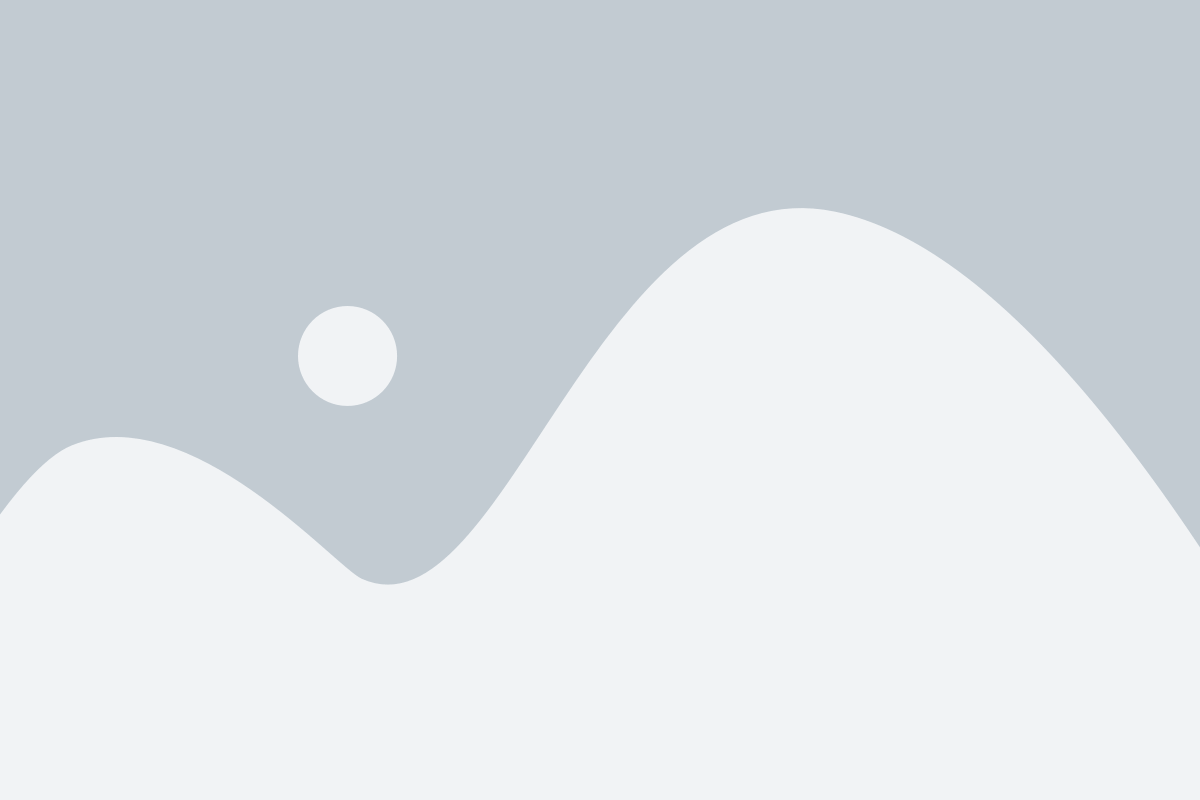
Enhance your privacy and security by learning how to temporarily disable the biometric authentication features on your iPad using the Emergency SOS function. By activating Emergency SOS, you can conveniently disable Touch ID and Face ID without the need to access settings or make any permanent changes to your device.
Step 1: Press and hold either the Volume Up or Volume Down button along with the Side button (or Top button, depending on your iPad model) simultaneously until the Emergency SOS slider appears on the screen.
Step 2: Drag the Emergency SOS slider to the right to initiate the emergency calling feature.
Step 3: Continue to hold the Volume Up or Volume Down button and the Side button (or Top button) until the Emergency SOS countdown reaches its completion. This will temporarily disable Touch ID and Face ID for the duration of the emergency call.
Note: To cancel the emergency call and reactivate Touch ID and Face ID, tap the "Cancel" button on the emergency call screen or simply wait for the timer to expire.
By utilizing the Emergency SOS feature on your iPad, you can easily and quickly disable Touch ID and Face ID in situations where you prefer not to use these biometric authentication methods. This temporary deactivation provides an additional layer of privacy and security for your device.
Enhance Security by Enabling Guided Access for Touch ID and Face ID
Secure your iPad even further by utilizing Guided Access to disable the biometric authentication features of Touch ID and Face ID. By implementing this feature, you can enhance the privacy and security of your personal information, and restrict unauthorized access to your device.
Guided Access is a built-in accessibility feature on the iPad that allows you to limit the functionality of your device to specific apps or features. By enabling Guided Access, you can effectively disable the use of Touch ID and Face ID, preventing anyone from unlocking your device using your fingerprints or facial recognition.
- To enable Guided Access, go to the Settings app on your iPad.
- Scroll down and tap on "Accessibility".
- Find and select "Guided Access" from the list of accessibility options.
- Toggle the switch to enable Guided Access.
- Once enabled, open the app or feature you want to restrict access to.
- Triple-press the home button (or the side button on newer iPad models) to enter Guided Access mode.
- Tap on "Options" to further customize Guided Access settings.
- Disable the toggles for Touch ID and Face ID to prevent their use.
- Tap on "Start" to initiate Guided Access and limit access to the selected app or feature.
By following these steps, you can leverage the power of Guided Access to disable Touch ID and Face ID on your iPad, providing an added layer of security and peace of mind. Take control of your device's authentication methods and safeguard your sensitive information.
Resolving Touch ID and Face ID Issues as a Last Resort
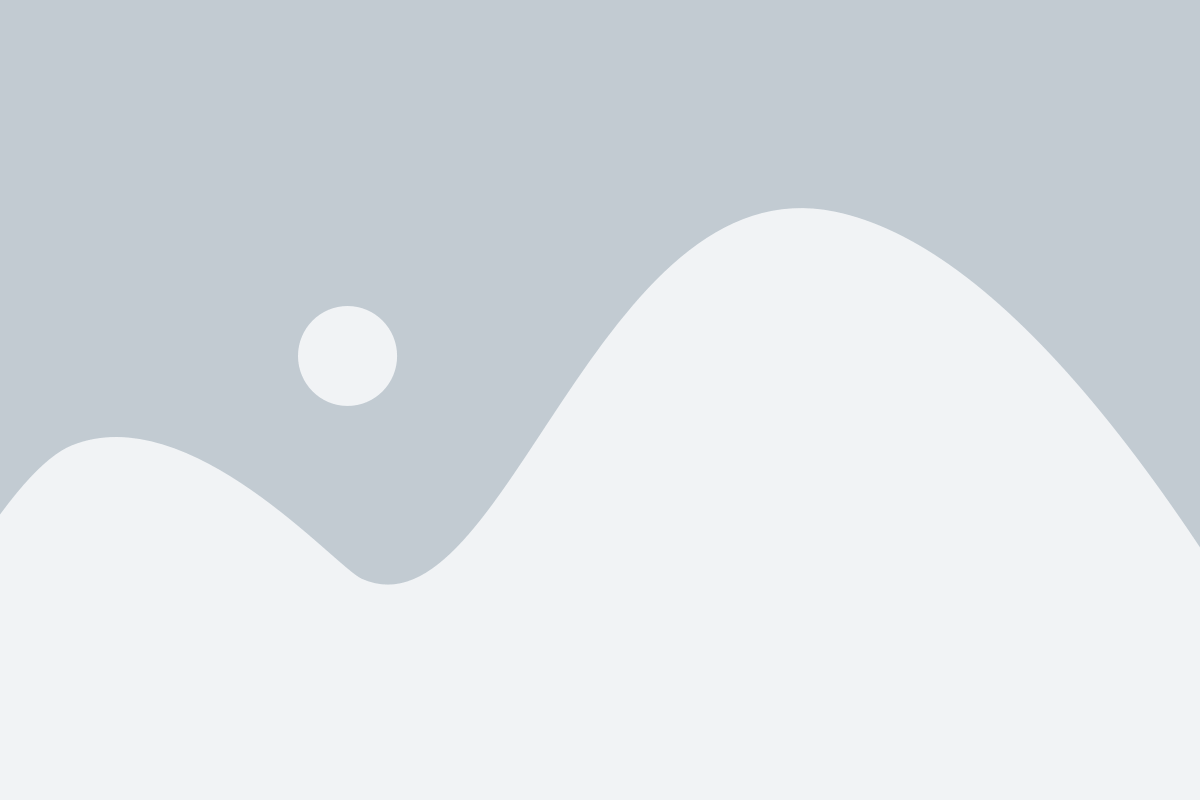
If you've exhausted all other options and are still experiencing difficulties with your device's biometric authentication, it may be necessary to reset the Touch ID and Face ID settings. Resetting these features can help resolve any conflicts or glitches that are impacting their functionality.
Before proceeding with a reset, it's important to note that doing so will remove all stored biometric data from your iPad. This means that you will need to set up Touch ID and Face ID again from scratch. However, if all else fails, the following steps provide a guide on how to reset these features:
- Open the Settings app on your iPad.
- Select the option that corresponds to Touch ID and Face ID settings.
- In the Touch ID and Face ID settings, locate the option to reset biometrics.
- Verify your identity using your device passcode.
- Follow the on-screen prompts to confirm the reset.
After completing these steps, you can proceed to set up Touch ID or Face ID again on your iPad. Remember to carefully follow the on-screen instructions to ensure a successful setup process.
How To Unsync iPad From iPhone
How To Unsync iPad From iPhone by Trevor Nace 95,038 views 1 year ago 2 minutes, 53 seconds
iPad Pro: How to Delete/Remove Gmail Address
iPad Pro: How to Delete/Remove Gmail Address by WorldofTech 132,837 views 4 years ago 1 minute, 37 seconds
FAQ
Can I disable the ID feature on my iPad?
Yes, you can disable the ID feature on your iPad. The ID feature refers to the authentication method that uses fingerprint or facial recognition to unlock your device.
Why would I want to disable the ID on my iPad?
There may be various reasons why someone would want to disable the ID on their iPad. One common reason is if they prefer to use a passcode or password instead of biometric authentication. Another reason could be if they are having trouble with the ID feature and want to troubleshoot the issue.
How can I disable the ID feature on my iPad?
To disable the ID feature on your iPad, go to the Settings app, then navigate to "Touch ID & Passcode" or "Face ID & Passcode," depending on the model. Enter your passcode, then toggle off the "iPhone Unlock" or "iPad Unlock" option.
Will disabling the ID feature affect any other functions on my iPad?
Disabling the ID feature will not affect the basic functionality of your iPad. However, it will disable the biometric authentication for unlocking your device and may require you to use a passcode or password instead.
If I disable the ID feature, can I enable it again later?
Yes, you can enable the ID feature on your iPad again at any time. Simply go to the Settings app, navigate to "Touch ID & Passcode" or "Face ID & Passcode," enter your passcode, and toggle on the "iPhone Unlock" or "iPad Unlock" option.
Can I disable the Face ID feature on my iPad?
Yes, you can disable the Face ID feature on your iPad. To do so, go to the "Settings" app, then navigate to "Face ID & Passcode". From there, you can toggle off the "iPhone Unlock" option to disable Face ID.
Is it possible to disable the Touch ID feature on my iPad?
Yes, it is possible to disable the Touch ID feature on your iPad. To do this, go to the "Settings" app, then tap on "Touch ID & Passcode". From there, you can toggle off the "iPhone Unlock" option to disable Touch ID.




