In this digital age, where our smartphones have become an indispensable part of our lives, ensuring the security and optimization of our data storage has never been more crucial. The advent of the latest Apple device, the cutting-edge iPhone 12, has brought forth a multitude of advanced functionalities, one of which is the highly acclaimed iCloud storage service.
However, for various reasons, you may find yourself seeking guidance on how to navigate and tailor this feature to your specific needs. Whether you wish to fine-tune your data storage preferences or simply explore alternatives to iCloud, we're here to shed light on the process of managing this vital aspect of your iPhone 12 experience.
Understanding the significance of personalizing your data storage options, this article aims to provide you with an in-depth exploration of how to effectively toggle off the iCloud functionality on your iPhone 12. By empowering you with the necessary knowledge, we aim to guide you through the steps required to seamlessly disable this service, should it no longer serve your requirements or preferences.
Disabling iCloud: A Simple Guide to Turn Off Cloud Storage on Your Latest Apple Device
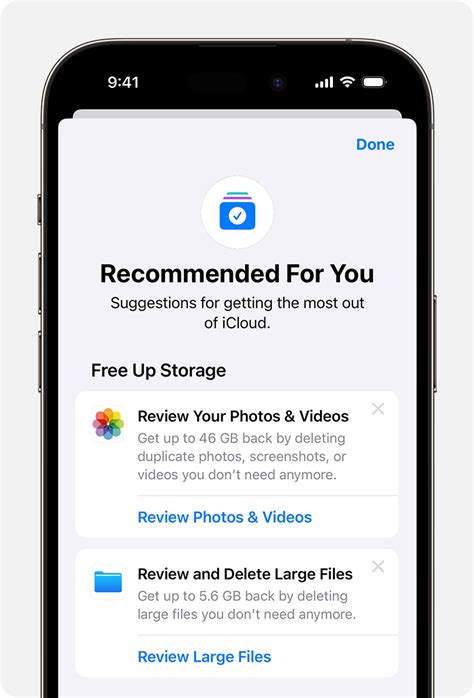
Are you looking for a quick and easy way to deactivate the iCloud service on your state-of-the-art Apple smartphone? In this comprehensive guide, we will walk you through the simple steps to turn off iCloud on your iPhone 12 effortlessly.
- Accessing Settings: The first step to disabling iCloud on your iPhone 12 is accessing the device's settings menu. To do this, locate the "Settings" app icon on your home screen, which resembles a gear.
- Locating your Apple ID: Once you are in the settings menu, scroll down until you find your name or profile picture, followed by "Apple ID, iCloud, iTunes & App Store". Tap on this option to proceed.
- Accessing iCloud settings: After tapping on your Apple ID, a new screen will appear. Look for the "iCloud" option, which will bring you to the iCloud settings menu.
- Turning off iCloud: Within the iCloud settings menu, you will see a list of various apps and services that are utilizing iCloud. To disable iCloud completely, simply tap on the toggle switch next to "iCloud Drive" or any other specific app you wish to turn off iCloud for. The switch should turn grey when toggled off.
- Confirming your decision: Once you have disabled iCloud for the desired apps, a prompt will appear asking if you want to keep a copy of your data on your iPhone or delete it. Choose the option that best suits your needs.
By following these easy steps, you can effectively turn off iCloud on your iPhone 12, allowing you to remove your device from cloud storage, thereby conserving storage space and enhancing privacy. Remember that disabling iCloud for certain apps may affect their functionality or lead to loss of data. Hence, it is essential to carefully consider your decision before proceeding.
Step-by-step guide to turning off iCloud synchronization on your latest iPhone
Discover the effortless and straightforward process of disengaging iCloud synchronization on your cutting-edge iPhone device. This comprehensive step-by-step tutorial will provide you with all the necessary instructions to disable iCloud seamlessly.
- Access the "Settings" app on your iPhone 12.
- Scroll down the menu and tap on your Apple ID profile.
- Select the "iCloud" option from the list.
- Under the iCloud settings, locate and tap on the "iCloud Backup" option.
- To disable iCloud Backup, toggle off the switch next to it.
- Return to the main iCloud settings page and tap on the "Apps Using iCloud" option.
- Review the list of apps leveraging iCloud and select the ones you want to disable synchronization for.
- For each selected app, toggle off the switch next to it.
- Proceed back to the main iCloud settings and tap on the "Keychain" option.
- To turn off iCloud Keychain, toggle off the switch next to it.
- Finally, navigate to the main iCloud settings page and tap on the "Find My" option.
- To disable Find My iPhone, toggle off the switch next to it.
Congratulations! You have successfully disabled iCloud synchronization on your iPhone 12. By following these easy steps, you can ensure that your device no longer syncs data with your iCloud account.
Why you might want to turn off iCloud and what it means for your iPhone 12

In this section, we will explore the various reasons why you may consider disabling iCloud on your iPhone 12 and the implications it holds for your device.
1. Privacy concerns: One possible reason for turning off iCloud on your iPhone 12 is to address privacy concerns. By disabling iCloud, you can have more control over your personal data and ensure that it is not stored in the cloud or shared with third parties.
2. Storage limitations: Another reason to consider turning off iCloud is to manage your device's storage more efficiently. When iCloud is enabled, it automatically backs up your data, including photos, videos, and app data. However, the free iCloud storage capacity is limited, and if you exceed it, you may need to purchase additional storage or delete backed up content.
3. Data synchronization preferences: Disabling iCloud allows you to have more control over which data is synchronized across your devices. If you do not want certain files or folders to be synced, turning off iCloud can prevent unwanted data duplication or clutter on your iPhone 12.
4. Network and battery usage: iCloud backups and syncing can utilize your network data and drain your device's battery, especially if you have a slow or limited internet connection. Turning off iCloud can help conserve battery life and reduce network usage, especially when you are in a low or no connectivity area.
5. Preference for alternative cloud services: Lastly, you may want to turn off iCloud to switch to a different cloud storage service that better suits your needs or offers more storage capacity. This can be particularly relevant if you have multiple devices from various manufacturers and prefer a more universal or customizable cloud solution.
Keep in mind that turning off iCloud on your iPhone 12 means that some features, such as iCloud backups, Find My iPhone, and iCloud Drive, will no longer be available. Consider your specific requirements and weigh the benefits and drawbacks before deciding to disable iCloud on your device.
Exploring the potential benefits and drawbacks of disabling cloud storage on your device
When considering the decision to turn off cloud storage services on your device, it is crucial to weigh the advantages and disadvantages that come along with it. This section will delve into the potential benefits and drawbacks of disabling cloud storage, enabling you to make an informed decision based on your individual needs and circumstances.
- Increased privacy and data security: Disabling cloud storage eliminates the need to upload your personal data and files to external servers. By keeping your data solely on your device, you can have greater control over your privacy and reduce the risk of personal information being compromised in data breaches or hacks.
- Reduced dependency on internet connectivity: Without relying on cloud storage, you can access all your files and data offline, regardless of network availability. This can be particularly beneficial in areas with limited or unreliable internet connection, ensuring constant access to your important files.
- More storage space: By disabling cloud storage, you free up valuable storage space on your device. This can be advantageous if you have a limited amount of storage capacity or prefer to keep all your files and data locally.
- Loss of seamless synchronization: One of the drawbacks of disabling cloud storage is the loss of automatic synchronization across your Apple devices. Without iCloud, you will need to manually transfer and update files between devices, which can be time-consuming and may result in a lack of file consistency.
- Limited backup options: Without utilizing cloud storage, your device will lose the convenience of automatic backups. This means that if your device gets damaged, lost, or stolen, you will need alternative backup solutions in place to ensure the safety and availability of your data.
- Restricted access to additional iCloud features: Disabling iCloud means foregoing the use of features like Find My iPhone, iCloud Photos, iCloud Drive, and others that rely on cloud storage. These features provide added functionality and convenience, so it is essential to consider whether their absence outweighs the benefits of disabling cloud storage.
Ultimately, the decision to disable cloud storage on your device depends on your priorities and preferences. Assessing the potential benefits and drawbacks outlined above can help you make an informed choice that aligns with your specific needs and usage patterns.
Protecting your Privacy: Disabling Cloud Storage on the Latest iPhone Model

In today’s digital world, safeguarding your personal information and maintaining the privacy of your data is of utmost importance. With the advancements in technology, it has become crucial to take proactive measures to ensure that your sensitive data does not fall into the wrong hands. This section will guide you through the necessary steps to disable cloud storage functionality on your iPhone 12, enhancing your personal privacy and control over your data.
1. Prioritizing Privacy Settings
- Access the settings menu of your iPhone 12 by tapping on the gears icon.
- Navigate to the privacy settings section, which allows you to customize various aspects of your device's data usage and permissions.
- Explore different options related to cloud storage and data syncing, ensuring that you gain a comprehensive understanding of their implications on your privacy.
2. Managing iCloud Services
- Open the iCloud settings on your iPhone 12 by selecting the designated icon.
- Review the different iCloud services enabled on your device, including contacts, calendars, photos, and documents.
- Assess the necessity of each service in relation to your privacy concerns, and disable any unnecessary services to minimize data exposure.
3. Customizing Backup Preferences
- Access the iCloud Backup settings and evaluate the frequency and scope of your device's automatic backups.
- Consider the potential risks associated with cloud backups in terms of privacy and choose an appropriate backup strategy according to your preferences.
- Change the backup settings accordingly, ensuring that only essential data is stored on remote servers.
4. Disabling iCloud Drive
- Locate the iCloud Drive settings and assess whether the benefits of file syncing across multiple devices outweigh your privacy concerns.
- If necessary, disable iCloud Drive to prevent the synchronization of your files to the cloud, maintaining strict control over your data.
5. Alternative Backup Solutions
- Explore alternative methods of backing up your data, such as local backups to your computer or external hard drives.
- Investigate secure cloud storage options that prioritize end-to-end encryption and strong privacy measures to ensure the safety of your data.
- Implement an appropriate backup strategy that aligns with your privacy preferences and provides a sense of control over your valuable information.
By following these steps and customizing your iPhone 12's settings, you can disable iCloud functionality and protect your privacy effectively. Remember, taking proactive measures to safeguard your data is vital in today's digital landscape.
Understanding the Collection and Sharing of Your Personal Data by Apple's Cloud Storage Service
Protecting your privacy and personal data is a top concern for many individuals in the digital age. When it comes to Apple's cloud storage service, commonly known as iCloud, it is essential to have a clear understanding of how your personal data is collected and shared throughout the platform.
The Nature of Personal Data Collection:
Apple's iCloud collects various types of personal data from your connected devices for synchronization purposes. This includes information such as photos, videos, documents, contacts, and app data. By syncing your devices with iCloud, you enable the service to create a seamless experience across your Apple ecosystem.
Data Encryption and Storage:
Apple employs robust encryption techniques to secure your personal data while it is stored within iCloud. This encryption ensures that your information remains confidential and protected from unauthorized access. Additionally, Apple stores iCloud data on its secure servers, eliminating the need for you to maintain physical storage devices.
Sharing Data with Third Parties:
Apple values your privacy and has implemented stringent policies to limit the sharing of your personal data. While Apple does utilize certain third-party service providers to help deliver iCloud services, such as data storage and email delivery, these providers are only permitted to access and process your data to fulfill their specific tasks. Apple maintains strict control over these partners to ensure your data is handled securely and in accordance with applicable privacy laws.
Transparency and User Control:
Apple believes in providing transparency and user control over personal data. Within the iCloud settings on your device, you can choose which data to sync with iCloud, giving you flexibility and control over the information stored within the platform. Additionally, Apple allows you to access, download, and delete your data from iCloud at any time, empowering you to manage your privacy as you see fit.
By having a deeper understanding of how iCloud collects and shares your personal data, you can make informed decisions about your digital privacy and security. With Apple's commitment to privacy and user control, you can enjoy the benefits of iCloud while keeping your personal data safe and secure.
Simple methods to turn off Cloud Storage and protect your privacy on Apple's latest smartphone
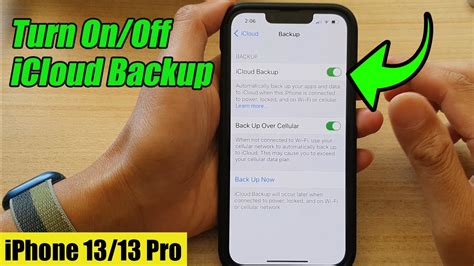
In today's digital age, maintaining your privacy and protecting your personal data is of utmost importance. One way to achieve this is by disabling cloud storage services on your iPhone 12. By doing so, you can ensure that your sensitive information remains secure and inaccessible to external parties. In this section, we will explore some straightforward techniques to turn off cloud storage and safeguard your privacy on Apple's latest smartphone.
Resolving common issues and troubleshooting problems when turning off iCloud
When it comes to managing your device's cloud storage and data synchronization, there might be situations that require you to disable or troubleshoot iCloud. However, this process can sometimes present challenges and common issues that need to be addressed.
One common issue when disabling iCloud is the loss of data or the inability to access certain files or features. It is crucial to understand the potential consequences before proceeding with turning off iCloud. This article aims to help you resolve common issues and provide troubleshooting tips for a smooth experience.
Data backup: Before disabling iCloud, it is essential to perform a comprehensive backup of your device's data. This step ensures that you have a safe copy of all your important files, contacts, calendars, and other information.
Synced devices: If you have multiple devices linked to your iCloud account, it is crucial to verify that all devices are in sync before turning off iCloud. This ensures that any changes made on one device will be reflected on others, preventing data loss or discrepancy.
Disable Find My: If you plan to disable iCloud, it is important to turn off the Find My feature. By disabling this feature, you can prevent any potential issues with locating or remotely erasing your device if it gets lost or stolen.
Reach out for support: If you encounter any issues or complications when turning off iCloud, do not hesitate to seek assistance from Apple Support or consult relevant online forums. They can provide specific guidance and troubleshooting steps based on your individual circumstances.
Monitor for changes: Once iCloud is disabled, it is important to monitor your device for any unexpected changes, glitches, or missing data. Keeping a close eye on your device's functionality will allow you to promptly address any potential issues that arise.
In conclusion, disabling iCloud on your device can be a simple process, but it's essential to be aware of the possible issues and problems that may arise. By following the steps outlined above and being mindful of potential complications, you can navigate through the process smoothly and enjoy a seamless iCloud experience.
Exploring Alternatives: Options to Consider When Turning Off iCloud on Your iPhone 12
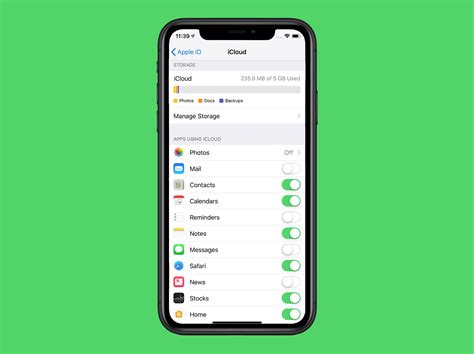
When deciding to disable a cloud storage service on your Apple device, it's essential to explore alternative options that can meet your needs and ensure the security and accessibility of your data. In this section, we will delve into some viable alternatives to iCloud for iPhone 12 users.
1. Google Drive: A popular cloud storage option provided by Google, Google Drive offers seamless integration with various platforms and provides a generous amount of free storage space. With its user-friendly interface and cross-platform compatibility, Google Drive is an attractive alternative to consider.
2. OneDrive: Developed by Microsoft, OneDrive offers a straightforward and reliable solution for storing and syncing your files across devices. It comes with tight integration with Windows devices, seamless collaboration features, and flexible storage options.
3. Dropbox: Known for its simplicity and ease of use, Dropbox provides a highly accessible and versatile cloud storage service. With features like file sharing, remote access, and compatibility across multiple platforms, Dropbox can be a suitable replacement for iCloud.
4. Amazon Drive: For those already invested in the Amazon ecosystem, Amazon Drive offers a seamless integration with other Amazon services and provides secure storage for your files. With competitive pricing options and additional features like music streaming, it can be an enticing alternative.
5. Box: Known for its focus on security and collaboration, Box is a cloud storage service that offers robust data protection features and advanced sharing capabilities. It caters to both individual and business users, making it a viable option for iPhone 12 users who prioritize privacy and collaboration.
When considering an alternative to iCloud, it is crucial to evaluate your specific needs, such as storage space requirements, compatibility with other devices, and desired features. By exploring these alternatives, you can make an informed decision that best suits your preferences and ensures a seamless transition from iCloud on your iPhone 12.
Exploring alternative storage solutions for your iPhone 12 data
In this section, we will delve into various alternative options for storing your data on your iPhone 12, apart from the iCloud service provided by Apple. While iCloud has its advantages, such as seamless integration with other Apple devices and automatic backups, it is always beneficial to explore other cloud storage solutions that can offer additional features and customization options to suit your specific needs.
- Google Drive: Google Drive is a popular alternative cloud storage service that offers a generous amount of free storage space and allows you to access your files from any device with an internet connection.
- Dropbox: Dropbox is another widely used cloud storage option that provides easy file sharing and collaboration features. It offers seamless integration with numerous third-party apps and has a user-friendly interface.
- Microsoft OneDrive: If you are already using Microsoft services such as Office 365, OneDrive may be an ideal choice as it seamlessly integrates with other Microsoft products and offers additional features like document editing and real-time collaboration.
- Amazon Drive: Amazon Drive is an excellent choice for Prime members, as it offers unlimited photo storage and a generous amount of storage for other types of files. It also provides convenient automatic backups for your mobile device.
These are just a few examples of alternative cloud storage solutions available for your iPhone 12. Each option has its own unique features and benefits, so it's worthwhile to explore and evaluate them based on your specific requirements and preferences. By diversifying your storage options, you can ensure the safety and accessibility of your data while enjoying additional features that go beyond what iCloud offers.
Syncing and backing up your iPhone 12 without iCloud: Other options to consider
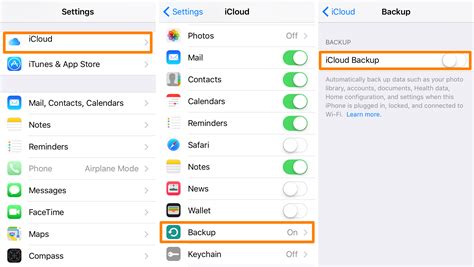
The process of syncing and backing up your iPhone 12 is essential to ensure that your data is protected and accessible across devices. While iCloud is a popular choice for many users, there are other options available that can provide similar functionality.
1. iTunes: iTunes is a software developed by Apple specifically for iOS devices. It allows you to sync and back up your iPhone 12 to your computer. With iTunes, you can transfer files, music, photos, and more between your iPhone and computer.
2. Third-party cloud storage services: There are numerous cloud storage services available, such as Google Drive, Dropbox, and OneDrive. These services offer storage space in the cloud where you can sync and store your iPhone 12 data. They often have dedicated apps that make it easy to upload, access, and manage your files.
- Google Drive: With Google Drive, you can upload and store files, photos, videos, and more. It also offers collaboration features, allowing you to share files with others.
- Dropbox: Dropbox is another popular cloud storage service that allows you to sync and access your files from any device. It offers features like document scanning and file sharing.
- OneDrive: OneDrive is Microsoft's cloud storage service, providing similar features to Google Drive and Dropbox. It seamlessly integrates with Microsoft Office applications.
3. Local backups: Another option is to create local backups of your iPhone 12 using third-party software like iMazing or AnyTrans. These tools allow you to back up your device to your computer, providing you with complete control over your data.
Overall, while iCloud may be the default option for many iPhone users, there are alternative methods to sync and back up your iPhone 12. Whether you choose to use iTunes, third-party cloud storage services, or local backups, it's essential to ensure that your data is regularly backed up to protect against data loss.
[MOVIES] [/MOVIES] [/MOVIES_ENABLED]FAQ
Can I disable iCloud on my iPhone 12?
Yes, you can disable iCloud on your iPhone 12 by following a few simple steps.
Why would I want to disable iCloud on my iPhone 12?
There could be various reasons why you might want to disable iCloud on your iPhone 12. Some people prefer not to use iCloud to store their data and want to rely on other cloud storage options. Disabling iCloud can also help conserve storage space on your device.
How do I disable iCloud on my iPhone 12?
To disable iCloud on your iPhone 12, go to the "Settings" app, tap on your name at the top, then tap on "iCloud." From there, you can toggle off the different iCloud features that you want to disable, such as Mail, Contacts, Calendars, Notes, etc. You can also choose to sign out of your iCloud account entirely.
Will disabling iCloud on my iPhone 12 delete my existing iCloud data?
No, disabling iCloud on your iPhone 12 will not delete your existing iCloud data. However, it will remove the syncing and backup functionality with iCloud for the apps and services you disable. Your data will still be accessible on other devices using the same iCloud account.
Can I selectively disable iCloud features on my iPhone 12?
Yes, you have the option to selectively disable certain iCloud features on your iPhone 12. For example, if you only want to disable iCloud Mail but keep syncing your photos and other data, you can do so by accessing the iCloud settings and toggling off the specific feature you want to disable.
Can I disable iCloud on my iPhone 12?
Yes, you can disable iCloud on your iPhone 12. iCloud is a cloud storage and synchronization service provided by Apple, which allows you to store your photos, videos, documents, and other data in the cloud and access it from various devices. However, if you no longer want to use iCloud or if you prefer to use a different cloud storage service, you can disable iCloud on your iPhone 12.




