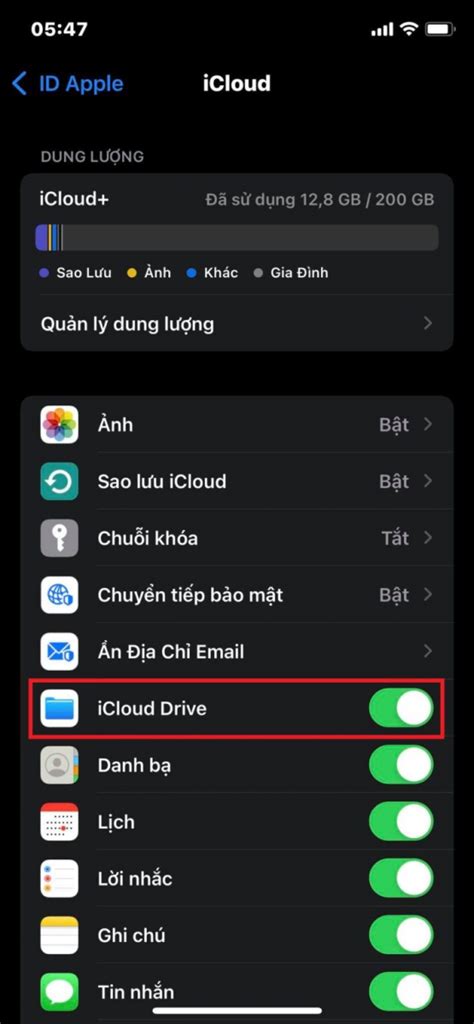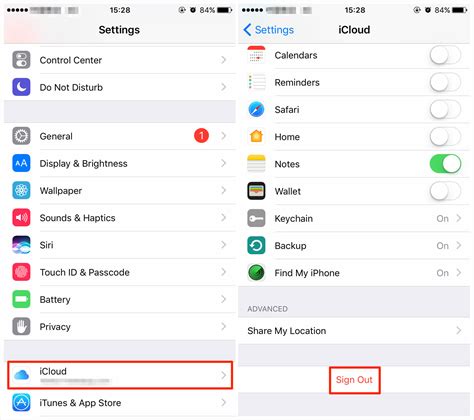Have you ever found yourself in a situation where you wished you could disconnect your Apple device from iCloud syncing? Perhaps you are concerned about the vulnerability of your personal information or simply want to take a break from the constant stream of notifications. Whatever your reasons may be, we have got you covered. In this guide, we will walk you through the process of disabling iCloud on your iPad, allowing you to regain control over your device's syncing capabilities.
Whether you call it deactivating, turning off, or disengaging, the process of disabling iCloud on your iPad is straightforward and can be done in a few simple steps. By temporarily disconnecting your device from iCloud, you can protect your data and manage your device without interference. We understand that technology can sometimes be overwhelming, but fear not – our guide will break down the process into easy-to-follow instructions, ensuring you can seamlessly regain control over your iPad.
Are you ready to take control of your iPad and free yourself from the constraints of iCloud syncing? In the following sections, we will provide you with a step-by-step guide that will equip you with the necessary knowledge to disable iCloud on your device. From accessing your iPad's settings to navigating through the various options, we will guide you through each stage of the process with clear instructions. So, without any further delay, let's get started and take a closer look at how to effectively disconnect your iPad from iCloud sync.
Turning off iCloud on Your iPad: An Easy-to-Follow Instructions
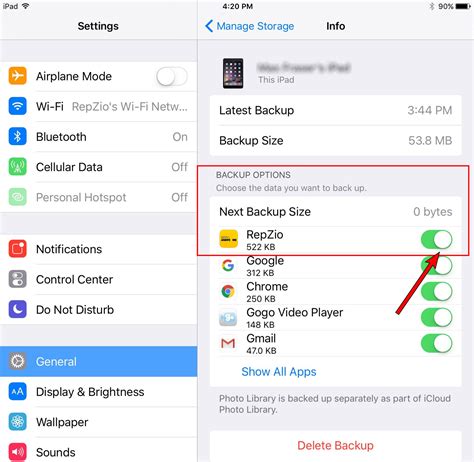
In this section, we will guide you through a step-by-step process on how to disable the iCloud settings on your iPad. By completing these simple instructions, you can take control of your device's data synchronization and storage without the need for iCloud.
Step 1: Accessing the Settings
Begin the process by opening the Settings app on your iPad. This application serves as a control center for various features and configurations on your device.
Step 2: Identifying the Apple ID
Within the Settings app, locate the section labeled "Apple ID" or "iTunes & App Store." This section displays your unique Apple ID, which is linked to your iCloud account.
Step 3: Disabling iCloud
Navigate to the Apple ID section and select it. Look for the option that refers to "iCloud" or "iCloud Settings." Once found, tap on it to access the iCloud settings menu.
Step 4: Managing iCloud Features
Within the iCloud settings menu, you will find a list of various features and services associated with iCloud. These include options like Contacts, Calendar, Reminders, and more. Go through each feature and toggle off the switch next to it to disable the synchronization and storage of data for that particular feature.
Step 5: Confirming Your Choice
After disabling the desired iCloud features, ensure that the switches next to them are in the 'off' position. This step is crucial to prevent any accidental data backup or syncing to your iCloud account.
Step 6: Exiting the Settings
Once you have disabled the desired iCloud features, exit the Settings app by pressing the home button or using the gesture appropriate for your iPad model. Your changes will automatically be saved, and your device will no longer sync or store data using iCloud for the disabled features.
By following these step-by-step instructions, you can easily turn off iCloud and take control of your data synchronization and storage on your iPad.
Understanding the Functionality of iCloud and its Importance in the iPad Ecosystem
Nowadays, technology plays a significant role in our daily lives, providing us with seamless connectivity and access to a vast amount of data storage. In this digital era, the iPad stands as one of the popular devices that offer advanced features and capabilities. At the heart of these capabilities lies iCloud, a powerful cloud-based service that serves as an essential component of the iPad ecosystem.
iCloud: The Lifeline of an iPad
iCloud is a cloud-based service developed by Apple, designed to enhance the user experience and streamline the management of data across Apple devices. It acts as a virtual hub that connects various elements of the iPad, allowing users to seamlessly access and sync their files, photos, contacts, calendars, and more.
Syncing Made Easy
Syncing is the foundation of iCloud's functionality. By utilizing iCloud, users can effortlessly keep their iPad in sync with other devices, such as iPhones and Macs. Any changes made on one device are automatically reflected on other devices connected to the same iCloud account, ensuring a consistent and up-to-date experience.
Automatic Backup and Data Recovery
Automatic backup is another crucial aspect of iCloud. Users can create backups of their iPad's data, including app data, settings, and even device settings, to the iCloud servers. This ensures that your precious data is consistently protected and can be restored in case of loss or device replacement.
Collaboration and Sharing
iCloud Drive enables seamless collaboration and sharing capabilities for iPad users. It allows individuals to store and share files, documents, and media with others, facilitating effortless collaboration and file management across multiple devices.
Privacy and Security
Privacy and security are of utmost importance in today's digital age, and iCloud ensures that users' data remains secure. Apple employs robust encryption and authentication protocols to protect user information, making iCloud a reliable and trustworthy platform for storing and syncing sensitive data.
In summary, iCloud plays a vital role in the iPad ecosystem by providing efficient syncing, automatic backup, collaboration features, and ensuring the privacy and security of user data. Understanding the functionality and significance of iCloud is essential for maximizing the potential of your iPad and leveraging its capabilities to the fullest.
Why Would You Want to Turn Off iCloud on Your iPad?

The decision to disable iCloud on your iPad may stem from various reasons and personal preferences. By turning off iCloud, you may choose to alter the way your iPad interacts with online services, data synchronization, and device backups. It allows you to modify the integration of iCloud within your iPad's functionalities and explore alternative methods or services for managing and storing your data.
Disabling iCloud might be desired by individuals seeking to reduce their dependence on cloud services, preferring to have greater control over their data storage and security. It can be a choice made by those who no longer require iCloud features or find its functionalities redundant with other services they utilize. By turning off iCloud, individuals may also prioritize privacy concerns and limit the transmission of their personal information to cloud servers.
Additionally, disabling iCloud can be motivated by the desire to optimize device performance and storage. By turning off specific iCloud features or altogether disabling it, you can potentially free up resources on your iPad, allowing it to run more efficiently. This can be especially relevant for older iPad models with limited storage capacity or for individuals who prefer to manage their data locally instead of relying on cloud services.
| Why disable iCloud on your iPad? |
|---|
| Personal preference to control data storage and security |
| Redundancy with other services or features |
| Privacy concerns regarding personal information |
| Desire to optimize device performance and storage |
Step 1: Accessing the Settings for Cloud Storage on Your Device
When it comes to managing your device's cloud storage options, the first step is to access the settings that pertain to this feature. By accessing these settings, you can control various aspects of your cloud storage, including iCloud. Here's how you can find the specific settings on your device:
- Unlock your device
- Open the "Settings" application, which is represented by an icon with gears
- Scroll down and locate the section labeled "Storage & Backup" or "Storage"
- Tap on the "Storage" section to access further options
- Look for the option that mentions cloud storage or mentions the specific cloud service being used
- Tap on this option to access the settings for your device's cloud storage
By following these steps, you will be able to access the settings that are specific to cloud storage on your device. This will allow you to make any necessary changes or disable the cloud storage feature altogether.
Step 2: Turning Off iCloud Services on Your Apple Tablet
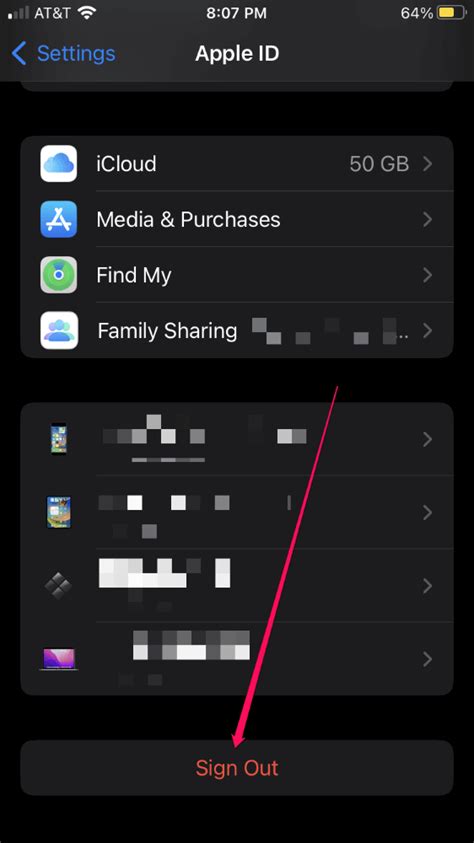
Once you have familiarized yourself with the initial steps to disable iCloud on your iPad, it is time to proceed to the second step. This section will guide you through the process of turning off various iCloud services on your Apple tablet, ensuring that your personal data and preferences are no longer synced to the cloud.
1. Access the "Settings" menu:
Begin by locating and tapping on the "Settings" icon on your iPad's home screen. This will open the main settings menu, where you can make various changes to your device's configuration.
2. Navigate to your Apple ID settings:
Scroll down the settings menu until you find the section labeled "Apple ID" or "iCloud." This section contains all the settings related to your iCloud account and the services it provides. Tap on it to continue.
3. Disable specific iCloud services:
Within the Apple ID settings, you will see a list of available iCloud services, such as Mail, Contacts, Calendars, Notes, or others. To disable a particular service, simply tap on its corresponding switch to turn it off. This will prevent the syncing of data associated with that service to iCloud.
Note: Disabling certain iCloud services may impact the functionality of specific apps or features on your iPad. Make sure to consider the consequences before turning off any service.
4. Confirm your changes:
Once you have turned off the desired iCloud services, you may be prompted to confirm your decision. Review the information presented to ensure that you understand the implications of disabling those services, and tap "Confirm" or "Turn Off" to proceed.
5. Repeat for other iCloud services:
If you wish to disable multiple iCloud services, repeat steps 3 and 4 for each service. Take your time and carefully consider your choices to make sure you are only keeping the services that are essential or desirable for your specific needs.
By following these steps, you will effectively disable various iCloud services on your iPad, allowing you to have more control over your personal data and how it is shared and synced across your devices.
Confirming the Removal of your iPad's iCloud Account
Once you have completed the necessary steps to disable iCloud on your iPad, it is important to confirm the successful removal of your iCloud account. This confirmation process ensures that all your iCloud data is removed from your device and secures your privacy.
Before proceeding with the confirmation, it is recommended to create a backup of any important data that you may have stored within iCloud, such as contacts, photos, or documents. This will allow you to restore this data later, if needed.
To confirm the removal of your iCloud account, follow these steps:
- Open the Settings app on your iPad.
- Navigate to the "Accounts & Passwords" section.
- Tap on "iCloud" to access the iCloud settings.
- Scroll down to the bottom of the iCloud settings page.
- Locate the option that says "Sign Out" or "Remove Account."
- Tap on that option to initiate the removal process.
- You may be prompted to enter your Apple ID password for security purposes. Enter the password associated with your iCloud account.
- Once you have entered your password, confirm the removal of your iCloud account by tapping on "Sign Out" or "Remove from iPad."
After completing these steps, your iPad will remove your iCloud account and all associated data from your device. It is important to note that this action is irreversible, and you will no longer have access to your iCloud photos, documents, or other synced data on this specific iPad.
By confirming the removal of your iCloud account, you can ensure that your device is no longer connected to iCloud and your personal information remains secure.
[MOVIES] [/MOVIES] [/MOVIES_ENABLED]FAQ
Can I disable iCloud on my iPad?
Yes, you can disable iCloud on your iPad by following a few simple steps.
Why would I want to disable iCloud on my iPad?
There could be various reasons why you might want to disable iCloud on your iPad. Some people prefer not to use iCloud due to privacy concerns or to save storage space on their device.
Will disabling iCloud on my iPad delete my data?
No, disabling iCloud on your iPad will not delete your data. However, it will remove your iPad from the list of devices associated with your iCloud account.
How can I disable iCloud on my iPad if I forgot my iCloud password?
If you forgot your iCloud password, you will need to reset it before you can disable iCloud on your iPad. You can do this by following the password reset process provided by Apple.
Is it possible to disable only specific iCloud features on my iPad?
Yes, it is possible to disable specific iCloud features on your iPad. You can customize the settings to enable or disable features like iCloud Drive, Photos, Contacts, Notes, etc.