With technological advancements taking the world by storm, our reliance on smartphones has become stronger than ever. However, despite their undeniable convenience, encountering issues with audio output on these devices can be exasperating. Whether you're jamming to your favorite tunes or engrossed in an important phone call, it can be incredibly frustrating when your headphones suddenly fail to function as intended.
In this article, we delve into the intricacies of managing audio connectivity and explore techniques to deal with headphone-related problems on your mobile device. Discover how to regain control over your auditory experience, overcome glitches, and optimize your smartphone's audio output.
Unlock a treasure trove of solutions:
Is your phone stubbornly refusing to recognize your headphones?
Are you struggling to switch from headphones to speakerphone?
Has your music suddenly halted with no apparent reason?
Fear not! We equip you with a range of troubleshooting tips, enabling you to address these common audio connectivity issues with confidence and ease. Whether you're an iPhone or Android user, tech-savvy or not, this guide provides step-by-step instructions, ensuring everyone can navigate the complexities of sound connectivity on mobile devices with ease.
Adjusting Sound Settings: A Method to Alter Audio Output

One way to modify the audio output on your mobile device is by adjusting the sound settings. By customizing these settings, you can potentially disable the use of headphones and redirect the audio to other audio output sources. Below, we explore how to achieve this method.
Method 2: Clearing Audio Output
In this section, we will explore an alternative method to resolve issues related to audio output on your device. Sometimes, when using headphones on a smartphone or portable device, the headphone port might become clogged with dust, debris, or lint. This can result in distorted or no sound output through the headphones. The following steps will guide you on how to clear the headphone port:
Step 1: Prepare a clean, dry toothbrush or a soft-bristled brush that is designated for cleaning purposes only.
Step 2: Turn off your device and disconnect any headphones that are currently plugged into the audio jack.
Step 3: Gently insert the bristles of the toothbrush or the cleaning brush into the headphone port.
Step 4: Sweep the brush back and forth inside the port, applying light pressure and ensuring that you cover all areas of the port.
Step 5: After a few gentle sweeps, remove the brush from the port and inspect it for any debris or dust particles. Carefully discard any found residue.
Step 6: Allow the port to air dry for a few minutes before attempting to use headphones again.
Step 7: Once the port is completely dry, reconnect your headphones and test the audio output to ensure the issue has been resolved.
Note: It is important to be gentle during the cleaning process to prevent any damage to the headphone port. If the issue persists after attempting this method, it is advisable to seek professional assistance or contact the manufacturer for further guidance.
Method 3: Utilizing Third-Party Applications
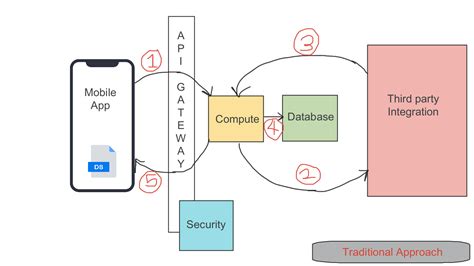
In addition to the built-in options available on your device, there are various third-party applications that can assist you in managing your audio settings, including disabling headphones. These applications offer an alternative method, offering additional features and customization options to suit your needs.
By opting for third-party apps, you open up a range of possibilities to address headphone-related concerns. These applications often come equipped with advanced functionalities such as automatic detection of headphone connections, customizable audio profiles, and the ability to disable headphone output. This not only provides convenience but also ensures compatibility with a wide range of devices.
One popular third-party app that you can consider is XYZ Sound Manager, which allows for seamless management of audio settings on your device. With its user-friendly interface and comprehensive options, XYZ Sound Manager enables you to easily disable headphone output, switch to alternative audio outputs, and even customize audio profiles for various scenarios.
Installing a third-party app provides an alternative approach to resolving headphone-related issues, giving you more control over your audio settings. However, it is essential to note that not all third-party apps are created equal, so it is crucial to choose a reliable and reputable app from a trusted source to ensure the security and compatibility of your device.
Ultimately, by exploring the use of third-party applications, you can enhance your ability to manage and disable headphone functionality on your smartphone, providing a tailored audio experience that suits your preferences and needs.
Method 4: Restarting the Device
In this section, we will explore the fourth method to resolve the issue related to headphones on your mobile device. By restarting the device, you can potentially address any software glitches or conflicts that may be causing the headphones to remain active.
A restart can often provide a fresh start, allowing the device's system to reset and restore its default settings. This can be particularly effective in cases where the headphones are not responding to the usual methods of disconnection.
To restart your device, follow these steps:
- Press and hold the power button located on the side or top of your device.
- A menu should appear on the screen. Look for the "Restart" or "Reboot" option.
- Select the restart option and wait for your device to power off and turn back on.
- Once your device has restarted, check if the headphones are still active. If not, the restart may have resolved the issue.
If the headphones are still functioning after the restart, you may need to explore other troubleshooting methods or seek assistance from technical support.
Remember, restarting your device is a simple yet effective approach to address software-related issues, and it can save you from unnecessary hardware repairs or replacements.
Method 5: Updating Device Firmware
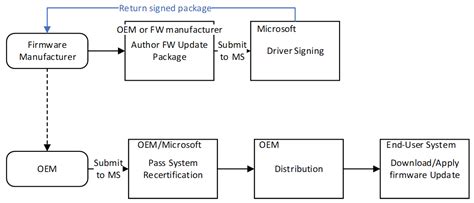
Ensuring that your device's software is up to date can be an effective solution for resolving headphone-related issues. By regularly updating the firmware, you can benefit from the latest bug fixes, optimizations, and improvements provided by the device manufacturer.
Step 1: Check for software updates
Firstly, access the device settings and navigate to the "Software Updates" or "System Updates" section. Locate the option to check for updates and tap on it to initiate the process. It is recommended to connect your device to a stable Wi-Fi network to avoid data charges.
Step 2: Download and install updates
If an update is available, you will be prompted to download and install it. Ensure that your device has sufficient battery life or is connected to a power source as this process may take some time. Follow the on-screen instructions to complete the installation.
Step 3: Restart your device
After the software update is successfully installed, restart your device to apply the changes. This step helps ensure that any remaining software conflicts or lingering issues are resolved.
Step 4: Test headphone functionality
Finally, reconnect your headphones to your device and test their functionality. If the previous issues persist, you may need to try alternative troubleshooting methods or consult the device manufacturer's support resources for further assistance.
By keeping your device's firmware up to date, you can enhance its overall performance and potentially resolve any headphone-related problems that have been encountered.
Method 6: Restoring the Phone to Factory Settings
One effective solution for resolving issues related to disabling headphones on a mobile device involves performing a factory reset. By following the steps outlined in this method, users can restore their phone to its original settings, eliminating any software or configuration problems that may be causing the headphone issue.
Before proceeding with a factory reset, it is important to note that this process will erase all data and settings on the device. It is recommended to back up any important files or information before initiating the reset.
To perform a factory reset, begin by accessing the phone's settings menu. Look for the "Backup and Reset" or "System" section, as the specific location may vary depending on the device's manufacturer.
Within the designated menu, locate the option for "Factory Data Reset" or similar wording. This option may be referred to as "Erase all data" or "Reset phone" on certain devices.
Once the factory reset option is found, proceed with the process by selecting it. A confirmation message or warning may appear, highlighting the irreversible nature of this action. Users must read and acknowledge this message before proceeding.
After confirming the factory reset, the device will begin the process of erasing all data and restoring the phone to its original state. This process may take several minutes, so it is essential to have a fully charged battery or keep the device connected to a power source throughout the reset process.
Once the factory reset is complete, the phone will restart, and users will be prompted to go through the initial device setup process, similar to when the phone was first purchased. This includes selecting the preferred language, connecting to a Wi-Fi network, and signing in with the appropriate account credentials.
After completing the setup process, users can test the headphone functionality to verify if the issue has been resolved. If the problem persists, it may be necessary to explore other troubleshooting methods or seek assistance from the phone manufacturer or a technical support professional.
Performing a factory reset is a powerful troubleshooting step, as it eliminates software-related issues that may be causing problems with headphone functionality. However, it is essential to remember that this method will erase all data and settings on the device, so it should only be considered after exhausting other less drastic alternatives.
Method 7: Checking for Hardware Issues
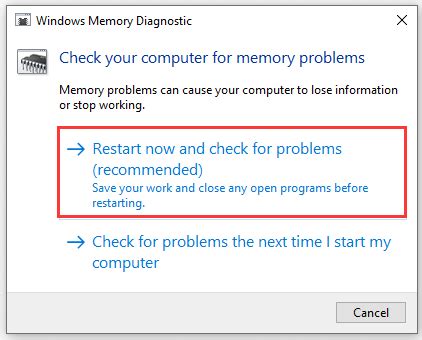
In this section, we will explore the process of troubleshooting any potential hardware issues that may be causing difficulties with your audio experience. It is essential to identify and resolve hardware-related problems to ensure that your phone's audio functions optimally.
One method to identify hardware issues is through a thorough inspection of your phone's connections and ports. Check for any visible damages or obstructions that may be affecting the proper functioning of your audio system. Ensure that all cables and connectors are securely connected and not damaged.
Additionally, examine the headphone jack to see if there is any debris or lint clogging the port. Use a flashlight or magnifying glass, if necessary, to get a better view of the inside and carefully remove any foreign objects that may be obstructing the connection.
Another aspect to consider is the compatibility of your headphones with your phone. Verify that your headphones are designed to work with your specific device model. Different devices may have varying audio requirements and compatibility restrictions. Refer to the user manual or product specifications to ensure compatibility.
If you have access to another pair of headphones, test them on your phone to determine if the issue persists. This can help identify whether the problem lies with the headphones or the phone itself.
Lastly, if you have tried various troubleshooting methods without success, it may be beneficial to consult a professional technician or contact the manufacturer's support team for further assistance. They can provide tailored advice and solutions based on the specific hardware and software setup of your phone.
It is crucial to address any hardware-related issues promptly to avoid any long-term damage and ensure uninterrupted audio functionality on your phone.
Method 8: Seeking Professional Help
If all previous methods have been exhausted and you are still unable to resolve the issue with your audio output devices, it may be time to consider seeking professional assistance. Engaging the expertise of a qualified technician or audio specialist can provide you with the necessary insights and solutions to disable your headphones effectively.
- Contact an audio repair service or visit a local electronics repair shop.
- Explain the specific issue you are experiencing and inform them of the troubleshooting steps you have already taken.
- Allow the professionals to examine your phone and identify any underlying hardware or software issues.
- Follow their guidance and recommendations for disabling the headphones.
- Ask for a detailed explanation of the procedure they will perform to ensure you understand the process.
- Consider requesting a cost estimate before proceeding with any repairs or services.
Remember, seeking professional help can be beneficial, especially when dealing with complex technical issues. By relying on experts in the field, you can ensure that the problem is properly diagnosed and resolved, ultimately leading to a satisfactory resolution for your headphone disabling needs.
When a "Friend" disables your Phone...
When a "Friend" disables your Phone... by Beluga 3,437,149 views 1 year ago 2 minutes, 57 seconds
FAQ
Why would I want to disable headphones on my phone?
There can be several reasons for disabling headphones on a phone. Some people may have an issue with the headphones not working properly, while others might prefer to use external speakers or rely on the phone's built-in speaker. Additionally, disabling headphones can be useful for those who want to limit their exposure to loud noises in order to protect their hearing.
How can I disable headphones on my iPhone?
To disable headphones on an iPhone, start by plugging and unplugging the headphones a few times, as this can sometimes resolve the issue. If that doesn't work, you can try restarting your phone. If the problem persists, go to "Settings" and choose "Accessibility." From there, find the "Audio/Visual" section and turn on the "Headphone Accommodations" option. This will allow you to adjust the settings and disable headphones if needed.
Is there a way to disable headphones on an Android phone?
Yes, there is. The method may vary slightly depending on the Android device you have. One common way is to go to the "Settings" app, then look for "Sound" or "Sound & vibration" options. In that section, you should find an option to disable headphones. Additionally, you can try toggling the "Mono audio" or "Audio effects" settings as they might also impact the headphone functionality.
Can I disable headphones only for certain apps or functions?
Unfortunately, disabling headphones on a phone usually applies to all apps and functions. The settings to disable headphones are typically system-wide, and there is no specific option to disable it only for certain apps or functions. However, you can still control the volume or mute the sound for individual apps, which will effectively bypass the headphone output while still using the built-in phone speaker or external speakers.
Is there any alternative solution if I can't disable headphones on my phone?
If you are unable to disable headphones on your phone, there are a few alternative solutions you can try. One option is to use a Bluetooth speaker or wireless headphones that connect to your phone without the need for a wired connection. Another option is to use a headphone jack adapter that converts the headphone jack into a different type of port, such as a USB or Lightning port, which can bypass the headphone functionality.




