Embarking on a digital detox journey sometimes requires a delicate touch, as we navigate the labyrinthine world of interconnected devices. In our relentless pursuit of seamless integration, we often find ourselves reaching for our trusty headphones to immerse ourselves in our favorite tunes or engage in riveting conversations. But what happens when we yearn to untether ourselves from this auditory experience and bask in the melodies of life unleashed through our speakers? Fear not, for we are here to guide you through the mystifying process of silencing the headphones and unleashing the power of your speakers!
Consider this article your virtual compass, leading you through the intricate terrain of audio preferences. As you tread lightly amidst the wires and circuitry, we shall uncover the secrets to temporarily disabling those elusive auditory companions: headphones. We shall then unveil the alternate path, inviting you to embrace the sonic majesty emanating from your Android device's built-in speakers.
In our quest for liberation from the clutches of ear-encompassing contraptions, we shall explore the symbiotic relationship between man and machine. By understanding the inner workings of our digital companions, we can master the art of minimizing their influence on our day-to-day lives. So, dear adventurers, prepare to embark on a journey of discovery, liberation, and auditory pleasures as we navigate the intricate maze of technology and reclaim the joy of speaking volumes with our speakers!
How to Deactivate Audio Output Devices on Your Personal Computer
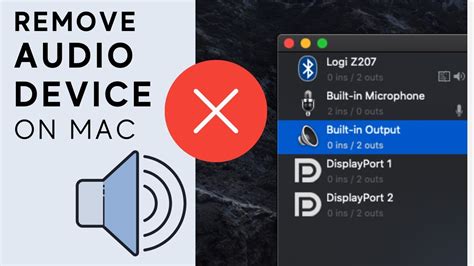
Introduction: This section provides step-by-step instructions on how to turn off audio output devices on your personal computer without the need for any specialized software or tools. By following these simple steps, you can easily disable the use of headphones or any other audio devices connected to your computer, allowing you to rely solely on the built-in speakers or other preferred audio output options.
Step 1: Accessing Sound Settings: To begin, navigate to the audio settings of your computer. This can typically be accessed by right-clicking on the sound icon in the taskbar and selecting "Sound Settings" or by searching for "Sound Settings" in the Windows Start menu.
Step 2: Selecting the Playback Tab: Once in the Sound Settings, locate the "Playback" tab, which displays a list of available audio output devices connected to your computer. Click on this tab to proceed.
Step 3: Disabling the Headphones: Within the Playback tab, identify the headphones or any other audio output device that you wish to deactivate. Right-click on the device and select the option that reads "Disable" or "Disable Device." This action will temporarily disable the headphones or the chosen audio output device.
Step 4: Confirming the Changes: After disabling the headphones or the preferred audio output device, click on the "Apply" or "OK" button to confirm the changes. This will ensure that the computer now solely relies on its built-in speakers or other enabled audio output options for audio playback.
Step 5: Testing Audio Output: To ensure that the headphones or the deactivated audio output device is no longer in use, play a test sound or any media file that produces sound. Verify that the audio is being played through the built-in speakers or selected audio output device, and not the disabled headphones or previously deactivated device.
Note: If you wish to reactivate the headphones or any other disabled audio output device, simply repeat the aforementioned steps and select the "Enable" or "Enable Device" option in the relevant menu.
Step-by-Step Guide to Activating the Speaker Output and Deactivating Headphone Mode
In this section, we will provide you with a comprehensive guide to effortlessly switch your audio output from headphones to speakers on your computer and Android device. By following these steps, you will be able to enjoy your audio content using the device's built-in speakers instead of headphones, ensuring a seamless and versatile audio experience.
Step 1: Initially, commence by accessing the sound settings on your device. These settings can typically be found in the system preferences or settings menu.
Step 2: Once you have accessed the sound settings, locate the option to switch the audio output from headphones to speakers. This option may vary depending on the device and operating system you are using.
Step 3: Select the appropriate option to enable the speaker output and disable the headphone mode. This selection might involve toggling a switch, adjusting a slider, or choosing a specific audio output device.
Step 4: After choosing the desired audio output, confirm the changes by saving the settings. This confirmation may involve clicking on a "Save" or "Apply" button, depending on your device's user interface.
Step 5: Finally, test the new audio settings by playing any audio or video content. Ensure that the sound is now being produced through the speakers instead of the headphones.
Note: The above steps may differ slightly depending on your specific device, operating system, and available sound settings. Therefore, it is advisable to consult the user manual or seek further assistance from the device manufacturer's website if you encounter any difficulties during the process.
By following the easy step-by-step guide provided above, you can effortlessly disable the headphone mode and enable the speaker output on your computer or Android device. This adjustment allows you to enjoy an enhanced audio experience without the use of headphones, providing you with greater flexibility and convenience.
Switching audio output from headphones to speakers

In this section, we will explore the process of changing the audio output device on an Android device from headphones to the built-in speakers. Switching the audio output allows you to enjoy your media content without the need for headphones, providing a more immersive experience.
Choosing the suitable audio device
Before you can switch the audio output, it is essential to identify and select the appropriate audio device for playback. In this case, we need to ensure that the speakers of your Android device are selected as the primary audio output device.
Modifying the audio output settings
To switch from headphones to speakers on your Android device, you need to access the audio settings. These settings allow you to configure the audio output options according to your preferences. By navigating to the audio settings, you can disable the headphones and enable the speakers for audio playback.
Disabling headphones and enabling speakers
Once you have accessed the audio settings, you will need to locate the option to disable the headphones. This action ensures that the audio output is directed solely to the speakers of your Android device. By enabling the speakers, you can enjoy your media content without the need for headphones.
Testing the audio output
After switching from headphones to speakers, it is important to test the audio output to ensure that the changes have been successfully applied. You can play a sample audio or video file to verify that the sound is coming through the speakers as intended.
Final thoughts
Switching from headphones to speakers on your Android device is a straightforward process that allows you to enjoy your multimedia content with greater convenience. By modifying the audio output settings, disabling the headphones, and enabling the speakers, you can immerse yourself in a more comprehensive audio experience without the need for additional accessories.
Simple Techniques to Activate Smartphone's Built-in Sound and Turn off Wired Audio Devices
Discovering methods to switch on the internal sound system on your mobile device while deactivating wired audio accessories can enhance your audio experience. By following a few simple techniques, you can redirect the audio output from headphones to the built-in speakers on your Android smartphone.
One straightforward method to enable the speakers and disable the headphones on your Android device is through the settings menu. By navigating to the sound settings section, you can locate options that allow you to control the audio output. Look for the configuration that allows you to select the default audio output device and choose the built-in speakers as your preferred option. This will ensure that the sound will be played through the speakers instead of the connected headphones.
Another effective technique involves using the device's physical buttons or switches to toggle between audio output options. Some Android smartphones have dedicated buttons or switches that instantly activate the speakers or disable the headphones. These buttons are typically located on the side of the device or within the quick settings panel in the notification bar. By pressing or toggling the respective button or switch, you can effortlessly redirect the sound to the speakers without the need to access the settings menu.
If your Android device supports voice commands, you can utilize voice control to enable the speakers and deactivate the headphones. Activate the voice assistant on your device by using the wake word or a specific gesture, and then instruct it to switch the audio output to the built-in speakers. This method provides a convenient hands-free approach to control your device's audio settings without needing to navigate through menus or physically interact with the device.
By familiarizing yourself with these simple methods to enable the speakers and disable the headphones on your Android device, you can effortlessly enjoy your favorite content without the need for additional audio accessories. Whether you prefer using the settings menu, physical buttons, or voice commands, these techniques provide convenient options to control and optimize your audio experience on your Android smartphone.
Troubleshooting Tips: Getting Your Computer Sound Right

Introduction: In this section, we will provide you with troubleshooting tips to address issues related to audio output on your computer system. We will guide you through the process of resolving problems that involve the manipulation of audio devices, from disabling headphones to enabling speakers. By following these tips, you can ensure that you have the optimal audio experience on your computer.
Common Issues and Solutions for Choosing Audio Output on Your Personal Device
When using a personal device, such as a computer or mobile phone, it is common to encounter difficulties when selecting the desired audio output. Whether you want to listen through headphones, external speakers, or the built-in speaker, it is essential to understand and troubleshoot common problems that may arise during the switching process. This section aims to provide solutions for these issues, offering guidance on how to overcome them effectively.
One common issue that users may encounter is the inability to select the desired audio output device. This can occur when there are multiple available audio devices connected to the personal device. Sometimes, despite plugging in a pair of headphones or connecting external speakers, the device continues to play audio through the default speakers. In this situation, it is crucial to identify the possible sources of the problem and implement the necessary solutions.
Problem: Audio Output Device Not Detected
| Issue | Possible Solutions |
|---|---|
| The device fails to recognize the newly connected headphones or speakers. |
|
Problem: Audio Plays Through Incorrect Output
| Issue | Possible Solutions |
|---|---|
| Even after connecting headphones or external speakers, the audio continues to play through the built-in speaker. |
|
By being aware of these common issues and their corresponding solutions, users can make the most of their personal devices by seamlessly switching between different audio output options. Whether it's enjoying music through headphones or sharing audio with others through external speakers, troubleshooting these problems empowers users to have a better audio experience.
Managing Audio Output on Android: A Quick Guide
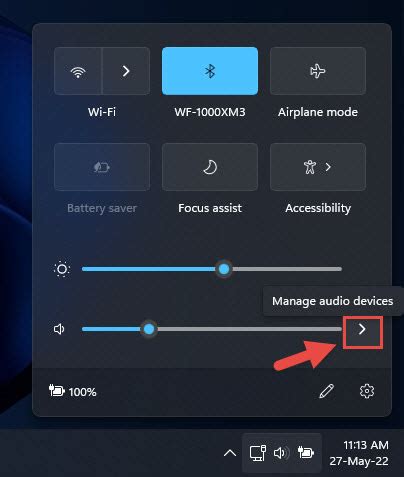
In this section, we will explore the process of adjusting the audio output settings on your Android device to enhance your sound experience. We will discuss the steps to activate the device's built-in speakers while temporarily disabling any connected headphones or earphones. By following this guide, you will be able to switch seamlessly between audio output options.
Step 1: Accessing Sound Settings
To begin, navigate to the settings menu on your Android device. Look for the icon that resembles a gear or cogwheel, which represents the system settings. Tap on this icon to open the settings menu.
Synonyms: Accessing, Sound Configuration, Android Device, Options, Icon, Gear, Cogwheel.
Step 2: Locating the Audio Settings
Once you have accessed the settings menu, scroll or swipe through the options until you find the section dedicated to audio settings. It may be labeled as "Sound" or "Audio" in some devices. Tap on this option to access the audio settings.
Synonyms: Finding, Discovering, Audio Configuration, Section, Dedicated, Labelled, Scroll, Swipe.
Step 3: Selecting Output Preferences
Within the audio settings, you will find various options related to sound output. Look for an option that allows you to manage audio output sources or preferences. It may be labeled as "Output" or "Sound Output" on different Android devices. Tap on this option to open the output preferences.
Synonyms: Choosing, Opting, Managing, Various, Sound Output, Sources, Preferences, Labeled, Devices.
Step 4: Activating Built-in Speakers
Once you have accessed the output preferences, you will see a list of available audio output sources. Look for the option that corresponds to the device's built-in speakers. This option may be labeled as "Internal Speaker" or "Phone Speaker". Tap on this option to activate the built-in speakers.
Synonyms: Engaging, Built-in, Internal, In-built, Speakers, Option, Corresponds, Labeled, Activate.
Step 5: Disabling Connected Headphones
If you have connected headphones or earphones to your Android device, you need to disable them to allow the built-in speakers to function. Locate the section that shows the currently connected audio devices and find the option representing the headphones or earphones. Tap on this option to disable the connected headphones.
Synonyms: Deactivating, Removing, Current, Attached, Audio Devices, Earphones, Disengage, Disable, Connected.
By following these simple steps, you can easily enable the built-in speakers on your Android device while disabling any connected headphones. This will allow you to enjoy your audio content without the need for external accessories.
ALL ANDROID PHONES- STUCK IN HEADPHONE MODE / CAN ONLY HEAR WITH HEADPHONES ON?
ALL ANDROID PHONES- STUCK IN HEADPHONE MODE / CAN ONLY HEAR WITH HEADPHONES ON? by WorldofTech 1,596,549 views 8 years ago 2 minutes, 4 seconds
FAQ
Is it possible to disable headphones on a computer and use the speakers instead?
Yes, it is possible to disable headphones on a computer and use the speakers instead. You can do this by adjusting the sound settings on your computer. On Windows, you can go to the "Sound" settings in the Control Panel and select your speakers as the default playback device. On Mac, you can go to the "Sound" preferences and choose the speakers as the output device. Once you have made these changes, the sound will be played through the speakers instead of the headphones.
Can I enable speakers on my Android phone while disabling headphones?
Yes, you can enable speakers on your Android phone while disabling headphones. To do this, simply unplug the headphones from the headphone jack or disconnect any Bluetooth headphones that are paired with your phone. Once the headphones are disconnected, the audio will automatically be played through the phone's speakers. You can also check the audio settings on your Android phone to ensure that the speakers are selected as the default audio output.
What should I do if the speakers are not working on my computer?
If the speakers are not working on your computer, there are a few things you can try. First, check the volume level and make sure it is not set to mute or a very low level. You can also try plugging in headphones or external speakers to see if the sound is working through them. If the sound works through headphones or external speakers, then the issue may be with your computer's internal speakers. In this case, you may need to troubleshoot the speakers or contact technical support for further assistance.
Why does my Android phone only play sound through the headphones?
If your Android phone only plays sound through the headphones, there could be a few reasons for this. First, check if the headphones are properly connected to your phone. Sometimes, the headphone jack may accumulate dirt or debris, which can interfere with the audio output. Try cleaning the headphone jack using a small brush or compressed air. If that doesn't work, check the audio settings on your phone and make sure that the headphones are not selected as the default audio output. If the issue persists, there may be a hardware problem with your phone's audio jack, and you may need to get it repaired or replaced.
Is there a way to disable headphones temporarily on a computer?
Yes, there is a way to disable headphones temporarily on a computer. One option is to use a headphone splitter. A headphone splitter allows you to connect multiple headphones or speakers to a single audio output. By using a headphone splitter and leaving one of the headphone jacks empty, you can essentially disable the headphones and allow the sound to play through the speakers. Another option is to simply unplug the headphones from the computer whenever you want to enable the speakers temporarily.




