When using your Android device, it is crucial to have control over various connectivity settings in order to enhance your overall user experience. One such setting that often requires attention is related to the headset functionality. Handling the connection and disconnection of headphones can be an essential aspect of ensuring a seamless audio experience on your device.
Discovering ways to efficiently manage and monitor the behavior of your Android device when headphones are unplugged can save you from potential inconvenience. By understanding how to customize headset settings, you can personalize your device's response and maintain a consistent audio experience, even when your headphones are unexpectedly disconnected.
Within the rich ecosystem of Android devices, there is a diverse range of brands and models, each with their own unique interface and settings. Therefore, it is essential to explore the available options on your particular device to customize how it behaves when you unplug your headphones. By tweaking these settings, you can ensure that your device responds to headphone disconnection in a way that aligns with your preferences and requirements.
Why Is It Important to Deactivate the Headphone Connection on Your Android Device?

In the era of advanced technology and smartphones, our Android devices have become our go-to companions for various activities. From listening to music and watching videos to attending phone calls and playing games, we rely on our android devices for multiple purposes. However, there might be instances where the headphone connection needs to be disabled on our Android devices.
Preventing the headset from being active on your Android device can have several benefits. Firstly, it allows you to switch seamlessly between listening to audio privately with headphones or enjoying the content out loud without headphones. This flexibility allows you to adapt to different environments and situations. For instance, when you are in a public place, you might prefer to use headphones to maintain privacy, while in a more relaxed environment, you might want to enjoy your content through external speakers.
Besides providing flexibility, deactivating the headset connection can also help prevent accidental audio playback. There might be occasions when the headphones are accidentally unplugged, and the audio continues to play through the speakers, causing potential embarrassment or disturbance to others. By disabling the headset connection, you ensure that audio playback only occurs when the appropriate output device is connected, reducing the chances of such incidents.
Deactivating the headset connection on your Android device can also help conserve battery life. When the device recognizes the presence of headphones, it optimizes the audio output accordingly, utilizing more power. By deactivating the headset connection when not in use, you can potentially extend the battery life of your Android device.
In conclusion, disabling the headset connection on your Android device offers flexibility in audio output, prevents accidental audio playback, and helps conserve battery life. Being aware of how to manage the headset connection can enhance your overall user experience and ensure a seamless transition between various audio output modes on your Android device.
The Problem: Automatic Headset Detection
In the realm of mobile devices, there exists a common issue that users encounter when it comes to automatic detection of headsets. This scenario happens when a set of earphones or headphones are disconnected from an Android device, resulting in the device failing to recognize this change and still treating the audio output as if the headphones are still plugged in.
Without the ability to properly detect the removal of headphones, users may experience inconvenience and frustration. The device will continue to direct audio output through the unattached headphones, making it difficult to use the built-in speakers, external speakers, or connect to other audio devices. This situation can hinder the overall usability of the device, as audio is an integral part of many applications, such as music players, video players, and voice calls.
Thus, finding a solution to address this automatic headset detection problem is crucial to enhance the user experience and ensure smooth transitions between different audio playback modes.
| Table of Contents |
|---|
| 1. Root Cause Analysis |
| 2. Existing Solutions |
| 3. Potential Solution: Software Modifications |
| 4. Benefits and Implications |
Method 1: Utilizing the Settings Menu
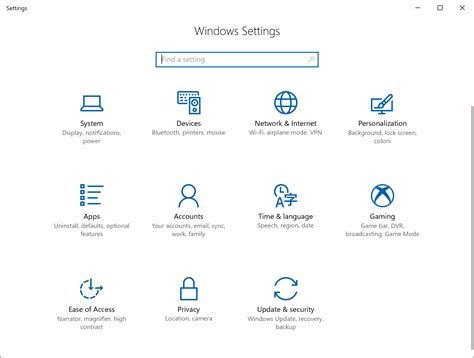
One way to address the issue of disabling the headset on an Android device when the headphones are disconnected is by using the settings menu. This method involves accessing the device's settings and making necessary adjustments to prevent the headset function from remaining active even after the headphones are removed.
To begin, locate and tap on the "Settings" icon on your Android device. It usually resembles a gear or a set of sliders and is typically found on the home screen or in the app drawer.
Next, scroll through the settings menu until you find the "Sound" or "Audio" option. This option may be labeled differently depending on the Android version or device manufacturer.
Once you have entered the sound settings, look for the "Headset" or "Headphone" option. This section allows you to manage the behavior of the device when headphones are connected or disconnected.
Within the headset settings, you may find a toggle switch, checkbox, or a drop-down menu. These options may be labeled as "Automatic Headset Detection" or "Disable Headset Playback."
Select the appropriate option to disable the headset function when the headphones are disconnected. This will ensure that the sound output returns to the device's speakers, external speakers, or any other audio output method that is not dependent on headphones.
After making the necessary adjustments, exit the settings menu by either pressing the back button on your device or tapping on the home or recent apps button, depending on the Android version you are using.
It is important to note that the exact steps and options may vary slightly depending on the Android version, manufacturer, and device model you are using. However, the general concept of disabling the headset through the settings menu should still be applicable.
| Advantages | Disadvantages |
|---|---|
| - Easy access to settings menu | - Variations in menu layout |
| - No additional apps required | - Different terminology used |
| - Customizable options | - Potential compatibility issues |
Method 2: Utilizing Third-Party Applications
In addition to built-in settings and options, there is another avenue available to control the headset functionality on your Android device when headphones are disconnected. This involves using third-party applications specifically designed to manage audio outputs and override default behaviors. By employing these apps, users can gain additional customization options and fine-grained control over their headset connections.
To begin, explore the Google Play Store or other trusted application marketplaces to seek out reputable third-party apps that offer headphone-related features. Look for apps with positive ratings, favorable reviews, and a well-established user base. Once you identify an application that suits your needs, install it on your Android device following the standard installation procedures.
After installing the chosen app, open it and navigate to the specific settings or preferences related to headphone management. Depending on the app, you may find options to automatically pause media playback, redirect audio output to the device's speakers, or even customize sound profiles based on headphone connectivity. Take the time to explore the available settings and configure them according to your preferences.
Once you have customized the app's headphone behavior settings, exit out of the app and test the changes by connecting and disconnecting your headphones. Observe how the third-party application handles the disconnection event and ensure that it aligns with your desired outcome. If any adjustments are necessary, return to the app's settings and make the appropriate changes until you achieve the desired functionality.
It is important to note that while third-party applications can provide additional functionality, they may also introduce potential complications or conflicts with your Android device's system. Therefore, it is advised to research and choose reliable apps from trusted sources and keep them updated to ensure compatibility with the latest Android software versions.
Modifying the Audio Configuration
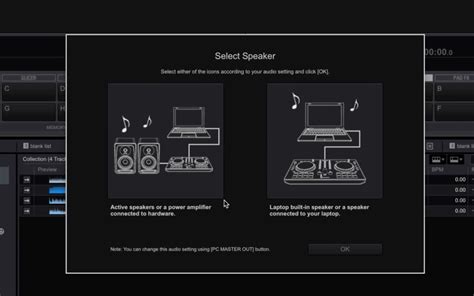
One effective method for managing the headphone detection on your Android device is to modify the audio configuration. By making changes to the audio settings, you can customize how your device responds when headphones are connected or disconnected.
Here are a few steps you can take to modify the audio configuration:
- Access the audio settings: Navigate to the "Settings" menu on your Android device. Look for the "Sound" or "Audio" option and tap on it to access the audio settings.
- Explore the options: Within the audio settings menu, you will find different options related to the sound output and input. Look for settings that are specifically related to headphone detection or audio profiles.
- Adjust the headphone settings: Once you have located the headphone-related settings, you can make modifications to suit your preferences. Some options may include enabling or disabling the automatic detection of headphones, adjusting the audio output levels, or customizing the behavior when headphones are plugged or unplugged.
- Save and apply the changes: After making the desired modifications, ensure to save your changes before exiting the audio settings menu. Your Android device will then apply the new audio configuration, and the changes you made will take effect.
- Test the modified settings: To ensure that the modifications have been successfully applied, you can test the audio output by connecting and disconnecting your headphones. Observe if the device responds according to your modified settings.
Modifying the audio configuration allows you to have greater control over how your Android device handles headphone detection. By customizing these settings, you can enhance your overall audio experience and tailor it to your specific needs and preferences.
Method 4: Disabling Headset Controls in Apps
In this section, we will explore a method to deactivate headset controls in applications on your Android device. By implementing this approach, you will gain the ability to customize the behavior of individual apps when headphones are connected.
1. Open the settings menu on your Android device. Look for the "Apps" or "Applications" option, which may vary depending on your device's manufacturer and Android version.
2. In the apps settings, you will find a list of all the installed applications on your device. Scroll through the list and select the desired app that you wish to disable headset controls for.
3. Once you have selected the app, you will be presented with the app's details and options. Look for the "Permissions" or "Audio" section, which may be located within a sub-menu.
4. Within the "Permissions" or "Audio" section, you will typically find a toggle switch related to headset controls or audio playback. Disable this toggle switch to deactivate the headset controls specifically for the selected app.
5. After disabling the headset controls for the app, exit the settings menu and test the changes by plugging and unplugging your headphones. The selected app should no longer respond to the headphone's commands.
It's important to note that not all apps provide the option to disable headset controls. In such cases, you may need to explore alternative methods or contact the app's developer for further assistance.
By following this method, you can personalize your Android device's behavior when using headphones by selecting which apps should respond to headset controls and which ones should not.
Common Troubleshooting Tips
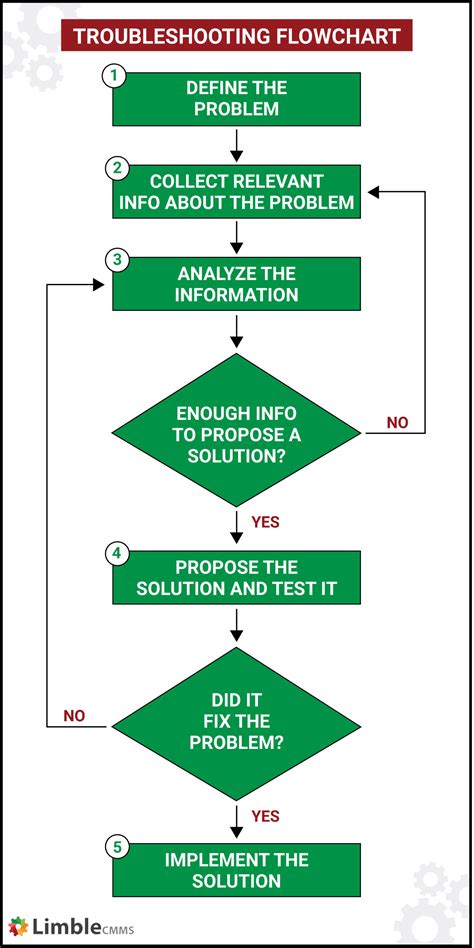
In this section, we will explore some general suggestions for resolving issues related to the functionality of audio output on your mobile device when headphones are disconnected. These tips can assist you in troubleshooting common problems and finding potential solutions.
1. Ensure proper connection: Double-check that the headphones are securely plugged into the audio jack of your device. Sometimes, a loose connection can cause intermittent audio issues.
2. Clean the audio jack: Over time, lint, dust, or debris can accumulate in the audio jack, obstructing the connection. Gently clean the audio jack using a soft, dry cloth or a cotton swab to remove any obstructions.
3. Check headphones with another device: Verify if the issue is specific to your mobile device or the headphones themselves. Connect the headphones to another compatible device to determine if they are working correctly.
4. Restart your device: Rebooting your device can help resolve temporary software glitches that may be affecting the audio functionality. Power off the device, wait for a few seconds, and then turn it back on.
5. Update your software: Keeping your device's operating system up to date can prevent compatibility issues and address any known bugs or glitches. Check for software updates in the settings menu and install them if available.
6. Reset audio settings: If none of the above solutions work, you can try resetting your device's audio settings to their default configuration. This can help resolve any misconfigurations that might be causing the audio problem.
Note: The specific steps to reset audio settings may vary depending on your device model and Android version. Refer to your device's user manual or the manufacturer's website for instructions.
By following these troubleshooting tips, you can effectively address common issues related to audio output on your Android device when headphones are disconnected. Remember to always consult your device's user manual or seek professional assistance if you encounter persistent problems.
Extra Tips and Tricks
In addition to the basic steps of disabling the headset on your Android device when the headphones are removed, there are a few extra tips and tricks that can further enhance your experience. These additional techniques can help you troubleshoot any issues you may encounter, customize your audio settings, and optimize your device for a more personalized audio experience.
1. Troubleshooting: If you come across any difficulties while trying to disable the headset on your Android device, there are a few steps you can take to troubleshoot the problem. First, check if your headphone jack is clean and free from any debris or dust. Sometimes, a simple cleaning process can resolve any connectivity issues. Additionally, restart your device to refresh its settings and ensure all updates are installed. If the problem persists, you may need to consult the manufacturer's instructions or contact customer support for further assistance.
2. Customizing Audio Settings: Android devices offer various options for customizing your audio settings to suit your preferences. You can explore the settings menu and adjust the equalizer, balance, and volume levels to enhance the audio output according to your preferred sound profile. Experiment with different settings to find the optimal audio experience for different situations, such as watching movies, listening to music, or making phone calls.
3. Third-Party Apps: If the default audio settings on your Android device do not meet your expectations, you can consider exploring third-party apps that offer additional features and functionalities. These apps can provide advanced equalizer options, sound effects, and audio enhancements that can further enhance your audio experience. Take some time to research and discover the best third-party apps available for your specific device model.
4. Audio Accessories: Investing in high-quality audio accessories can significantly improve your audio experience when using your Android device. Consider upgrading to premium headphones or earphones that offer better sound quality and noise cancellation features. Furthermore, explore other accessories such as Bluetooth speakers, wireless earbuds, or amplifiers, depending on your needs and preferences.
5. Regular Software Updates: Keeping your Android device up to date with the latest software updates is crucial for optimal performance and stability. These updates often include bug fixes, performance improvements, and new features that can enhance your overall audio experience. Ensure that your device is set to automatically update its software or regularly check for available updates manually.
By following these extra tips and tricks, you can maximize your Android device's audio capabilities, troubleshoot any issues, and customize your audio settings to match your preferences. Explore different options and experiment with various settings and accessories to create the perfect audio experience for yourself.
Final Thoughts
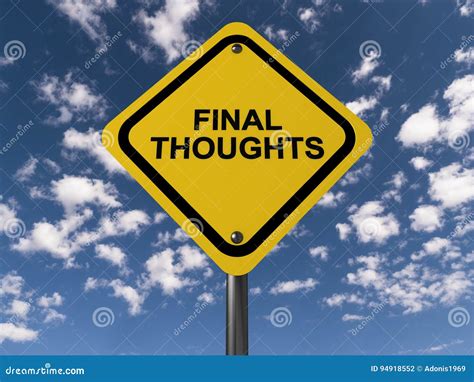
As we conclude our discussion on managing audio settings on Android devices, it's important to reflect on the significance of being able to control the headset functionalities. By understanding how to manage the connection between headphones and an Android device, users gain the power to tailor their audio experience to their liking.
In the process of exploring the methods to disable the headset functionality when headphones are removed, we have delved into the intricacies of the Android operating system. Through a variety of techniques and settings adjustments, users can effortlessly customize their audio settings, ensuring a seamless transition between different audio output devices.
With the ability to disable the headset on Android devices, users can have more control over their audio experience. This can be particularly useful when wanting to switch between headphones and external speakers, or when using Bluetooth devices. By following the steps outlined in this guide, users can effortlessly toggle the headset option on and off, providing flexibility and convenience.
Remember, having a firm understanding of the various features and settings on your Android device empowers you to optimize your user experience. Whether it's managing audio output or any other functionality, exploring the settings and possibilities can lead to a more personalized and enjoyable device experience.
So, go ahead and experiment with the different options available on your Android device. By familiarizing yourself with the settings and utilizing the various techniques mentioned in this guide, you can enhance your audio experience and tailor it to your unique preferences.
By taking the time to explore and optimize the settings on your Android device, you can unlock a world of possibilities and ensure that your audio experience is always tailored to your liking.
- Customize audio output settings to seamlessly switch between headphones and external speakers
- Utilize Bluetooth functionality to enhance your audio experience
- Experiment with different options available on your Android device
- Optimize your user experience by familiarizing yourself with settings
- Enhance your audio experience and tailor it to your unique preferences
FAQ
Why do I need to disable the headset on my Android when headphones are removed?
Disabling the headset on your Android when headphones are removed can prevent any audio from playing through the device's speakers and ensure that it only plays through the connected headphones or external speakers. This can be helpful in situations where you don't want your notifications or media to be heard by others.
How can I disable the headset on my Android when I unplug the headphones?
To disable the headset on your Android when you unplug the headphones, you can go to the phone's Settings, select Sound or Sound & vibration, and then choose the option for Wired headset or Headphone mode. Toggle this option off to disable the headset when the headphones are removed.
Can I disable the headset on Android automatically without going through settings every time I unplug my headphones?
Yes, you can automate the process of disabling the headset on Android when you unplug the headphones by using third-party apps available on the Google Play Store. These apps allow you to customize the behavior of your device when headphones are plugged in or removed, providing a more convenient way to disable the headset automatically.
Will disabling the headset on Android affect the audio quality when using headphones?
No, disabling the headset on Android when headphones are removed will not affect the audio quality when using headphones. It simply ensures that the audio is played through the correct output source, which is either the headphones or the device's speakers. The audio quality will remain the same as long as the headphones are properly connected.
Is it possible to disable the headset on Android for specific apps?
Yes, it is possible to disable the headset on Android for specific apps. Some third-party apps provide the ability to customize the audio output preferences for individual apps. This allows you to choose whether the audio should be played through the headphones or the device's speakers on a per-app basis, giving you more control over the audio output for different applications.




