Are you bothered by the persistent background noise picked up by your Android device's microphone while using headphones? Whether you're making important phone calls or recording audio, the interference caused by unwanted sounds can be distracting and affect the overall quality of your communication or recordings.
Fortunately, there is a solution to this common issue. By disabling the microphone on your Android device while using headphones, you can achieve crystal clear audio without any external disturbances. This article will guide you through the process of muting the built-in microphone and provide you with step-by-step instructions.
It's crucial to note that muting the built-in microphone doesn't affect the audio input from your headphones. The only difference is that the device will no longer capture ambient noises or background sounds through its microphone, ensuring a more focused and undisturbed audio experience. So let's dive into the simple yet effective methods to disable the microphone on your Android device when using headphones.
Isolating the Audio Input of Your Earbuds on an Android Device

When using your earbuds or headphones with your Android device, you may sometimes find yourself in a situation where you only want to use the audio output functionality. It could be that you want to listen to music without any external noise interruptions, or perhaps you prefer to use a dedicated microphone or speaker for your voice calls. In these cases, it would be useful to know how to isolate the microphone of your earbuds from your Android device.
Ensuring Unidirectional Audio Playback
To achieve this, one possible approach is to configure your Android device settings to disable the microphone input from your earbuds or headphones completely. By doing so, you can focus solely on the audio output, allowing you to enjoy your favorite audio content without any worries of incidental recording or interference.
Tweaking Android Audio Settings
Android devices often provide granular control over audio settings, allowing you to customize various aspects of your listening experience. By exploring the audio settings menu on your Android device, you might find options to disable the microphone input specifically for your connected earbuds. This can prevent any accidental recording or background noise pickup, giving you a more immersive audio playback experience.
Utilizing Third-Party Apps
In addition to native Android settings, there are also several third-party apps available on the Google Play Store that can help you isolate the microphone input from your earbuds. These apps offer features like audio management and control, allowing you to selectively enable or disable the microphone input as per your requirements. Exploring these apps can provide you with additional options and flexibility in managing your earbud settings.
Conclusion
Whether you enjoy listening to music, watching videos, or engaging in voice calls, the ability to isolate the microphone input on your earbuds can greatly enhance your overall audio experience on Android. By understanding the various methods available to achieve this isolation, you can personalize your settings and focus on the audio playback functionality of your earbuds without any distractions or unwanted recordings.
Why would you want to disable the microphone on your headphones?
In certain situations, it may be necessary or desirable to deactivate the recording function of the built-in microphone on your headphones. Whether you are concerned about privacy, aiming to conserve battery life, or simply prefer using an external microphone for better audio quality, the ability to disable the microphone on your headphones can be useful.
| Reasons to Disable the Headphones Microphone |
|---|
1. Privacy: By disabling the microphone on your headphones, you can prevent any accidental or unauthorized recording of your conversations or activities. This can be particularly important in public places or in situations where confidentiality is crucial. |
2. Battery Life: Using the microphone on your headphones can consume a significant amount of battery. If you are not planning on using the recording function, disabling the microphone can help conserve battery life and increase the overall usage time of your device. |
3. External Microphone: If you have an external microphone that offers better audio quality or specific features for your needs, disabling the built-in microphone on your headphones allows you to utilize the external one instead. This can be advantageous for activities such as recording podcasts, streaming, or professional voiceovers. |
While the ability to disable the microphone on your headphones may not be a commonly known feature, it can provide you with more control over your audio recording options. Whether you prioritize privacy, battery life, or audio quality, being able to deactivate the built-in microphone on your headphones can offer a tailored experience to suit your specific requirements.
Step-by-Step Guide: Disabling the Audio Input on Your Mobile Device
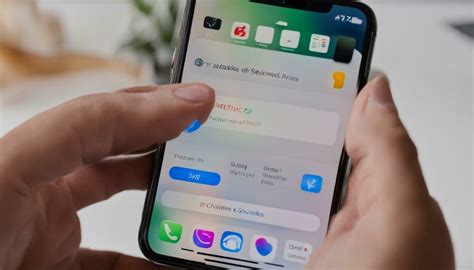
In this section, we will explore a detailed step-by-step guide on how to turn off the recording capability of the audio input on your mobile device. By following these instructions, you can effectively deactivate the capacity of your device to capture sound through an external microphone.
Step 1: Accessing the Sound Settings
To begin, navigate to the appropriate settings menu on your mobile device. Look for the option that controls various audio settings, which often includes sound inputs and outputs.
Step 2: Locating the Audio Input Options
Once you have accessed the sound settings, search for the section that specifically relates to audio inputs. This section usually contains the various input sources that are available, including external microphones.
Step 3: Disabling the Audio Input
Once you have located the audio input options, select the relevant microphone source that you wish to disable. Look for an option that allows you to toggle the microphone input on or off, often represented by a switch or a checkbox.
Step 4: Saving the Changes
After you have disabled the audio input for the intended microphone, be sure to save the changes you have made. This step is crucial as it ensures that the device remembers your preference and keeps the microphone disabled until you choose to enable it again.
Step 5: Verifying the Changes
To confirm that the audio input has been successfully disabled, test the microphone by attempting to record or use an application that requires audio input. If the microphone remains inoperable, the process was successful.
By diligently following these steps, you can conveniently disable the audio input of an external microphone on your mobile device. This can prove particularly useful in situations where you wish to prevent unintentional recording or protect your privacy.
Turning off the microphone on your headset: A Guide
Ensuring audio privacy: In certain situations, you may find it necessary to disable the microphone on your headphones. Whether you're in a crowded public space or simply desire solitude during a conversation, learning how to deactivate your headset's microphone can offer added control and peace of mind.
Muting your headset's microphone: To accomplish this task, you can deactivate the audio-recording capability of your headphones. By muting the microphone, you prevent it from picking up any sound or transmitting it to others. This can be particularly useful when you wish to solely listen to audio without the need for any vocal input from your end.
Disabling microphone access: Many headsets come equipped with buttons or switches specifically designed to mute or disable the microphone. These intuitive controls enable you to quickly and effortlessly turn off the audio-capturing feature. By consulting your headset's manual or examining the physical design, you can easily locate the appropriate switch to deactivate the microphone.
Utilizing device settings: If your headphones do not have dedicated controls for muting the microphone, you can leverage your device's settings to achieve the desired outcome. For instance, accessing the audio settings on your smartphone or tablet allows you to disable or adjust the microphone input from your connected headset. This convenient option grants you flexibility in managing your audio preferences without relying solely on the physical controls provided by the headset.
Third-party applications: Additionally, numerous third-party applications are available on various app stores that allow you to control and disable the microphone functionality of your headphones. These applications offer additional customization options, such as setting microphone sensitivity levels or scheduling automatic mute periods. However, it is important to ensure the reliability and security of these apps before downloading them.
Conclusion: Taking control of your headset's microphone functionality gives you the freedom to tailor your audio experience to your specific needs. Whether you use built-in controls, device settings, or third-party applications, exploring these options empowers you to decide when and how your headphones capture audio, offering increased privacy and convenience.
Best Practices for Enabling Privacy with Audio Accessories

Ensuring privacy and control over your audio interactions is paramount in the digital age. This section outlines some recommended strategies to effectively manage and disable the microphone functionality of your audio accessories.
1. Assess Your Privacy Needs:
Before proceeding with any modifications, it's crucial to evaluate your personal privacy and audio requirements. By understanding how and when you use your audio accessories, you can determine whether disabling the microphone is necessary.
2. Investigate Device-Specific Settings:
Check your device's settings and explore the available options to disable the microphone. Manufacturers often provide granular control over audio input sources, allowing you to enable or disable specific microphones on your device.
3. Utilize Third-Party Apps:
If your device's settings do not offer the desired microphone management options, consider installing third-party apps specifically designed for audio control. These apps may provide additional functionalities to help restrict microphone access.
4. Physical Solutions:
In situations where software modifications are insufficient or unavailable, physical solutions can be considered. For instance, certain audio accessories may have physical switches to manually disable the microphone, providing a straightforward way to ensure privacy.
5. Regularly Update Your OS and Apps:
Keeping your operating system and apps up to date ensures that you have access to the latest privacy features and bug fixes. Updates often include security enhancements that can help mitigate any potential audio vulnerabilities.
6. Be Mindful of App Permissions:
Pay attention to the permissions requested by the apps you install. Restrict microphone access for apps that do not necessarily require it for their core functionalities. This approach allows you to manage microphone usage effectively.
7. Educate Yourself:
Stay informed about the latest advancements in audio privacy and security. By staying up to date with news and emerging technologies, you can make informed decisions about disabling the microphone on your audio accessories.
Note: It's important to remember that disabling the microphone on your audio accessories may affect certain functionalities, such as voice commands or hands-free calling. Therefore, it's essential to weigh the privacy benefits against the potential limitations and convenience trade-offs.
Ensuring Effective Disabling of the Microphone: Helpful Tips
When it comes to disabling the microphone on your Android device, there are a few considerations to keep in mind. By implementing some useful tips, you can ensure the microphone remains deactivated and prevent potential privacy concerns.
Here are some recommendations to ensure an effective disabling of the microphone:
- Verify the microphone status: Before proceeding with any steps, it is important to confirm whether the microphone is active or not. You can check the microphone settings in your device's system preferences or settings app to ensure it is currently disabled.
- Disable app permissions: Many applications have access to the microphone by default. It is essential to review and manage the permissions granted to various apps on your Android device. Revoking microphone permission for unnecessary apps can help eliminate any chances of unauthorized audio recordings.
- Opt for airplane mode: Disabling all wireless connections by enabling airplane mode on your device can be an effective way to guarantee the microphone is not picking up any audio. This disables not only cellular and Wi-Fi networks but also Bluetooth connectivity, which can sometimes be used for audio recording.
- Use physical barriers: If you want to ensure absolute privacy when it comes to the microphone, consider physically blocking it. For instance, you can use tape or a cover specially designed to obstruct the microphone port on your device. This additional layer of protection can give you peace of mind.
- Regularly update your device: Keeping your Android device up to date with the latest software and security patches is crucial. Manufacturers often release updates that address known vulnerabilities, including those that might affect the microphone's functionality. By staying updated, you can mitigate potential risks and improve overall privacy.
By following these tips, you can confidently disable the microphone on your Android device and mitigate any potential risks associated with unauthorized audio recording activities.
Troubleshooting: Common Issues and Solutions
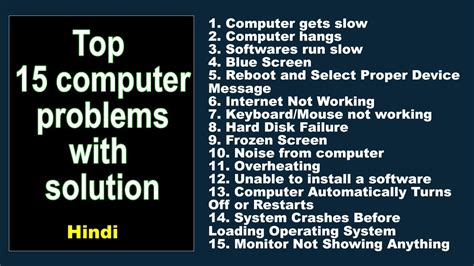
When it comes to dealing with problems related to the functionality of your audio equipment, it's important to be able to troubleshoot common issues and find solutions. By understanding the potential challenges you might face and knowing how to address them, you can ensure a smooth audio experience without relying on specific device or operating system identifiers.
Audio Quality Problems
If you're experiencing issues with the sound quality of your audio output, it's worth checking for potential causes and finding solutions. One common problem is distorted or muffled audio, which can be caused by various factors such as faulty connections or incorrect settings. You can try unplugging and replugging your audio device, ensuring that all cables are securely connected. Additionally, adjusting the audio settings on your device or using audio enhancement tools may help improve the quality of your sound.
Example Solution: If you're using headphones and notice that the audio sounds muffled, try cleaning the headphone jacks or replacing the earpads to improve sound clarity.
Connection Issues
Sometimes, your audio equipment may fail to establish a connection with your device, preventing you from using it as intended. Whether it's a wireless connection or a wired connection, troubleshooting steps can help you identify the problem. Inspecting cables for damage, ensuring Bluetooth devices are properly paired, or checking for updates are useful troubleshooting methods. Resetting your device's network settings or attempting to connect to a different device can also help troubleshoot connection issues.
Example Solution: If your wireless headphones are not connecting to your device, try resetting the headphones by following the manufacturer's instructions, and then re-pair them with your device.
Compatibility Problems
Compatibility issues can arise when using audio equipment with different devices or software. For example, certain microphones or headphones may not be compatible with specific operating systems or applications. In such cases, it's essential to research compatibility requirements and ensure that your devices or applications are compatible with each other. Updating your device's software or drivers may resolve compatibility problems.
Example Solution: If your microphone is not working during a video call, ensure that the microphone is selected as the audio input device in the application's settings and check if there are any pending software updates for your device.
By understanding these common issues and their potential solutions, you can troubleshoot audio problems on your Android device effectively. Remember to consult device and application documentation or contact customer support if these troubleshooting steps do not solve your specific problem.
Challenges that may arise when attempting to deactivate the microphone in earphones
When attempting to turn off the microphone in earphones, different issues can emerge that can impede the process. These challenges can vary depending on the type of device being used and the specific settings available.
- Compatibility: Some devices may not provide the option to disable the microphone in earphones. This can be due to technical limitations or restrictions set by the manufacturer.
- Operating System Limitations: Certain versions of operating systems may not allow users to disable the microphone on their earphones. This can be a common issue for users who have older devices with outdated software.
- Limited Control: In some cases, even if the option to disable the microphone exists, users might have limited control over the settings. This can include restrictions imposed by the device's software or limitations set by the app being used.
- Inconsistent Functionality: Certain earphone models may not consistently support the ability to disable the microphone. This can result in unpredictable behavior, where the microphone may still be active despite attempts to disable it.
- Interference from Other Apps: Other applications running on the device might interfere with the microphone settings of the earphones. This can cause difficulties in effectively disabling the microphone and may require troubleshooting and adjusting app permissions.
- User Error: Users may encounter difficulties when trying to disable the microphone due to incorrect settings or lack of understanding of the device's functionality. It is essential to follow the appropriate steps or consult reliable resources to ensure proper configuration.
When facing challenges to deactivate the microphone in earphones, users may need to explore alternative solutions or seek technical support to overcome these obstacles effectively.
Exploring Alternatives to Enabling the Headset Microphone Functionality

When searching for solutions to enable optimal audio experiences on Android devices, it's important to consider alternative approaches instead of disabling the microphone functionality on headphones. By exploring these alternatives, one can still achieve the desired outcome without entirely limiting the device's capabilities. Here are some alternatives worth considering:
- Utilizing a third-party app: There are several applications available on the Google Play Store that offer advanced audio settings and controls. These apps can enhance the microphone functionality, allowing users to fine-tune their audio experience without disabling it entirely.
- Adjusting system settings: Android devices offer a range of system settings that can be adjusted to optimize the headphone microphone performance. These settings include adjusting microphone gain, noise suppression, or equalization to enhance the audio quality during calls or recordings.
- Connecting to a separate microphone: If the built-in headphone microphone is not meeting your requirements, connecting an external microphone can be a viable alternative. This allows for better control and customization of the audio input, ensuring high-quality sound capture.
- Using alternative headphones: Instead of disabling the microphone functionality, users can consider using headphones that do not have a built-in microphone. This can prevent any conflicts or issues related to microphone usage, while still allowing for an immersive audio experience.
- Exploring wireless options: Wireless headphones often offer different microphone options, such as noise-canceling or directional microphones. This can provide increased flexibility and better audio performance without the need to disable the microphone altogether.
It's essential to explore these alternatives to disabling the headphones microphone on Android devices in order to maximize the potential of the audio functionality without sacrificing any key features. By experimenting with these options, users can find the best solution that suits their specific needs and preferences.
[MOVIES] [/MOVIES] [/MOVIES_ENABLED]FAQ
Is there a way to turn off the microphone on my Android headphones without going into the settings?
Unfortunately, the ability to disable the microphone on Android headphones without going into the settings depends on the specific device and headphone model. Some headphones may have a physical switch or button that allows you to turn off the microphone directly. However, if your headphones do not have this feature, you will need to access the settings to disable the microphone.
Will disabling the microphone on my Android headphones affect other functionality?
No, disabling the microphone on your Android headphones will not affect other functionality such as audio playback or volume control. You will still be able to listen to music, make and receive phone calls, and adjust the audio settings as usual. Disabling the microphone only prevents the headphones from picking up audio input.
Can I disable the microphone on my Android headphones for specific apps only?
Unfortunately, the ability to disable the microphone on Android headphones for specific apps only is not a built-in feature in most devices. Disabling the microphone will apply system-wide, affecting all apps that use the microphone. However, some apps may have their own settings to control the use of the microphone, allowing you to toggle it on or off within the app itself.




