As technology continues to evolve, we find ourselves increasingly dependent on our smartphones to perform various tasks. One such common factor is enjoying music, podcasts, or conversing on our devices using headphones. However, at times, the persistent presence of an icon representing connected headphones on our Huawei smartphone screen can become annoying. This article aims to guide you through the process of disabling this symbol, allowing you to regain a clutter-free and unobstructed visual experience.
Discovering how to remove the headphone icon from your Huawei phone becomes essential when you wish to enhance your device's aesthetics, optimize screen space, or eliminate unnecessary distractions. While this symbol serves as a useful indication to identify when headphones are connected for most users, being able to customize your device according to your preferences is equally important. By following the easy steps provided below, you will be able to disable the headphone icon effortlessly.
By implementing this solution, you can enjoy a seamless user experience without the distraction of a persistent headphone icon on your Huawei smartphone. Whether you utilize Bluetooth headphones or simply prefer to use your device's built-in speakers, the ability to remove this symbol will provide you with a cleaner and more minimalist display. So, let's dive straight into the step-by-step process and discover how to effortlessly disable the headphone icon on your Huawei phone.
Troubleshooting the Headphone Icon Issue
In this section, we will explore various troubleshooting methods to resolve the persistent presence of the headphone icon displayed on your Huawei device. By addressing common issues and providing step-by-step solutions, you can regain control over your device's audio settings and ensure a seamless audio experience.
To begin troubleshooting, it's essential to check if the headphone icon is a result of a software glitch or a hardware malfunction. This can be done by performing a series of diagnostic tests and adjustments. One of the initial steps is to inspect the physical connections of the audio jack and ensure that there are no obstructions or damages.
If the issue persists, it is advisable to restart your device and observe if the headphone icon disappears. Restarting can help reset any temporary software glitches and restore the normal functioning of your audio settings. Additionally, it is worth examining if any third-party applications are interfering with your device's audio output and causing the headphone icon to remain active.
Another potential troubleshooting step is to adjust the sound settings on your Huawei device. By navigating through the audio settings, you can customize the audio output and potentially disable any unwanted headphone detection. It is important to ensure that the audio output is set to the appropriate mode, which may involve toggling between speaker and headphone options.
| Steps to Troubleshoot the Headphone Icon Issue: |
|---|
|
By following these troubleshooting steps, you can effectively address the headphone icon issue on your Huawei device. However, if the problem persists or is related to a hardware malfunction, it is recommended to consult a professional technician or reach out to Huawei customer support for further assistance.
Restarting the Device
Performing a Reset to Resolve Connectivity Issues
In order to address any connectivity problems or issues related to the presence of the headphone icon on your Huawei phone, one potential solution is to restart your device. By restarting your phone, you can reset its settings and potentially resolve any software glitches or conflicts that may be causing the headphone icon to remain active.
Please note that restarting your phone may involve different steps depending on the specific model and version of your Huawei device. However, the general process involves certain common steps, which we outline below:
Step 1: Hold Down the Power Button
Locate the power button on your Huawei phone, which is typically situated on the side or top of the device. Press and hold down the power button until a menu or options screen appears.
Step 2: Select "Restart" or "Power Off"
On the options screen, look for either the "Restart" or "Power Off" option. The specific wording may vary depending on the device model or software version. Tap on this option to initiate the restart process.
Step 3: Confirm Restart
You may then be prompted to confirm that you want to restart your device. Tap on "Restart" to proceed with the process.
Step 4: Wait for Restart
Allow your Huawei phone to complete the restart process, which may take a few seconds. Once the device has fully powered off and on again, the operating system will be refreshed, potentially resolving any software issues that were present.
After the restart, check if the headphone icon is no longer displayed. If the issue persists, further troubleshooting steps may be required.
Checking for System Updates
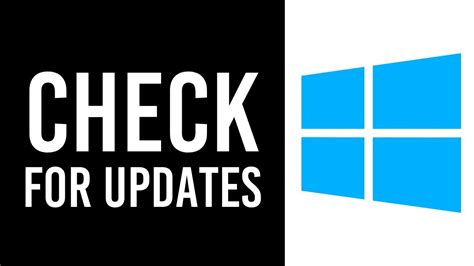
Ensuring that your device stays up to date with the latest software improvements and enhancements is essential for optimal performance. This section will guide you on how to check for system updates on your Huawei smartphone, providing you with the necessary steps to keep your device running smoothly.
- Open the Settings app on your device.
- Scroll down and tap on the "System & Updates" option.
- Tap on "Software update" to access the system update menu.
- Depending on your Huawei phone model, you may need to tap on "Check for updates" or "Download updates" to initiate the update process.
- Your device will then connect to Huawei servers to check for the availability of updates.
- If a new system update is detected, you will be prompted with the option to download and install it. Follow the on-screen instructions to proceed.
- In case no new updates are available, you will see a message indicating that your system is already up to date.
It is recommended to connect your Huawei phone to a stable Wi-Fi network before checking for system updates, as these updates can be large in size. Additionally, make sure your device has sufficient battery charge to complete the update process without interruption.
Regularly checking for system updates ensures that your Huawei phone receives the latest security patches, performance improvements, and new features. Keeping your device up to date not only enhances its functionality but also contributes to a safer and more enjoyable user experience.
Cleaning the Headphone Jack
The headphone jack on your device can accumulate dust, lint, and debris over time, which can affect the audio quality and cause connection issues. Regularly cleaning the headphone jack can help ensure optimal performance and prolong the lifespan of your device's audio output.
Here are some simple steps to clean the headphone jack:
| Step 1 | Power off your device to prevent any accidental damage. |
| Step 2 | Gently inspect the headphone jack using a flashlight to identify any visible debris. |
| Step 3 | Using a soft-bristled brush or a clean, dry toothbrush, carefully brush the inside of the headphone jack to dislodge any debris. |
| Step 4 | Alternatively, you can use a can of compressed air to blow out any dust or particles. Maintain a distance of several inches from the jack while doing this. |
| Step 5 | If necessary, moisten a cotton swab with rubbing alcohol or isopropyl alcohol and clean the inside of the headphone jack, ensuring it is completely dry before use. |
| Step 6 | After cleaning, allow the headphone jack to dry for a few minutes before connecting any headphones or auxiliary cables. |
Regularly cleaning the headphone jack can help maintain optimum audio quality and prevent any potential issues with connectivity. Remember to be gentle while cleaning and avoid using sharp objects or excessive moisture that may damage the delicate components of the jack.
Resetting the Sound Settings
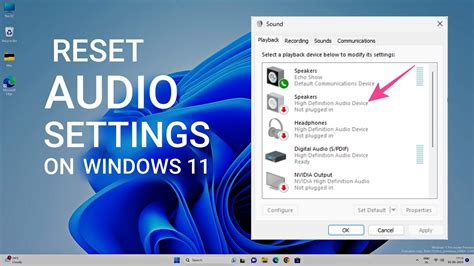
In this section, we will explore the process of restoring the audio configurations on your Huawei device to their default state. By resetting the sound settings, you can resolve issues such as distorted audio or incorrect sound output settings without the need for external assistance. Follow the steps below to perform a sound settings reset.
| Step 1: | Access the Settings menu. |
| Step 2: | Scroll through the options and locate the "Sound" or "Audio" settings. |
| Step 3: | Tap on the sound settings to open the sub-menu. |
| Step 4: | Look for the option related to resetting or restoring the sound settings to their default values. |
| Step 5: | Select the option and confirm your choice if prompted. |
| Step 6: | Wait for the reset process to complete. This may take a few moments. |
| Step 7: | Once the reset is finished, test the audio output to ensure that the issues have been resolved. |
By following these steps, you can easily reset the sound settings on your Huawei phone, restoring them to their default state. It is important to note that performing a sound settings reset will not erase any personal data or media files from your device. However, any custom sound configurations or equalizer settings you have made will be lost.
Disabling Audio Effects and Equalizers
In this section, we will explore the steps to disable audio effects and equalizers on your Huawei device. By turning off these features, you can customize your audio settings and optimize your listening experience without the interference of preset effects.
Follow the steps below to disable audio effects and equalizers:
- Access the settings menu on your Huawei device. This can usually be done by tapping on the gear-shaped icon.
- Scroll down and select the "Sound" or "Sound & vibration" option.
- Look for the "Audio effects" or "Equalizer" option within the sound settings.
- Tap on the option to access the audio effects or equalizer settings.
- Disable or turn off any preset audio effects or equalizer settings that are currently enabled.
- Once disabled, you can manually adjust the audio settings according to your preference.
- Save the changes and exit the settings menu.
By following these steps, you can effectively disable audio effects and equalizers on your Huawei phone, giving you more control over the sound quality and customization of your audio output.
Contacting Customer Support

Need assistance with your device? If you're facing any issues or have questions regarding your audio settings, our dedicated customer support team is here to help. Reach out to our experts for personalized assistance and troubleshooting solutions to resolve any concerns you may have regarding the audio settings or functions on your Huawei device.
Our knowledgeable customer support team is available around the clock to provide prompt and efficient assistance. Whether you need help adjusting audio settings, resolving headphone-related icons on your device, or have any other inquiries, we are here to assist you. Rest assured that our team of experts will guide you through the necessary steps to help resolve your audio issues.
To contact customer support, you can visit our website and navigate to the support section. There, you will find contact details such as phone numbers, email addresses, and live chat options to connect with our team. Alternatively, you may also find helpful resources such as FAQs and user guides on our website, which might provide you with the necessary information to troubleshoot your audio issues independently.
When reaching out to customer support, be sure to provide specific details about your device and the audio issue you are experiencing. This will help our team to better understand your situation and provide an accurate solution. Additionally, it is recommended to have your device on hand during the communication, as our experts may guide you through troubleshooting steps or ask for certain settings to be checked.
Remember, our customer support team is dedicated to ensuring your satisfaction and resolving any audio-related concerns you may have. Don't hesitate to reach out for assistance and get back to enjoying your Huawei device without any audio complications.
[MOVIES] [/MOVIES] [/MOVIES_ENABLED]FAQ
Why is the headphone icon appearing on my Huawei phone?
The headphone icon appears on your Huawei phone when it detects that a pair of headphones or earphones are plugged in. This icon is an indication that the audio output is currently set to the headphones and not the phone's built-in speakers. It helps you control and adjust the audio settings specifically for headphones.




