Are you looking to customize your iPhone or iPad experience to better suit your preferences? In this article, we will explore a feature on iOS devices that allows you to adjust the way your device responds to your touch. By disabling the subtle vibrations triggered by your touch, you can have a more personalized and tailored experience to truly make your device feel like your own.
Discover how to turn off the gentle taps and vibrations that occur when you interact with your iOS device. Say goodbye to the haptic feedback that accompanies every tap, swipe, and press. Instead, embrace a smoother and quieter device interaction that allows you to focus more on the visual and auditory aspects of your iPhone or iPad.
Imagine a world where your device responds to your touch without any distracting vibrations. You can enjoy a more serene and seamless touch experience, whether you're scrolling through your favorite social media app, reading an article, or playing a game. By learning how to disable the haptic touch feature on your iOS device, you can take full control of your user experience and tailor it to your preferences.
Exploring the Functionality of Tactile Feedback on Apple Devices

Within the realm of user experience on Apple devices, there exists a fascinating and intricate feature known as Haptic Touch. This distinctive functionality allows users to interact with their devices through the sense of touch, providing them with a more immersive and engaging experience.
By exploring the various facets of tactile feedback on Apple devices, we can gain a deeper understanding of how Haptic Touch enhances user interactions. Through the use of subtle vibrations and tactile cues, Apple has ingeniously integrated this feature into their devices to provide users with a heightened sense of responsiveness.
One notable aspect of Haptic Touch is the ability to simulate physical buttons or actions on a flat touch screen. Users can experience the sensation of pressing a button or toggling a switch, even though there are no physical elements present. This clever implementation of tactile feedback merges the digital and physical worlds, creating an illusion of tactile interaction that adds a whole new dimension to the user experience.
Moreover, Haptic Touch goes beyond simple vibration feedback by offering nuanced responses that correspond to specific actions. For instance, a soft vibration could indicate a successful touch or gesture, while a stronger and more pronounced feedback might indicate an error or failure. These subtle variations in tactile feedback provide users with valuable information, allowing them to navigate and interact with their devices more efficiently.
Another intriguing aspect of Haptic Touch is its role in enhancing accessibility features on Apple devices. By incorporating distinct vibrations and haptic patterns, individuals with visual impairments can receive feedback and guidance through touch. This inclusive design approach empowers users with diverse needs to fully engage with their devices, further bridging the gap between technology and accessibility.
In conclusion, the functionality of Haptic Touch on Apple devices offers a captivating experience that goes beyond traditional touch interactions. By leveraging tactile feedback, Apple has created a dynamic user experience that seamlessly blends the physical and digital aspects of interaction. Whether it's simulating physical buttons, providing nuanced feedback, or enhancing accessibility, Haptic Touch presents a world of possibilities for enhancing the overall user experience on iOS devices.
Step-by-Step Guide to Turn Off Vibrational Feedback on Apple Devices
In this section, we will provide you with a comprehensive step-by-step guide on how to disable the tactile response feature on your Apple device.
Step 1: Open the Settings app on your device. You can locate the Settings app on your home screen by looking for the gear-shaped icon.
Step 2: Once you have opened the Settings app, scroll down the menu until you find the section labeled "Accessibility," which is represented by an icon depicting a person.
Step 3: Tap on the "Accessibility" tab to access the various accessibility settings available on your device.
Step 4: In the Accessibility menu, scroll down until you locate the option titled "Touch." Tap on it to proceed.
Step 5: Under the "Touch" settings, you will find an option labeled "Haptic Touch." This is the feature responsible for generating the tactile feedback on your device. Tap on it to enter the Haptic Touch settings.
Step 6: Once you are in the Haptic Touch menu, you will see a toggle labeled "Haptic Touch." By default, this toggle is enabled. To disable the haptic feedback, simply tap on the toggle to turn it off. The toggle will no longer be green when switched off.
Step 7: After toggling off Haptic Touch, you can exit the settings by tapping on the back arrow in the top left corner of the screen. You have successfully disabled the vibrational feedback on your Apple device!
Note: Disabling Haptic Touch will remove the vibrational feedback you feel when performing certain interactions on your device, such as long-pressing icons or buttons. However, it will not affect other features or functionalities of your device.
Customizing Your iPhone Experience without Haptic Touch
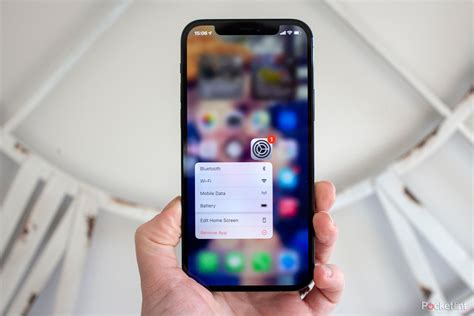
In today's digital age, personalization plays a crucial role in enhancing our overall user experience. When it comes to iPhones, customizing your device to suit your unique preferences can make a significant difference in how you interact with it on a daily basis. While Haptic Touch is a popular feature that provides tactile feedback for certain actions on iOS, there are plenty of alternative ways to personalize your iPhone experience without relying on Haptic Touch specifically.
1. Explore Accessibility Options:
Apple's iOS offers a multitude of accessibility features that enable users to adapt their devices to cater to their individual needs. From adjusting display and text size to changing the speed of system animations, these settings allow you to fine-tune your iPhone experience without relying on Haptic Touch.
2. Customize Shortcuts and Gestures:
Take advantage of the shortcuts and gestures available on iOS to create a personalized user experience. You can assign specific actions or functions to gestures like swiping, double-tapping, or three-finger tapping, allowing you to navigate your iPhone seamlessly and efficiently.
3. Utilize Third-Party Apps:
Beyond the built-in iOS functionalities, there is a vast array of third-party apps available on the App Store that can enhance your iPhone experience. These apps offer unique features and customization options that can replace the need for Haptic Touch, allowing you to tailor your device to your liking.
4. Take Advantage of Siri:
Apple's intelligent voice assistant, Siri, can assist you in performing various tasks without the need for physical interaction. By utilizing Siri's capabilities, you can manipulate your iPhone, control apps, send messages, and access information just by using your voice.
5. Experiment with Display Settings:
Customizing your iPhone's display settings can significantly affect your overall user experience. Experiment with brightness levels, color filters, and night mode to find a visual setup that suits your preferences and enhances your device usage.
By exploring and utilizing the various options available, you can effortlessly customize your iPhone experience without relying on Haptic Touch. Tailoring your device to suit your personal tastes and needs will ultimately result in a more enjoyable and seamless user experience.
Optimize your iPhone's Battery Life with Haptic Touch Adjustment
In today's fast-paced digital world, maximizing the battery life of our devices is crucial. One way to achieve this goal is by making small adjustments to the settings on your iPhone. By customizing the Haptic Touch feature, you can potentially enhance your device's battery performance and enjoy longer usage time without compromising on functionality.
Maximize Efficiency, Minimize Power Drain
By adjusting your iPhone's Haptic Touch settings, you can strike a balance between functionality and battery life. Haptic Touch is a feature that provides tactile feedback to enhance the user experience by simulating a physical button press or tap on the screen. However, this feature requires power to operate and can contribute to battery drain over time.
Temporary Tactile Experience
While the Haptic Touch feature adds a sense of realism and interactivity to your iPhone, disabling it can reduce the power consumption associated with this particular function. By temporarily disabling Haptic Touch, you can extend your battery life and ensure that your device lasts longer during the times when you don't necessarily need or desire the tactile feedback.
Customize your Haptic Touch Experience
Apple recognizes the importance of user customization, which is why they provide the option to adjust the Haptic Touch settings on your iPhone. By exploring the settings menu and tweaking the intensity or duration of the haptic response, you can find a balance that suits your preferences while optimizing your device's battery consumption. Experiment with different levels and find the sweet spot that allows you to enjoy a great user experience without compromising on battery performance.
Battery Boosting Benefits
Disabling or adjusting Haptic Touch settings can have a positive impact on your iPhone's battery life. By minimizing the power drain associated with this feature, you can enjoy extended periods of usage and reduce the frequency of charging. This not only saves time but also ensures that your device remains at peak performance throughout the day, giving you the peace of mind to focus on what matters most without worrying about your battery levels.
Conclusion
By taking advantage of the customizability of your iPhone's Haptic Touch settings, you can maximize your device's battery life without compromising on the functionality you cherish. Experiment with different options, find the balance that suits your needs, and enjoy a longer-lasting iPhone experience!
Troubleshooting Common Issues when Deactivating Tactile Feedback on Apple Devices
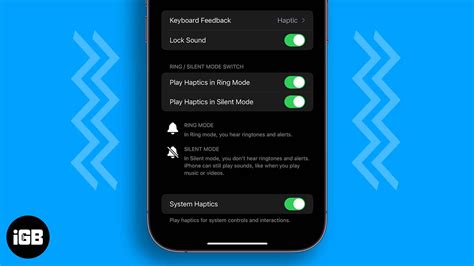
When you decide to disable the tactile feedback feature on your Apple device, you may come across certain challenges or unexpected issues. This section will guide you through some common problems that you might encounter and provide troubleshooting solutions to help you overcome them.
1. Unresponsive Settings:
If you are trying to disable the haptic touch functionality but the settings menu does not seem to respond, there are a few possible explanations. Firstly, verify that your device is compatible with this feature deactivation. Additionally, ensure that you have the latest software update installed, as older versions may not support this customization. If the problem persists, try restarting your device and attempting the deactivation process again.
2. Inconsistent Tactile Feedback:
Occasionally, even after disabling haptic touch, you might still experience sporadic vibrations or gentle taps when interacting with your device. In such cases, double-check that all relevant settings are turned off, including any specific app-related haptic feedback settings. For a more thorough solution, you can perform a soft reset by holding down the power button and the volume button simultaneously until the Apple logo appears.
3. Accessibility Settings Conflict:
It is important to note that there might be conflicts between haptic touch deactivation and certain accessibility features. If you have any accessibility settings enabled, they could override the haptic touch customization. Review your accessibility settings and toggle off any features that may interfere with the deactivation of tactile feedback.
4. Third-Party Apps:
While disabling haptic touch usually affects the native Apple apps, some third-party applications might still utilize their own tactile feedback settings. If you are experiencing unwanted haptic touch sensations within certain apps, check their individual settings and disable any haptic feedback options within the app itself.
By troubleshooting these common issues, you can ensure a smooth and consistent experience after deactivating the haptic touch feature on your Apple device.
iPhone 12/12 Pro: How to Enable/Disable System Haptics
iPhone 12/12 Pro: How to Enable/Disable System Haptics by ITJungles 23,289 views 3 years ago 59 seconds
How To Change Long Press (Haptic Touch) Speed On iOS 17!
How To Change Long Press (Haptic Touch) Speed On iOS 17! by LoFi Alpaca 1,075 views 7 months ago 2 minutes, 16 seconds
FAQ
How can I disable Haptic Touch on iOS?
To disable Haptic Touch on iOS, go to the "Settings" app and navigate to "Accessibility" > "Touch" > "Haptic Touch". Here, you can turn off the toggle switch for "Haptic Touch".
What is Haptic Touch and how does it work on iOS?
Haptic Touch is a feature on iOS devices that provides haptic feedback when you press and hold on the screen. It uses the Taptic Engine to simulate the sensation of physical buttons or objects. This functionality allows users to access additional options or shortcuts by pressing harder on the screen.
Can disabling Haptic Touch help improve battery life on iOS?
Disabling Haptic Touch may have a slight impact on battery life as it reduces the number of haptic feedback vibrations that occur. However, the impact is generally minimal and may vary depending on individual usage patterns. Turning off Haptic Touch can be considered as a personal preference rather than a significant battery-saving measure.




