Many individuals these days rely on their smartphones for various tasks, including listening to music or making hands-free phone calls. The convenience of using earphones or headphones enhances the overall experience, allowing users to immerse themselves in the audio. However, there are instances when unwanted voice commands or accidental activations occur, disrupting the intended purpose of the earphones. Finding a way to prevent this interference without disconnecting the headphones entirely can significantly improve user satisfaction.
If you are tired of unintentionally triggering voice controls on your device whenever you connect your earphones, there is a solution. By changing a few settings on your smartphone, you can effectively disable the voice assistant feature whenever your headphones are plugged in, ensuring a seamless audio experience. This simple adjustment will allow you to freely enjoy your favorite tunes without any interruptions caused by unwanted voice prompts.
Enabling this feature not only eliminates distractions but also helps conserve battery life, as the voice assistant can sometimes consume significant power when it constantly listens for commands. With this setting in place, you can confidently connect your headphones and rest assured that your music sessions or phone calls will proceed undisturbed. So, let's explore how to customize your smartphone settings and deactivate the voice assistant feature when you connect your earphones or headphones.
Reasons to Deactivate Google Assistant When Headphones Are Linked

When it comes to headphones, some individuals prefer to have complete control over their audio experience. In such cases, disabling the virtual voice assistant provided by Google can be a beneficial option. By deactivating this feature, users can ensure a more personalized and uninterrupted auditory journey.
| Enhanced Privacy: | By disabling Google Assistant when headphones are connected, users can prevent any unintentional voice commands from being executed, thus maintaining their privacy. This ensures that personal conversations or sensitive information are not inadvertently recorded or shared. |
| Reduced Distractions: | It is crucial to have distractions minimized while using headphones, especially in busy environments or during tasks that require concentration. By turning off the voice assistant, users can eliminate unnecessary interruptions and fully immerse themselves in their music or audio. |
| Customized Listening Experience: | Every individual has unique preferences when it comes to audio settings. Disabling Google Assistant allows users to have full control over their sound adjustments without the interference of voice commands. This enables them to customize their audio experience according to their specific liking. |
| Extended Battery Life: | Virtual voice assistants tend to consume a significant amount of device battery life. By deactivating Google Assistant, users can conserve battery power and enjoy extended listening sessions without the need for frequent recharging. |
Overall, disabling Google Assistant when headphones are connected provides users with enhanced privacy, reduced distractions, a customized listening experience, and prolonged battery life. These advantages make it a favorable choice for individuals seeking a more personalized and uninterrupted audio journey.
Step-by-Step Guide: Disabling Google Assistant on Android
Smartphones today come equipped with various assistant features that provide users with convenience and assistance. However, not everyone may find these features beneficial or necessary in every situation. If you wish to disable the Google Assistant on your Android device, especially when using headphones, this step-by-step guide will walk you through the process.
1. Opening the Settings: Begin by locating and opening the Settings app on your Android device. This can usually be found in the app drawer or by swiping down on the notification panel and selecting the gear icon.
2. Navigating to Apps: Once you are in the Settings menu, scroll down and locate the "Apps" or "Applications" option. Tap on it to proceed.
3. Selecting Google: Within the Apps menu, you will find a list of all the applications installed on your device. Look for "Google" in the list and tap on it.
4. Accessing App Settings: After selecting Google, you will be taken to the app settings page. Here, you will find various options related to the Google app. Look for and tap on the "Disable" or "Turn off" button to deactivate Google Assistant.
5. Confirming the Disable: A pop-up message will appear, asking for your confirmation to disable Google Assistant. Read the message carefully and select "Disable" or "OK" to proceed.
6. Disable Headphones Auto-Detection: In some cases, Google Assistant may still be enabled when headphones are connected. To prevent this, go back to the previous settings page and look for options related to headphones or audio. Disable any settings that allow Google Assistant to activate automatically when headphones are connected.
7. Repeat for Updates: It is important to note that disabling Google Assistant may not permanently remove it from your device, as future updates may re-enable it. To ensure its complete removal, repeat the above steps after any system or app updates.
By following these steps, you can successfully disable Google Assistant on your Android device and prevent it from activating when headphones are connected. This allows you to have greater control over the features and functionalities of your smartphone.
Method 1: Adjusting Device Settings

One way to prevent the activation of Google Assistant when headphones are connected is by customizing the settings on your device. By making adjustments to specific preferences, you can effectively disable the Assistant's functionality in this context.
| Step | Description |
|---|---|
| 1 | Open the Settings menu on your device. |
| 2 | Navigate to the "Apps" or "Applications" section. |
| 3 | Find and select the "Google" or "Google Assistant" app from the list. |
| 4 | Tap on the "Permissions" option. |
| 5 | Disable the permission related to microphone access. |
| 6 | Go back to the previous screen and select the "Default apps" or "Assist & voice input" option. |
| 7 | Choose a different default assistant or disable it entirely. |
By following these steps, you can modify your device settings to prevent Google Assistant from being activated when headphones are connected. These changes specifically target the microphone permission and default assistant preferences, ensuring that the Assistant remains inactive in this particular scenario.
Method 2: Utilizing Google Assistant Application
In this section, we will explore an alternative method for controlling the activation of Google's virtual assistant when headphones are connected. This method involves utilizing the Google Assistant application available on mobile devices.
- Step 1: Launch the Google Assistant Application
- Step 2: Access Settings
- Step 3: Navigate to the Devices Option
- Step 4: Select the Headphones Device
- Step 5: Customize Assistant Settings
- Step 6: Disable Assistant Activation with Headphones
By following these steps, users can easily modify the settings within the Google Assistant application to prevent it from automatically activating when headphones are connected. This provides a flexible and user-friendly solution for managing the behavior of Google Assistant on your mobile device.
Step-by-Step Guide: Deactivating Apple's Voice Assistant with Attached Headphones
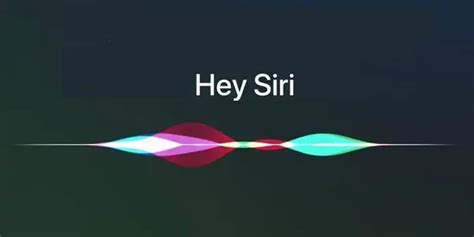
In this segment, we will walk you through a comprehensive step-by-step guide on how to disable Apple's intelligent voice companion on your iOS device when headphones are connected. By following these simple steps, you can effortlessly turn off the virtual assistant without any hassle.
- Unlock your iOS device using your passcode or biometric authentication.
- Locate the "Settings" app on your home screen and tap on it to open.
- Scroll down the settings menu and look for the "Siri & Search" option. Tap on it to proceed.
- Within the "Siri & Search" menu, you will find various options related to your voice assistant. Tap on the "Listen for "Hey Siri"" option.
- On the next page, you will notice a toggle button next to "Allow Siri When Locked." Disable this option by sliding the toggle button to the left.
- Return to the previous menu by tapping on the back arrow at the top left corner of the screen.
- Now, scroll down until you find the "Headphones" section. Tap on it to explore the available options.
- Within the "Headphones" menu, you will encounter a toggle button labeled "Press and Hold Home Button." Disable this option by sliding the toggle button to the left.
- Lastly, exit the settings app by pressing the home button or using the swipe gesture.
By following these nine simple steps, you can successfully turn off the functionality of Apple's voice assistant when headphones are connected to your iOS device. This will prevent accidental activations and provide you with a seamless and uninterrupted audio experience.
Method 1: Utilizing Device Settings
One approach to managing the functionality of your device's virtual voice assistant when headphones are connected involves leveraging the device settings. By adjusting specific settings within your device, you can customize the behavior of the voice assistant to accommodate your preferences.
| Step | Instructions |
|---|---|
| 1 | Unlock your device and navigate to the "Settings" menu. |
| 2 | Scroll down and locate the "Sound" or "Audio" settings option. |
| 3 | Tap on "Sound" or "Audio" to access additional sound-related settings. |
| 4 | Look for an option specifically related to the voice assistant or virtual assistant on your device. |
| 5 | Once you find the appropriate option, tap on it to reveal its settings. |
| 6 | Within the voice assistant settings, search for an option that allows you to disable the assistant when headphones are connected. |
| 7 | If such an option is present, toggle it to the "Off" or "Disabled" position to deactivate the voice assistant when headphones are connected. |
| 8 | Save any changes made to the settings and exit the menu. |
By employing the above method, you can effectively customize your device's voice assistant behavior to ensure that it does not interfere or automatically activate when headphones are connected.
Method 2: Utilizing the Google Assistant Application
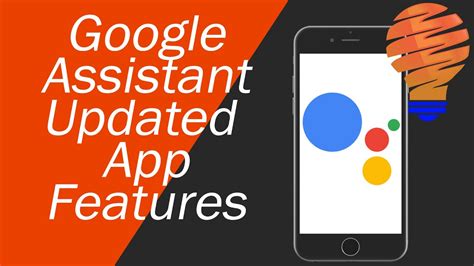
To address the issue of preventing the activation of the Google Assistant feature when headphones are connected, an alternative approach is to make use of the Google Assistant application. This method provides an efficient way to modify the settings and disable the unwanted functionality.
By employing the Google Assistant app, users gain greater control over the interactions between their headphones and the virtual assistant. It allows for convenient customization and adjustment of specific settings related to headphones connectivity, ensuring a tailored experience according to individual preferences.
Through this method, users can navigate to the Google Assistant app's settings, enabling them to manage the headphone connection behavior effectively. By making appropriate modifications, they can prevent unintended activations and ensure a seamless audio experience without unnecessary interruptions from Google Assistant.
One noteworthy advantage of this method is the versatility it offers. Different options and settings can be explored within the Google Assistant application, providing users with the flexibility to adjust various parameters to suit their needs. This customization empowers individuals to create a personalized audio environment, enhancing their overall user experience.
Furthermore, utilizing the Google Assistant app allows for simpler management of Google Assistant-related functionalities for headphones. Users can conveniently enable or disable features, fine-tune specific behavior, and even explore additional capabilities, augmenting their control over the overall assistant experience.
By employing the Google Assistant application as an alternate approach, users can disable the functionality of the assistant when headphones are connected. This method offers a straightforward and customizable solution, ensuring a seamless audio experience without interruptions.
How To Turn Off Voice Assistant on Sony Headphones
How To Turn Off Voice Assistant on Sony Headphones by Echoes In Silence 19,419 views 3 years ago 1 minute, 10 seconds
FAQ
How can I disable the Google Assistant when my headphones are connected?
To disable Google Assistant when your headphones are connected, you first need to open the Google app on your Android device. Then, tap on the More tab at the bottom right corner of the screen, followed by Settings. Scroll down and select the Google Assistant tab, and then tap on Devices. Find your headphones in the list of connected devices and toggle the Google Assistant switch to Off.
Is it possible to turn off Google Assistant only for headphones and not for other devices?
Yes, you can disable Google Assistant specifically for your headphones without affecting other devices. After opening the Google Assistant settings in the Google app, you will find a list of connected devices. Locate your headphones in the list and simply toggle the Google Assistant switch to Off. This way, Google Assistant will only be disabled for your headphones and will remain active on other devices.
Can I completely remove Google Assistant from my Android device when headphones are connected?
No, it is not possible to completely remove Google Assistant from your Android device when headphones are connected. However, you can easily disable it for your headphones by following the steps mentioned earlier. Google Assistant is an integral part of the Android system and cannot be completely removed, but you have the flexibility to enable or disable it for specific devices.
Will disabling Google Assistant for headphones affect other voice-controlled functions?
No, disabling Google Assistant for headphones will not affect other voice-controlled functions on your Android device. Google Assistant and other voice-controlled functions are separate features. Disabling Google Assistant for headphones will only prevent the Assistant from being activated when your headphones are connected, but it will not affect other voice-controlled functions such as voice search or voice commands for other apps.
What should I do if I don't see the Google Assistant settings for headphones on my device?
If you don't see the Google Assistant settings specifically for headphones on your device, it is possible that your device does not support this feature. The availability of this setting may vary depending on the Android version and device model. In such cases, you may not be able to disable Google Assistant specifically for headphones. However, you can still disable it for other devices by following the general steps mentioned earlier in the settings of the Google app.




