Have you ever found yourself in a situation where you wished to temporarily put a halt to the voice-activated personal assistant on your beloved pair of earphones? If so, you're in luck! In this article, we'll explore ways to deactivate the smart virtual companion that comes built-in with your favorite audio device.
Picture this scenario: you're immersed in your favorite playlist, enjoying the euphonic melodies that resonate with your soul. Suddenly, from the depths of your headphones, emerges an intrusive voice offering you suggestions, reminders, and unintentional interruptions. Fear not, as we're here to guide you through the process of taking control and silencing this well-intentioned, yet sometimes intrusive, digital companion.
So, how can you quell the magnanimous voice lurking within your headphones? Prepare to uncover techniques that enable you to regain control over your auditory sanctuary. By utilizing various methods, including adjustments to settings or modifications to your audio device, you can silence the voice assistant without compromising the quality of your listening experience.
Turning off Voice Control on Your Headsets
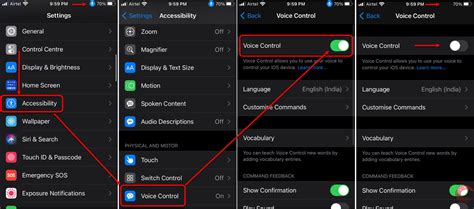
If you find yourself wanting to silence the voice commands on your headphones, you can follow these steps to disable the voice control feature. By turning off this function, you can regain control over your listening experience without any interruptions from automatic voice prompts. Let's dive into the steps below:
- Locate the settings menu on your headphones. This is usually accessible through a physical button or a touch-sensitive panel.
- Once you have found the settings menu, navigate to the audio options or preferences.
- Look for the voice control settings and access them.
- Within the voice control settings, you should find an option to disable or turn off the voice assistant.
- Select the disable option and confirm your choice if prompted.
Following these steps should successfully deactivate the voice control feature on your headphones. Keep in mind that the exact steps may vary depending on the make and model of your specific headphones. However, most headsets should have a similar process to turn off this feature.
By turning off the voice control function, you can enjoy your music or audio content without any interruptions or accidental triggers. This can be especially helpful if you prefer a more hands-on approach to controlling your headphones' functionality.
Remember, if you ever decide to re-enable the voice control feature, you can follow the same steps and select the appropriate option to turn it back on.
Customizing Assistant Preferences in the Google app
In this section, we will explore the various ways to personalize and modify the settings of your device's built-in virtual assistant within the Google application.
Managing Assistant Preferences
Within the Google app, you have the ability to adjust and fine-tune the behavior and functionality of your virtual assistant companionship. By accessing the Assistant settings, you can tailor its responses, configure its integration with other apps, and even make it more conversational or authoritative, depending on your preferences.
Configuring Custom Voice Actions
One of the exciting features offered by the Google app is the option to customize voice commands for the assistant. This functionality allows you to create personalized phrases or shortcuts that can trigger specific actions or tasks on your device. By setting up these custom voice actions, you can streamline your interactions with your phone, making it more intuitive and responsive to your needs.
Adjusting the Assistant's Language and Speech
If you prefer a specific language or accent for your assistant, the Google app offers a wide range of language options to choose from. You can change the device's default language or even experiment with different voice styles, such as male or female, to enhance your overall user experience. Fine-tuning the assistant's speech patterns and speed is also possible, allowing for a more natural and personalized interaction.
Enabling or Disabling Assistant Features
The Google app provides the flexibility to enable or disable specific features and functionalities of the virtual assistant. This allows you to customize the assistant's behavior to match your needs and preferences. From managing reminders and alarms to controlling media playback or accessing your calendar, you have the power to choose which capabilities the assistant should possess to ensure a personalized and tailored experience.
Exploring Third-Party Integrations
In addition to its native capabilities, the Google app also allows the integration of various third-party apps and services with your assistant. By enabling these integrations, you can extend the assistant's functionality and take advantage of additional features provided by other platforms. This opens up an array of possibilities to enhance productivity, communication, and entertainment, depending on the apps you choose to integrate.
By utilizing the Assistant settings within the Google app, you can shape and mold your virtual assistant to align with your preferences, making it a truly personalized and valuable companion in your everyday life.
Deactivating Voice-Activated Features on Your Audio Device
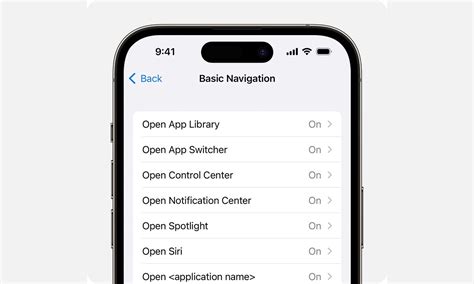
When it comes to disabling the voice-activated functions on your audio device, there are a few simple steps you can follow to turn off the capabilities that respond to spoken commands. By adjusting the settings and configurations, you can effectively deactivate the feature that allows the audio device to interact with virtual voice assistants.
Silencing the Voice Recognition:
One method to turn off the audio device's voice recognition functionality is by muting the virtual assistant's ability to respond to your spoken commands. By modifying the settings, you can effectively silence the feature and prevent it from interfering with your audio experience. This ensures that the virtual assistant remains inactive and gives you control over the voice-activated capabilities.
Disabling Voice Control:
Another approach to deactivating the voice-activated features on your audio device is by disabling the voice control function altogether. This option allows you to completely switch off the capability that enables the device to recognize and respond to your voice commands. By turning off this feature, you can ensure that the audio device no longer utilizes voice recognition as part of its functionality.
Overriding Voice-Activated Settings:
If you prefer to have complete control over the audio device and want to disable the voice-activated features permanently, you can override the settings and configurations related to voice commands. This allows you to eliminate the virtual assistant's ability to respond to any voice prompts or interact with the device based on spoken instructions. By overriding the settings, you can ensure that your audio device operates without any interference from voice-activated capabilities.
Remember, by following these steps, you can easily turn off the voice-activated features on your audio device, allowing you to enjoy your audio experience without any interruptions caused by virtual voice assistants.
Disabling Voice Command Functionality via the Google Assistant App
In this section, we will explore the steps to deactivate the voice command feature on your compatible audio devices without mentioning the specific brand or model. To achieve this, we will utilize the Google Assistant mobile application, enabling you to regain control over your headphones' functionality.
- Open the Google Assistant app on your smartphone or tablet.
- Access the settings menu within the application.
- Navigate to the "Voice and Speech" section.
- Locate the option that refers to voice command functionality on connected devices.
- Disable this feature by following the provided instructions or toggling the corresponding switch.
By following these steps through the Google Assistant app, you can effectively prevent your audio devices from responding to voice commands without explicitly mentioning the device type or headphones in question. This solution provides an accessible and comprehensive method for deactivating the Google Assistant functionality on compatible audio devices.
Using Device Settings to Turn off Voice Assistant Functionality
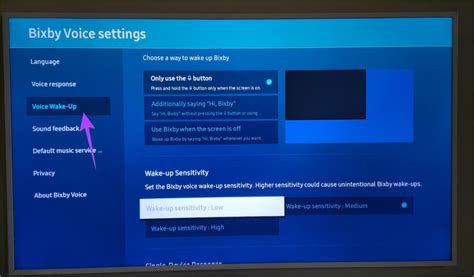
Modern devices offer a range of tools and features to enhance user experience. One such feature is the voice assistant functionality, which allows users to interact with their devices using voice commands. However, there may be situations where you prefer to disable this feature temporarily or permanently. This article outlines how to turn off voice assistant functionality using your device settings, ensuring a personalized experience that meets your preferences.
- Accessing Device Settings
- Navigating to the Accessibility Menu
- Disabling Voice Assistant
- Customizing Voice Assistant Settings
- Testing the Disabled Functionality
To begin, locate the "Settings" app on your device. This can typically be found on the home screen or in the app drawer. Once you have opened the "Settings" app, proceed to access the system settings menu to make the necessary changes.
Within the system settings menu, navigate to the "Accessibility" submenu. This submenu, often represented by an icon depicting a person, contains various features that cater to different user preferences for accessibility and usability. By accessing this menu, you can modify the voice assistant settings to turn off its functionality entirely.
Within the Accessibility submenu, locate the option related to voice assistant or voice control. The specific name may vary depending on your device's manufacturer and software version. Tap on the option to access the voice assistant settings. Here, you will find the necessary toggle or switch to disable the voice assistant functionality. Toggle it off to effectively turn off the voice assistant.
Additionally, you may encounter additional options within the voice assistant settings that allow for further customization. Depending on your preferences, you can explore these options to tailor the voice assistant experience to your liking, even when the functionality is turned off.
Once you have disabled the voice assistant functionality, it is essential to verify the changes have taken effect. Test the voice assistant by speaking the usual trigger phrases or attempting voice commands. If the voice assistant does not respond or activate, it confirms the successful disabling of the feature on your device.
By utilizing your device settings, you can easily turn off voice assistant functionality, granting you control over the features and tools available on your device. Whether you prioritize privacy, prefer alternative methods of interaction, or simply desire a customized user experience, adjusting voice assistant settings through device settings ensures that your device operates according to your preferences.
Disconnecting Voice Control on Wireless Earphones
When it comes to wireless audio accessories, it's important to have control over the features they offer. If you prefer not to use the voice control feature on your Bluetooth headphones, there are simple steps you can take to disconnect it. By disabling the voice assistant function on your wireless earphones, you can enhance your listening experience without any unwanted interruptions or distractions.
Here are some steps you can follow to disconnect the voice control feature on your Bluetooth headphones:
- Access the settings menu on your mobile device or music player
- Navigate to the Bluetooth settings
- Locate the connected Bluetooth headphones in the list of paired devices
- Select the headphones and tap on the settings icon next to them
- Look for the option related to voice control or voice assistant
- Toggle off or disable the voice control function
- Confirm the changes and exit the settings menu
By following these steps, you can effectively disconnect the voice control feature on your Bluetooth headphones. This will allow you to enjoy your favorite music or audio content without any interruptions caused by unintentional voice commands. Remember, each headphone model may have slightly different steps, so consult the user manual if needed.
Disabling the voice assistant on your Bluetooth earphones can help you have a seamless listening experience, without worrying about accidental triggers or unwanted voice prompts. By taking control of your audio settings, you can customize your wireless headphones to suit your preferences and enjoy uninterrupted entertainment.
Can I Turn Off the Virtual Helper on Specific Headphone Models?

For those seeking to regain control over their audio experience, there is a common desire to disable the virtual assistant functionality on certain headphone models. While many individuals appreciate the convenience and hands-free capabilities offered by these intelligent helpers, others may prefer to utilize their headphones strictly for listening purposes.
Fortunately, headphone manufacturers have recognized the diverse preferences of their customer base and, as a result, developed models that cater to individuals seeking to disable the virtual assistant feature. By offering headphone options with the ability to turn off these virtual helpers, users can enjoy their music or podcasts without any interruptions or unwanted commands.
Depending on the specific headphone model, the process to disable the virtual assistant may vary. Some headphones come equipped with physical buttons or switches dedicated to turning off the assistant, while others may require specific combinations of button presses to deactivate the feature. It is important to familiarize oneself with the user manual or support documentation provided by the manufacturer to ensure the correct method is followed.
Furthermore, individuals may also explore alternative solutions, such as firmware updates or application settings, to disable the virtual assistant on their headphones. Manufacturers often release updates that provide additional customization options, including the ability to disable certain features. Additionally, companion smartphone applications or device settings may offer the flexibility to toggle off the virtual assistant functionality.
When considering a headphone model with the intention of disabling the virtual assistant, it is advisable to research and read customer reviews to determine if the desired feature is available. By selecting a headphone model that meets one's specific requirements, individuals can ensure an uninterrupted and personalized audio experience.
Compatibility of Google Assistant with Various Headphone Brands
When it comes to the compatibility of Google Assistant with different headphone brands, it is important to consider the seamless integration and functionality that these headphones provide with the Google Assistant feature. Each headphone brand may have its own unique way of incorporating Google Assistant, allowing users to access its varied capabilities, such as voice commands and AI-driven assistance. Let's explore how some leading headphone brands have integrated Google Assistant into their products.
1. Bose:
- Bose headphones offer compatibility with Google Assistant, providing users with the convenience of accessing the virtual assistant without directly interacting with their smartphones.
- Through voice commands, users can ask Google Assistant to play music, answer queries, and perform various tasks without manually operating their headphones.
- The integration of Google Assistant can enhance the overall user experience, making it more intuitive and hands-free.
2. Sony:
- Sony headphones are another popular choice, with compatibility for Google Assistant.
- By activating the voice assistant feature, users can control their headphones through voice commands and access a wide range of functions.
- From adjusting volume levels to changing tracks or even asking for weather updates, Google Assistant on Sony headphones can make the user experience more convenient and efficient.
3. JBL:
- JBL headphones also support Google Assistant, giving users the flexibility to perform numerous tasks hands-free.
- By integrating Google Assistant into their headphones, JBL allows users to manage their music, make phone calls, and interact with their smartphones simply by using voice commands.
- This compatibility enhances the accessibility and usability of JBL headphones, providing an added layer of convenience for users.
These are just a few examples of headphone brands that have incorporated compatibility with Google Assistant. It is important to note that the specific features and functionalities may vary among different models and iterations of these brands. By choosing headphones that are compatible with Google Assistant, users can enjoy an enhanced audio experience while benefiting from the versatility of this powerful virtual assistant.
Steps to Deactivate Voice Control on Popular Headphone Models

For those looking for a way to turn off the voice control feature on well-known headphone models, there are a few straightforward steps you can follow. By taking these measures, you can disable the functionality that allows the headphones to respond to verbal commands and regain full control over your audio experience.
The first step involves accessing the settings menu on your headphone device. This can typically be done by locating the appropriate button or switch on the headphones themselves. Once you have located it, press or toggle it to enter the settings mode.
After entering the settings mode, navigate through the options until you find the section related to voice control or voice assistant. The wording may vary depending on the manufacturer and model of your headphones, but it usually contains terms such as "voice activation" or "voice commands."
Once you have found the relevant section, you will need to disable the voice control feature. This can typically be done by selecting the option to turn it off. Some headphone models may require you to confirm your choice by pressing another button or selecting a specific option.
After disabling the voice control feature, exit the settings menu and test your headphones to ensure the functionality has been successfully deactivated. Try issuing a voice command or speaking a phrase that would typically trigger the voice control feature and see if the headphones respond. If they no longer react to voice commands, you have successfully disabled the voice control feature on your popular headphone model.
Remember to consult the user manual or check the official support website of your specific headphone model in case the steps mentioned above do not apply or if you require further guidance tailored to your device. By following these steps, you can regain control over your audio experience and enjoy your headphones without the interference of voice control functionality.
Troubleshooting Potential Issues with Disabling Voice Assistant on Headsets
In this section, we will explore various troubleshooting steps that can be undertaken if you encounter difficulties while attempting to deactivate the voice control feature on your audio devices.
1. Verify compatibility: Ensure that your headphones are compatible with the voice assistant deactivation feature. Check the product manual or the manufacturer's website for information on whether this functionality is supported.
2. Update firmware: Consider updating the firmware of your headphones to the latest version. Manufacturers often release updates to address bugs and enhance the performance of their devices. Check the manufacturer's website or use their official software utility to check for available updates.
3. Reset settings: If you've previously customized any settings on your headphones, reverting to the default factory settings might help resolve any conflicts that prevent the voice assistant from being disabled. Consult the user manual or visit the manufacturer's support page to learn how to reset your headphones.
4. Try different devices: Connect your headphones to a different compatible device and attempt to disable the voice assistant feature. This can help determine whether the issue lies with the headphones or the original device you were using.
5. Seek device-specific guidance: Research online forums or reach out to the manufacturer's customer support team for device-specific troubleshooting steps. They may provide guidance unique to your headphones that can assist in resolving any issues encountered.
6. Disable permissions: Navigate to the settings menu on your device and ensure that the necessary permissions are disabled for the voice assistant app. This might involve accessing the application manager or app settings on your smartphone or other connected devices.
7. Explore alternative solutions: If all else fails, consider exploring alternative methods to mitigate the impact of the voice assistant feature. This could involve using third-party applications or modifying system settings to limit the functionality of the voice control feature.
By following these troubleshooting steps, you can potentially address any challenges you face when attempting to disable the voice assistant on your headphones. Remember to consult the user manual or seek assistance from the manufacturer if you encounter any difficulties specific to your device.
[MOVIES] [/MOVIES] [/MOVIES_ENABLED]FAQ
Can I still use my headphones for making calls if I disable Google Assistant?
Yes, disabling Google Assistant on your headphones will not affect their functionality for making calls. You will still be able to use your headphones for calls as usual.
Will disabling Google Assistant on my headphones affect its battery life?
Disabling Google Assistant on your headphones should not have a significant impact on its battery life. The main function of Google Assistant is to listen for voice commands, and disabling it means that the headphones will not constantly be listening, which can potentially save a small amount of battery power.




