Have you ever found yourself in a situation where you just want to pause the constant assistance feature while using your headphones? Whether it's because you prefer a more independent listening experience or simply need a break from the persistent prompts, knowing how to disable the omnipresent Google Assistant can be a game-changer.
Imagine, you're blissfully enjoying your favorite tunes, completely engrossed in the music, when suddenly an intrusive voice interrupts your flow. This virtual assistant, designed to make your life easier, now seems to hinder your desire for a peaceful and uninterrupted audio experience. Fear not, as we unveil the secrets to reclaiming your headphone autonomy.
The process we are about to share with you will allow you to regain control over your headphones, liberating yourself from the constant chatter of the Google Assistant. Say goodbye to interruptions and hello to a renewed sense of auditory independence.
Disabling the Voice Functionality on Your Audio Device: Step-by-Step Instructions
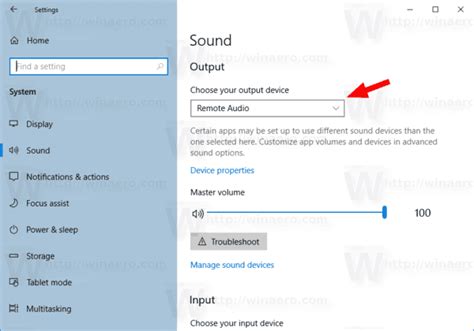
Have you ever found yourself wanting to temporarily silence the voice assistance feature on your audio device? In this guide, we will walk you through the process of deactivating the voice functionality on your headphones or earphones, allowing you to enjoy uninterrupted listening experiences. Follow these easy steps to disable the voice assistant and regain control over your audio device without using any specific terminology.
Exploring the Functionality of Google's Virtual Helper Integration with Audio Devices
Understanding the capabilities and features of the virtual assistant integrated into audio devices can greatly enhance your overall listening experience. This section aims to delve into the diverse functions that Google Assistant brings to headphones, offering users the opportunity to effortlessly interact with their favorite audio content.
Google Assistant serves as a versatile and advanced virtual assistant that provides users with a range of voice-controlled options, tailored to meet their specific needs. Once activated, this intuitive assistant can carry out various tasks, such as answering questions, performing web searches, setting reminders, managing notifications, and providing real-time updates on weather, sports, and news.
By tapping into the power of natural language processing and machine learning, Google Assistant understands conversational dialogue and can adapt to individual preferences, making it possible to engage in seamless and personalized interactions. With the ability to easily access and control music playback, users can enjoy hands-free management of their audio experience.
Furthermore, Google Assistant can integrate with a variety of compatible apps and devices, allowing for a connected and cohesive ecosystem. From streaming services and smart home devices to fitness trackers and navigation systems, the integration possibilities are extensive, enabling users to effortlessly control their digital world with a simple voice command.
Overall, Google Assistant on headphones opens up a world of possibilities, revolutionizing the way we engage with our audio devices. Whether it's getting instant information, managing tasks, or controlling compatible gadgets, the functionality of Google Assistant enhances convenience, efficiency, and enjoyment in our everyday lives.
Why Some Users May Want to Disable the Voice-Controlled Virtual Assistant on Their Audio Devices

The decision to deactivate the intelligent voice-activated personal assistant on one's audio peripherals can stem from a range of distinct reasons and preferences. The exclusive aim of this section is to shed light on why certain users might desire to turn off the virtual aide in their headphones without delving into specific methodologies or product recommendations.
1. Privacy Concerns | With technological advancements, privacy concerns have become a prominent issue among users. Some individuals may prefer to disable the virtual assistant on their headphones to alleviate potential privacy risks associated with voice recognition and data collection. |
2. Personal Preferences | Personal preferences and habits can also contribute to the decision to turn off the voice-controlled assistant on audio devices. Certain users might find the constant presence of the virtual assistant distracting or unnecessary as they prefer alternative methods to interact with their devices. |
3. Language and Localization | In some scenarios, language limitations or localization issues might prompt users to disable the virtual assistant on their audio peripherals. If the voice-controlled assistant does not support their preferred language or fails to provide location-specific information, users may choose to deactivate it to avoid frustration and miscommunication. |
4. Battery Life and Performance | For individuals who prioritize maximizing the battery life or optimizing the performance of their audio devices, disabling the virtual assistant can be a practical approach. By turning off the voice-controlled assistant, they can potentially conserve battery power or free up system resources for other tasks. |
5. Compatibility Issues | A lack of compatibility between the virtual assistant and other applications or devices may prompt users to disable it temporarily or permanently. Compatibility issues can hinder the seamless integration of the voice-controlled feature with other functionalities, resulting in a less satisfactory user experience. |
While the aforementioned reasons highlight some common motivations for turning off the virtual assistant on headphones, it's important to recognize that user preferences and circumstances vary. The decision to disable the voice-controlled assistant ultimately rests on individual needs, priorities, and comfort levels.
Checking if Your Headphones Have Voice Assistance Functionality
In this section, we will discuss how to determine whether your headphones are equipped with voice assistance capabilities without specifically mentioning Google Assistant or the process of turning it off. By following the steps outlined in this section, you will be able to identify if your headphones have integrated support for voice commands.
Step 1: Examine the headphone design
Inspect the physical appearance of your headphones, particularly the ear cups or earbuds. Look for any symbols, logos, or indicators that suggest the presence of voice assistance functionality. These design elements may include icons representing voice commands or virtual assistants.
Step 2: Consult the headphone manual
Refer to the user manual or product documentation that came with your headphones. Scan through the instructions or search for keywords related to voice assistance or virtual assistants. The manual should provide detailed information on any integrated voice command features, if applicable.
Step 3: Research online specifications
Visit the manufacturer's website or search for your specific headphone model online. Look for a product or specifications page that describes the features and capabilities of your headphones. Pay attention to any mention of voice control, voice commands, or virtual assistants that may be available.
Step 4: Check for physical controls or buttons
Examine your headphones for any physical buttons or switches that are designated for voice control functions. These buttons may be labeled with corresponding icons or be mentioned in the user manual. Pressing these buttons or switches may activate voice assistance features, such as activating a voice command prompt.
Step 5: Test the headphones with voice commands
If you have identified potential voice assistance features based on the previous steps, try using voice commands to interact with your headphones. Say common voice commands like initiating a phone call or playing music. If your headphones respond to these commands, it indicates the presence of voice assistance functionality.
By following these steps, you can determine if your headphones have voice assistance capabilities without directly addressing Google Assistant or the process of disabling it. This knowledge will be useful if you later decide to turn off the voice control feature or simply want to better understand the capabilities of your headphones.
Method 1: Disabling Google Assistant via the Headphones' Companion App
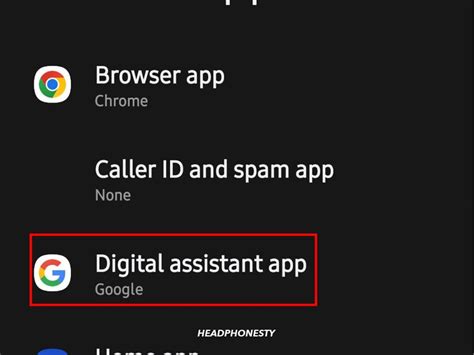
One way to deactivate the Google Assistant feature on your headphones is by utilizing the accompanying application provided by the headphones' manufacturer. This method allows users to modify the settings of their headphones through a dedicated companion app, which includes an option to disable the Google Assistant functionality. By following the steps outlined in this method, users can effectively turn off the Google Assistant feature without the need for any external assistance.
Method 2: Disabling Google Assistant via Your Mobile Phone's Settings
In this section, we will explore an alternative method to deactivate the Google Assistant feature on your headphones. Instead of directly modifying the device settings on your headphones, we will utilize your mobile phone's settings to accomplish this task.
Step 1: Unlock your mobile phone and navigate to the main menu.
Step 2: Locate and tap on the "Settings" option, which is usually represented by a gear icon.
Step 3: Once inside the settings menu, scroll down or search for the "Google" option.
Step 4: Within the Google settings menu, choose "Account services" or any similar option that relates to your Google account.
Step 5: Look for the "Search, Assistant & Voice" or a related category, and select it.
Step 6: Inside this category, you may find a sub-category named "Assistant" or something similar. Tap on it.
Step 7: Here, you will find various settings related to Google Assistant. Look for an option that allows you to disable or turn off the Assistant feature.
Step 8: Once you have located the option, tap on it to disable Google Assistant entirely.
Note: The exact sub-category name and location of the disable option may vary depending on your mobile phone's manufacturer and Android version. However, it should generally be located within the Google settings section.
By following these steps and disabling Google Assistant through your mobile phone's settings, you can ensure that the Assistant feature will not interfere with your headphones.
Method 3: Deactivating Google Aid on Specific Headphone Models

To disable the voice assistant functionality specifically on certain headphone models, there are specific steps that can be followed. By understanding the unique approach for each headphone model, users can have more control over their device and tailor its features to their preferences.
1. Identifying the Compatible Headphone Model
Before proceeding with the disabling process, it is important to determine the exact headphone model being used. This information can typically be found in the headphone's documentation or by checking the product label or packaging. Accurately identifying the model ensures that the correct steps are followed and the desired outcome is achieved.
2. Configuring Device Settings
Disabling Google Aid on specific headphone models often requires adjustments to the device settings. This can usually be done by accessing the settings menu on the paired device, such as a smartphone or tablet. Navigating through the settings and locating the headphone-related options allows users to modify the functionality and deactivate the Google Assistant feature.
3. Disabling Google Assistant Integration
Once the device settings menu has been accessed, users can look for the specific option that relates to the headphone model or voice assistant integration. This option may vary depending on the manufacturer and firmware version. Disabling the Google Assistant integration usually involves toggling a switch or deselecting a checkbox associated with the feature.
4. Saving Changes and Confirming Deactivation
Once the necessary adjustments have been made, it is important to save the changes in the device settings. This can usually be done by selecting a "Save" or "Apply" button, or by navigating back to the main settings menu. It is also recommended to test the headphone functionality to ensure that the Google Assistant feature has been successfully deactivated.
Note: The specific steps and options for disabling Google Assistant on certain headphone models may vary. Therefore, it is essential to follow the instructions provided by the manufacturer or refer to the headphone's user manual for accurate guidance.
Troubleshooting Common Issues When Attempting to Disable Voice Assistant Functionality
When encountering difficulties with disabling the voice assistant feature on your device, it can be frustrating to navigate the various hurdles that may arise. In this section, we will explore some common issues that users face and provide troubleshooting tips to overcome these challenges.
1. Limited Access to Settings Menu
- If you find that you have limited access to the device settings menu, it may be due to your current user permissions. Ensure that you have administrative privileges or seek assistance from the device administrator.
- If the settings menu is accessible, but the option to disable the voice assistant is missing or unavailable, check for software updates for your device. Sometimes, manufacturers release updates that introduce new functionalities or address known issues.
2. Incompatibility with Headphone Controls
- If you are using headphones with built-in controls, verify if there is a dedicated button or switch specifically designed to disable the voice assistant. Consult the headphone's user manual or visit the manufacturer's website for detailed instructions.
- Ensure that your headphones are properly connected to the device. Sometimes, a loose connection may prevent the recognition of button presses or other control inputs.
3. Disabling Voice Assistant for Specific Apps
- If you wish to disable the voice assistant functionality on a per-app basis, explore the settings within the individual application. Some apps, such as messaging or email clients, may have their own toggles or preferences related to voice assistant integration.
- If the application does not provide specific settings to disable the voice assistant, you can try revoking the necessary permissions from the device settings. Open the settings menu, locate the app, and disable microphone or voice-related permissions.
4. Resetting App Preferences
- In scenarios where none of the above troubleshooting steps seem to work, you can attempt to reset the app preferences on your device. This action resets all default app settings without deleting any personal data. To do this, navigate to the device's settings menu, locate the app preferences menu, and select the option to reset preferences.
- After resetting app preferences, revisit the voice assistant settings to ensure that the necessary changes have taken effect.
By following these troubleshooting tips, you can tackle common issues that may arise when attempting to disable the voice assistant functionality. Remember that device settings and options may vary depending on the manufacturer, model, and software version, so consult the respective documentation or support resources for detailed instructions specific to your device.
[MOVIES] [/MOVIES] [/MOVIES_ENABLED]FAQ
Is it possible to disable Google Assistant only on certain headphones?
Yes, you can disable Google Assistant on specific headphones. To do this, you need to open the Google Assistant app on your smartphone, go to Settings, tap on the Assistant tab, scroll down and tap on "Phone" under Devices, locate your desired headphones from the list, and turn off the "Google Assistant" toggle switch.
Will turning off Google Assistant on my headphones affect other features?
No, turning off Google Assistant on your headphones will not affect other features. You will still be able to use your headphones for listening to music or making phone calls, just without the Google Assistant functionality.
Can I re-enable Google Assistant on my headphones after turning it off?
Yes, you can re-enable Google Assistant on your headphones if you decide to turn it back on. Simply follow the same steps to access the Assistant settings on your smartphone, locate your headphones, and turn on the "Google Assistant" toggle switch.
What if the Google Assistant toggle switch is not visible for my headphones?
If you don't see the "Google Assistant" toggle switch for your headphones in the Assistant settings, it is likely that your headphones do not support this feature. In that case, you won't be able to turn off Google Assistant specifically for those headphones.
Can I turn off Google Assistant in my headphones?
Yes, you can turn off Google Assistant in your headphones. Here's how you can do it.
Why would I want to turn off Google Assistant in my headphones?
There can be various reasons why you may want to turn off Google Assistant in your headphones. Some people find it intrusive and prefer not to use it, while others may prefer using a different virtual assistant.




