When it comes to making calls on your iPhone 13, the last thing you want is unnecessary distractions. That's why it's essential to have full control over the flash feature during those important conversations. Whether you're in a business meeting or catching up with friends, you deserve a seamless communication experience that allows you to focus on what really matters.
In this comprehensive guide, we will explore smart techniques to regulate and optimize the flash function on your iPhone 13 while engaging in voice calls. By understanding the various options at your disposal, you will be empowered to tailor your device to your preferences, ensuring a pleasant and hassle-free calling experience.
Achieve ultimate clarity: The iPhone 13 boasts cutting-edge flash technology, designed to capture crystal-clear moments with exceptional detail. However, during phone calls, excessive flashes can be distracting and disrupt the flow of conversation. With our expert tips and tricks, you can tone down flash intensity, striking a perfect balance between visual assistance and uninterrupted communication.
Streamline your settings: Navigating and personalizing your iPhone's flash options may seem like a daunting task, but fear not. We will guide you through the process step by step, offering detailed explanations and easy-to-follow instructions. From adjusting flash timings to disabling auto-flash during calls altogether, our guide will ensure that you exert full control over your device's behavior, seamlessly integrating it into your unique communication style.
Why it's Important to Deactivate Flash Notifications when Making or Receiving Phone Calls?
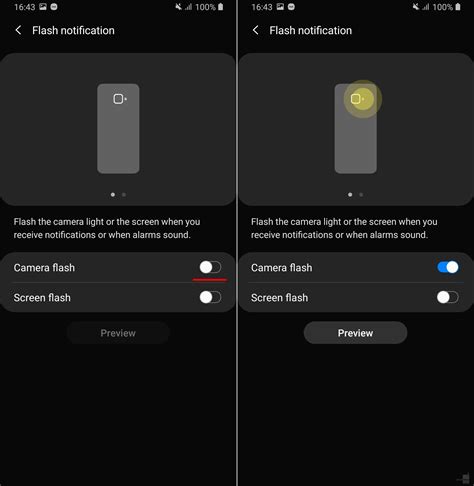
In today's fast-paced world, smartphone notifications have become an integral part of our daily lives. While these alerts help us stay connected and informed, they can also cause distractions and disruptions when we least expect them. One such notification feature is the flash alert, which uses the phone's camera flash to grab attention when receiving calls or messages.
Disabling the flash during phone calls is crucial for several reasons. Firstly, it eliminates unnecessary visual disturbances that may occur when the flash notification goes off during important conversations. Imagine sitting in a meeting or enjoying a quiet moment with loved ones, only to be blinded by a bright flash for an incoming call. Disabling this feature ensures that your focus and attention are not diverted.
Moreover, the flash notification during calls can be particularly inconvenient for individuals with certain medical conditions, such as photosensitive epilepsy or migraine. These conditions can be triggered by sudden changes in light, leading to discomfort or even health risks. By deactivating flash notifications, you create a safer and more comfortable environment for yourself and those around you.
Additionally, disabling flash during calls can help conserve battery life on your iPhone. The camera flash consumes a significant amount of power, and receiving frequent calls or messages can drain the battery faster than normal. By turning off this feature, you can extend your phone's battery life and ensure it lasts longer throughout the day.
Ultimately, the decision to deactivate flash notifications during calls is a personal one, depending on your preferences and needs. However, considering the potential distractions, health concerns, and battery-saving advantages, it's worth exploring this option to enhance your overall phone usage experience.
Alternative Methods to Stop Flash Alerts on Your iPhone 13
When making or receiving calls on your iPhone 13, you may find the flash alerts to be distracting or unnecessary. Fortunately, there are various ways to disable these flash notifications, allowing you to have a more seamless and uninterrupted calling experience.
1. Adjust your device's settings: On your iPhone 13, you can navigate to the "Accessibility" section in your device settings. Within this section, you will find options to modify the audio and visual settings, enabling you to disable the flash alerts during calls.
- Go to Settings.
- Select Accessibility.
- Tap on Audio/Visual.
- Disable the Flash on Silent toggle.
2. Customize your vibration settings: Another way to prevent flash alerts on your iPhone 13 is by adjusting the vibration settings. By changing the vibration pattern or setting it to "None," you can eliminate the need for flash notifications during calls.
- Access the Settings app.
- Go to Sounds & Haptics.
- Select Ringtone.
- Tap on Vibration at the top of the screen.
- Choose a different vibration pattern or select None.
3. Utilize the Do Not Disturb mode: The Do Not Disturb feature on your iPhone 13 can help you silence incoming calls and notifications completely. By enabling this mode, you will not receive any flash alerts or other interruptions during your calls.
- Open the Control Center by swiping down from the top right corner of your screen.
- Tap on the crescent moon icon to enable Do Not Disturb mode.
By following these alternative methods, you can easily disable flash alerts on your iPhone 13 and tailor your calling experience based on your preferences. Experiment with different settings to find the option that works best for you!
Using Control Center

In this section, we will explore how to navigate and utilize the Control Center on your iPhone to manage various settings and functions seamlessly. The Control Center serves as a central hub for quick access to essential features and controls, allowing you to customize your device's behavior without interrupting your calls or notifications.
Firstly, accessing the Control Center is easy. Simply swipe down from the top-right corner of your iPhone's screen to reveal the Control Center panel. Alternatively, if you have an iPhone with a home button, swipe up from the bottom of the screen to access the Control Center.
Once you have opened the Control Center, you will see a range of options and controls at your disposal. These include toggles for Wi-Fi, Bluetooth, Airplane mode, Do Not Disturb mode, and more. By adjusting these settings, you can personalize your device's connectivity and silence notifications during calls effortlessly.
Additionally, the Control Center grants you quick access to essential utilities such as the flashlight, calculator, camera, and timer. These tools can come in handy during your call sessions, allowing you to use the flashlight to navigate dark environments or utilize the calculator for quick calculations without leaving the call interface.
Furthermore, the Control Center provides access to media controls for music playback, volume adjustment, and screen mirroring functionalities. You can easily pause or skip tracks, adjust the volume, and even mirror your screen to external devices, all without interrupting your phone conversation.
To further enrich your Control Center experience, you can customize its layout and add or remove controls according to your preferences. By navigating to the Settings app, selecting Control Center, and choosing "Customize Controls," you can manage which features appear in the Control Center, enabling you to tailor it to your specific needs.
Overall, the Control Center on your iPhone offers a convenient and efficient way to access various functionalities and settings during your calls. By familiarizing yourself with its capabilities and customizing it to suit your requirements, you can enhance your phone experience and effortlessly manage your device's features without distractions.
Disabling Flash via Settings
In this section, we will explore the steps to turn off the flash feature on your iPhone during incoming calls. By adjusting the settings on your device, you can easily disable this function and customize your iPhone experience.
To begin, navigate to the Settings app on your iPhone. This can usually be found on your home screen, represented by an icon resembling a gear or a cog. Tap on the Settings icon to launch the app.
Once in the Settings app, scroll down through the various options until you find the section labeled "Accessibility." This section is usually represented by an icon resembling a person's silhouette. Tap on "Accessibility" to proceed.
Within the Accessibility menu, locate and tap on the option labeled "Audio/Visual." This section is where you can control various audio and visual settings on your iPhone.
Next, look for the setting called "LED Flash for Alerts." This feature is responsible for activating the flash on your iPhone during incoming calls. By toggling this setting to the "off" position, you can effectively disable the flash during calls.
After adjusting the setting, you can exit the Settings app. The changes you made will automatically be saved, and the flash feature will be disabled during incoming calls on your iPhone.
By following these simple steps, you can easily customize the flash functionality on your iPhone and tailor it to meet your specific preferences. Whether you prefer a more subtle experience or have specific reasons to disable the flash during calls, the settings menu on your iPhone offers the flexibility you need.
Using Visual Alerts instead of Flash
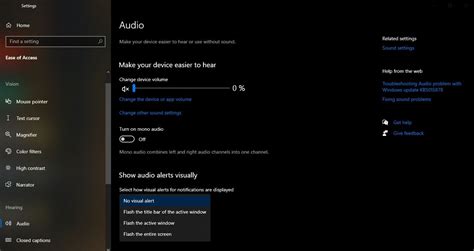
When using your mobile device for important tasks such as calls or notifications, it may not always be convenient or suitable to rely on flash alerts. Fortunately, there is an alternative solution available on iPhone that allows you to enable visual alerts instead. By making this simple adjustment, you can ensure that you never miss an important call or notification even if the flash is turned off.
Here are the steps to enable visual alerts on your iPhone:
- Open the Settings app.
- Scroll down and tap on "Accessibility".
- Tap on "Audio/Visual".
- Under the "Options" section, locate and toggle on the "LED Flash for Alerts" option.
- Now, swipe back to the previous screen and tap on "Audio/Visual".
- Scroll down and find the "LED Flash" option.
- Toggle off the "LED Flash" option to disable flash alerts.
- That's it! You have successfully enabled visual alerts on your iPhone.
With visual alerts turned on, your iPhone will use visual indicators such as screen flashes or vibrations to alert you to incoming calls or notifications. This is particularly useful in situations where you may need to keep your device on silent or if you have difficulty perceiving flash alerts.
Remember, it's important to find the right balance that suits your preferences and requirements. Feel free to experiment with the different alert options and adjust them accordingly to ensure that you have the best user experience on your iPhone.
FAQ
Why would I want to disable flash on my iPhone during calls?
There are a few reasons why you might want to disable the flash on your iPhone during calls. One reason is that the flash can be distracting or annoying when you're on a call, especially if you're in a quiet environment. Additionally, disabling the flash can help conserve battery life on your device.
Can I still receive calls normally when the flash is disabled?
Yes, disabling the flash on your iPhone during calls will not affect your ability to receive calls. It only disables the flash notification that accompanies incoming calls. You will still be able to hear the ringtone and feel the haptic feedback when you receive a call.
Is there an alternative way to disable flash on iPhone during calls?
Yes, there is an alternative way to disable the flash on your iPhone during calls. Instead of going through the settings menu, you can also disable the flash by enabling the "Silent Mode" on your iPhone. This can be done by toggling the switch on the side of your device to the silent position. Keep in mind that this will also silence other sounds, so make sure to adjust your settings accordingly.
Will disabling the flash affect other features or functions on my iPhone?
No, disabling the flash on your iPhone during calls will not affect any other features or functions on your device. It only disables the flash notification specifically for incoming calls. All other functions and features will continue to work as usual.
Can I disable Flash on iPhone during calls?
Yes, you can disable Flash on iPhone during calls. The iPhone 13 Guide provides step-by-step instructions on how to do it.
Why would I want to disable Flash during calls on my iPhone?
There are several reasons why you may want to disable Flash during calls on your iPhone. Flash alerts can be distracting or disruptive, especially in certain environments or situations. Disabling Flash can help ensure a more seamless and uninterrupted calling experience.




