Stay in control of your iPhone's visual notifications by customizing the way your device alerts you without relying on those bright, attention-grabbing flashes. Eager to minimize distractions? Look no further! This informative guide will walk you through the steps necessary to adjust your visual notifications, ensuring a more seamless and personalized user experience.
Enhance Your User Experience
Are you seeking a less intrusive way to stay informed without the jarring visual disturbances? With Apple's iOS, you have the power to make subtle changes that suit your unique preferences and needs. By managing your visual notifications effectively, you can strike a perfect balance between staying connected and maintaining your focus.
Exploring Alternative Solutions
If you find the flashing alerts on your Apple device overwhelming or disruptive, fear not! There are alternative solutions available that can mitigate these distractions. Whether it's disabling all visual notifications or tailoring them to specific apps, you can tailor your iPhone to your liking effortlessly. By following the steps outlined ahead, you'll be well on your way to achieving a calmer and more productive smartphone experience.
Understanding Flash Notifications on iOS Devices
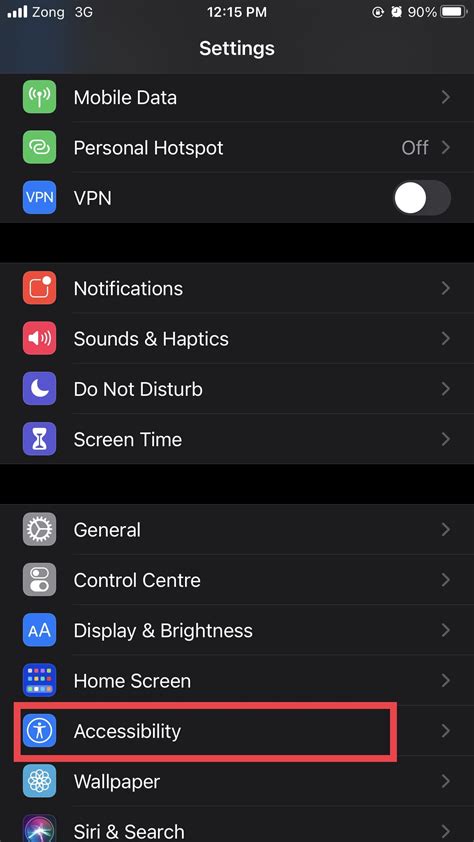
Introduction: The visual notifications, commonly known as flash alerts, play a significant role in alerting users on iOS devices about various events or notifications. These visual indications are characterized by a rapid burst of light emitted by the device's camera flash or screen. This section aims to provide an understanding of flash alerts on iOS devices, discussing their purpose, functionality, and customization options.
Reasons to Turn Off Flash Notifications
There are several compelling reasons to disable flash alerts on your device. Whether you find them distracting or disruptive, or simply prefer alternative forms of notification, turning off flash alerts can greatly enhance your overall iPhone experience.
- Minimize Distractions: Disabling flash alerts can help minimize distractions by eliminating bright flashes that may interrupt your concentration or divert your attention away from important tasks.
- Preserve Battery Life: Flash notifications utilize a significant amount of battery power, draining your device's battery faster. By turning off flash alerts, you can prolong your iPhone's battery life.
- Improve Privacy: Flashing alerts can draw unwanted attention to your device, potentially compromising your privacy in public spaces. Disabling flash alerts can help maintain discretion and protect your privacy.
- Reduce Visual Overload: Constant flashing alerts can be visually overwhelming, especially for individuals with sensitivities or those prone to sensory overload. By disabling flash notifications, you can create a more visually calming environment.
- Enhance Sleep Quality: Flashing alerts during nighttime can disturb your sleep and overall sleep quality. By turning off flash notifications, you can ensure a more peaceful and uninterrupted sleep.
- Optimize Focus: Flash alerts may interrupt your focus, particularly during important tasks or while engaged in deep work. Disabling flash notifications can help optimize your concentration and productivity.
Overall, there are various reasons to disable flash alerts on your iPhone, depending on your personal preferences and needs. By adjusting your notification settings, you can tailor your device to suit your individual style and optimize your user experience.
Step-by-Step Guide to Deactivate Flash Notifications
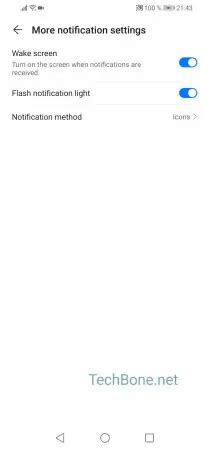
In this section, we will provide you with a straightforward and easy-to-follow guide on how to turn off the feature that displays visual alerts on your device using alternative methods. By following these steps, you can disable the flashing notifications on your iOS device without any hassle.
- Access the "Settings" menu on your device.
- Navigate to the "Accessibility" settings.
- Scroll down and tap on the "Audio/Visual" option.
- Select the "LED Flash for Alerts" feature.
- Toggle the switch to the off position.
- Once disabled, the visual alerts will no longer flash on your device.
If you prefer a more detailed explanation, refer to the step-by-step guide below:
- Step 1: Open the "Settings" app on your iOS device.
- Step 2: Scroll down and tap on the "Accessibility" option.
- Step 3: In the Accessibility menu, locate and select "Audio/Visual."
- Step 4: Look for the "LED Flash for Alerts" option and tap on it.
- Step 5: A toggle switch will appear next to the feature. Tap on the switch to turn it off.
- Step 6: After disabling the feature, the visual alerts will cease to flash on your iPhone.
By following these steps, you can easily deactivate the flash notifications feature on your iPhone, preventing any unnecessary disturbances or distractions.
Disabling Blinking Notifications for Incoming Calls
When it comes to managing the visual alerts for incoming calls on your smartphone, it can be beneficial to understand how to deactivate the blinking notifications. By disabling these eye-catching alerts, you can create a more peaceful and distraction-free user experience.
Turning off the flashing notifications for incoming calls can be achieved by adjusting the settings on your device. By following a few simple steps, you can customize the way your phone notifies you of an incoming call without relying on the distracting flashing alerts.
Turning Off Blinking Notifications for Text Messages
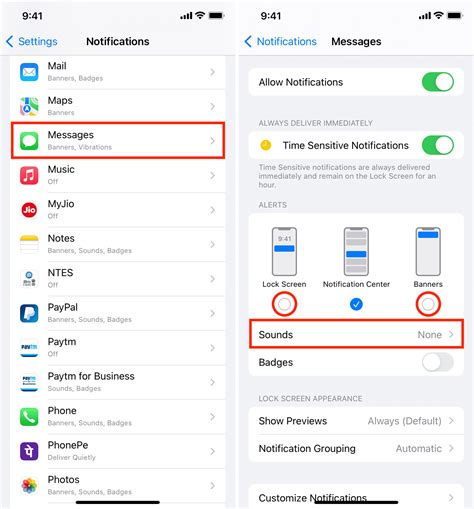
To enhance the user experience and customize the display settings on your mobile device, it can be beneficial to disable the flashing alerts that are associated with incoming text messages. By deactivating the blinking indications for messages, you can create a more serene and distraction-free atmosphere when interacting with your device. This section will guide you through the steps to accomplish this task on your iPhone.
Step 1: Access the "Settings" menu on your iPhone by tapping on the gear icon. |
Step 2: Dive into the "Accessibility" settings by choosing the corresponding option. |
Step 3: Locate and select the "Audio/Visual" option from the available choices. |
Step 4: Scroll down until you find the "LED Flash for Alerts" setting and tap on it. |
Step 5: Toggle the switch next to the "LED Flash for Alerts" option to the off position. |
Step 6: Exit the settings menu and enjoy a more tranquil messaging experience without the distracting flashing notifications. |
By following these straightforward steps, you can easily disable the blinking alerts for text messages on your iPhone, allowing you to focus on your tasks or simply enjoy a more peaceful ambiance while using your device.
Managing Visual Notifications for Applications
In this section, we will explore the process of modifying visual notifications associated with applications, enhancing your device's customization options. By adjusting the visual alerts, you can control the way notifications are presented to you on your device without the need for external applications or advanced technical knowledge.
Customizing the visual notifications for apps allows you to personalize your experience by tailoring the alerts according to your preferences. Whether you want to minimize distractions or create a more visually appealing interface, managing these visual notifications can significantly improve your overall user experience.
Within this section, we will provide step-by-step instructions on how to disable or modify the visual alerts for different applications. By following these instructions, you will be able to adjust the way notifications are displayed, ensuring they align with your preferences and needs.
Troubleshooting: What to Do if Flash Notifications Continue to Appear
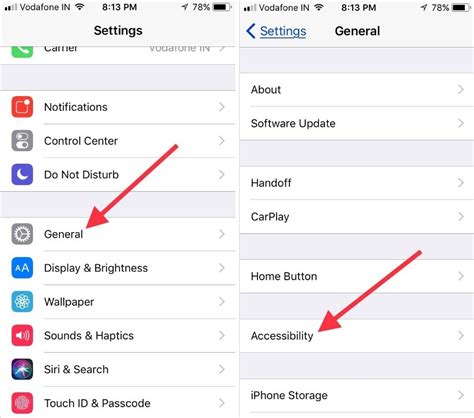
Even after attempting to turn off flash alerts on your device, you may still encounter instances where these visual notifications persist. In this section, we will explore several possible troubleshooting steps to help you address this issue and successfully disable the flash alerts entirely.
| Possible Solution | Description |
|---|---|
| Update iOS | Make sure your device is running the latest version of iOS. Sometimes, outdated software can cause unexpected behavior. Check for any available updates in the Settings app under "General" and "Software Update". |
| Reset All Settings | If updating iOS does not resolve the issue, consider resetting all settings on your device. This will not erase your data, but it will reset all custom settings to their default values. Navigate to "Settings", tap on "General", then "Reset", and choose "Reset All Settings". |
| Disable LED Flash for Alerts | It's important to ensure that both the flash alerts and LED flash for alerts are turned off. Visit the "Accessibility" section in the Settings app, go to "Audio/Visual", and make sure the "LED Flash for Alerts" option is disabled. |
| Check for Third-Party Apps | Some third-party applications may have their own flash notification settings that override the system settings. Review your installed apps and look for any that may have this feature enabled. Try disabling or adjusting the settings within those apps. |
| Restart or Reset your Device | If the issue still persists, it may be helpful to restart your device or perform a factory reset. Restarting can help resolve minor software glitches, while a full reset will erase all data from your device. Use caution and backup your data before deciding on this step. |
By following these troubleshooting steps, you should be able to effectively address any lingering flash alert issues on your iPhone.
FAQ
What do flash alerts on iPhone do?
Flash alerts on iPhone use the device's LED flash to visually alert you of incoming calls, messages, or notifications. This feature is designed to assist people with hearing impairments. When enabled, the LED flash will blink or light up whenever you receive any kind of alert.
Can I customize the flash alerts on iPhone?
No, you cannot customize the flash alerts on iPhone. The feature only allows you to enable or disable the LED flash for alerts. The LED flash will blink or light up in the default pattern whenever you receive any kind of alert, and there are no options to change the pattern or color.
Is it possible to disable flash alerts for specific apps?
No, it is not possible to disable flash alerts for specific apps on iPhone. When you disable flash alerts, it applies to all notifications, calls, and messages. There is no granular control to enable or disable flash alerts for individual apps.
Will disabling flash alerts affect other accessibility features?
No, disabling flash alerts on iPhone will not affect other accessibility features. Flash alerts are independent of other accessibility settings, and disabling them will not make any changes to the functionality of other features like VoiceOver, AssistiveTouch, or Magnifier.
How do I turn off flash alerts on my iPhone?
To disable flash alerts on your iPhone, go to the "Settings" app, then tap on "Accessibility". From there, select "Audio/Visual" and toggle off the option for "LED Flash for Alerts".
Can I customize the flash alert settings on my iPhone?
Yes, you can customize the flash alert settings on your iPhone. In the "Accessibility" section of the "Settings" app, you will find the option "LED Flash for Alerts". By tapping on it, you can choose between "Flash on Silent" or "Flash on Ring". This allows you to decide when the flash alert feature should be activated.




