In today's bustling technological landscape, our digital devices have become inseparable companions, seamlessly integrating into our lives. When it comes to wearable technology, Apple holds a noteworthy position, captivating users with its innovative gadgets designed to enhance daily experiences. Among this lineup, the Apple Watch emerges as a pinnacle of personalized fitness tracking and wellness. However, for those seeking autonomy over their digital health journey, the option to tailor or even disable certain features can be an enticing avenue to explore.
Enter the realm of customization, where individual preferences dictate the path towards optimal digital wellness. Although it seems paradoxical, the very tools meant to guide and motivate us towards better health can sometimes hinder our personal goals. With an array of motion sensors, heart rate monitors, and step counters, the Apple Watch provides comprehensive fitness insights, aiding users on their quest for an active lifestyle. Nevertheless, for some, disabling certain aspects of the fitness functionality becomes a whispered mantra, delivering a sense of liberation from the incessant tracking and monitoring.
Empowerment lies at the core of customization, and as technology evolves, so does our ability to fine-tune and shape our digital existence according to our preferences. Disabling fitness features on the Apple Watch creates an opportunity for individuals to regain control over their devices, fostering a more balanced and intentional approach towards digital health. Whether you yearn for a break from the constant reminders or seek to embark on a fitness journey without digital intervention, this guide unravels the steps to disable fitness on your ever-present companion, unveiling a newfound sense of freedom and self-determination.
Turning off Health Functions on Your Apple Timepiece

In today's fast-paced world, many people are seeking ways to disconnect and take a break from the constant stream of health and fitness data that their Apple Watch provides. Fortunately, there are simple steps you can take to temporarily or permanently disable the health features on your beloved wrist gadget, allowing you to focus on other aspects of your life without constantly being reminded of your fitness goals.
Temporarily pausing health tracking
If you're looking for a short-term break from tracking your health and fitness data, you can easily pause the monitoring functions on your Apple Timepiece. By disabling these features temporarily, you'll be able to enjoy your daily activities without the constant reminders and notifications that may interrupt your routine. Rest assured, your data will be safely stored, and you can resume tracking whenever you feel ready.
Disabling automatic tracking
If you prefer a solution that doesn't require constant manual intervention, you can choose to disable the automatic tracking features of your Apple Watch. This way, you won't have to worry about your timepiece automatically detecting and logging your heart rate, steps, or workouts. By taking control over when and how your health data is collected, you can regain a sense of privacy and focus on other aspects of your life without distractions.
Customizing your health settings
For those who want more control over their health tracking, customizing the settings of your Apple Timepiece can be a great option. By adjusting various parameters, such as the frequency of reminders, the types of data tracked, or the apps that have access to your health information, you can tailor the device to fit your specific needs and preferences. This way, you can strike the perfect balance between staying informed and maintaining a sense of freedom from constant health monitoring.
Seeking support from third-party apps
If you find it challenging to disable or customize the health features directly on your Apple Watch, don't fret! There are numerous third-party apps available that can help you achieve the desired outcome. Whether you're looking for a comprehensive fitness management app or a simple tool to limit health notifications, these external solutions can offer additional flexibility and convenience in tailoring your Apple Timepiece to suit your lifestyle.
No matter which approach you choose, remember that your Apple Watch is designed to enhance your well-being and provide useful health insights. Taking breaks or customizing the settings should be done mindfully, understanding that these features can play a valuable role in maintaining a healthy and balanced lifestyle.
Disabling Fitness Tracking
To modify the data collection settings on your Apple wearable device and halt the monitoring of physical activities, you can take advantage of the inherent privacy features it offers. By making a few adjustments, you can customize your tracking preferences and prevent the device from storing and using your fitness-related data.
1. Accessing Your Settings:
To begin, navigate to the settings menu on your device. Locate the section pertaining to health and fitness tracking. This area grants you the ability to configure your preferences and disable specific features.
2. Customizing Tracking Options:
Once inside the health and fitness settings, you will see various options related to tracking your physical activities. Look for the available toggles and switches that allow you to enable or disable particular tracking features. By deactivating these options, you can effectively disable fitness tracking on your Apple wearable device.
3. Managing Privacy Settings:
In addition to customizing tracking options, it is crucial to review your privacy settings. By accessing the privacy settings menu, you can ensure that your fitness data remains private and is not shared with third-party apps or services. Carefully adjust the permissions to align with your preferences for data security.
4. Syncing with Companion Apps:
If you have linked your Apple wearable device to any companion apps on your iPhone or other devices, it is important to review and manage the permissions granted to these applications. Ensure that the necessary authorizations are disabled to avoid any unintended fitness tracking.
5. Restarting the Device:
In some cases, restarting your Apple wearable device can help finalize the modifications made to your tracking settings. This option may help ensure that all changes take effect and that fitness tracking remains disabled.
Conclusion
By following these steps, you can easily disable fitness tracking on your Apple wearable device. Customizing your tracking options, managing privacy settings, and reviewing companion app permissions can help protect your privacy and prevent the collection of fitness-related data.
Turning off Workout Detection
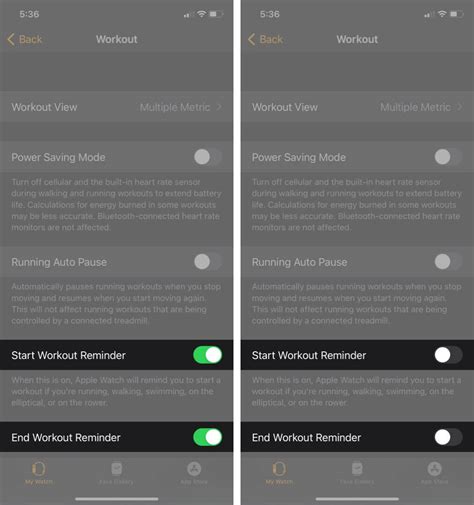
When it comes to managing your physical activities, there might be times when you prefer not to have your Apple Watch to detect your workout automatically. This section will guide you through the process of disabling the feature that allows your device to identify and record your workouts without manual input.
To turn off workout detection on your Apple Watch, follow these steps:
- Unlock your Apple Watch: Make sure that your Apple Watch is unlocked and ready for settings customization.
- Open the Settings app: Locate and launch the Settings app on your Apple Watch. You can easily find it by looking for the gear icon.
- Navigate to the Workout settings: Scroll through the options and locate the Workout option. Tap on it to access the settings related to your workouts.
- Disable automatic detection: Within the Workout settings, you will find the option to turn off automatic workout detection. Simply toggle this switch to disable the feature.
- Confirm your choice: Once disabled, your Apple Watch will no longer automatically detect and record your workouts. You can always re-enable this feature by following the same steps and toggling the switch back on.
By turning off workout detection, you regain control over when and how your Apple Watch tracks your physical activities. This gives you the freedom to manually start and stop workouts, ensuring that your exercise data is accurately recorded.
Note: Disabling workout detection may result in the loss of certain features that rely on this functionality, such as activity reminders or goal achievements based on your exercise patterns. Consider the trade-offs before making your decision.
Disabling Stand Reminders
In this section, we will explore the steps to deactivate the feature on your Apple wearable device that prompts you to stand up after prolonged periods of inactivity. By following these instructions, you can disable the functionality that reminds you to take regular breaks and refrain from using specific keywords associated with fitness or the Apple Watch.
| Steps | Actions |
|---|---|
| 1 | Access your Apple Watch settings. |
| 2 | Scroll through the options available. |
| 3 | Locate the setting related to stand reminders. |
| 4 | Toggle the stand reminders switch to the off position. |
| 5 | Confirm your choice by following the on-screen instructions. |
| 6 | Exit the settings menu. |
By completing these steps, you will have successfully deactivated the stand reminders feature on your Apple Watch, allowing you to customize your device's usage experience based on your preferences.
Disabling Heart Rate Monitoring

When it comes to controlling the tracking of your physical activity on your Apple wearable device, there is a specific feature known as heart rate monitoring that you may want to disable. This feature keeps a constant check on your heart's activity, allowing you to monitor your fitness levels effectively.
If you no longer wish to utilize heart rate monitoring on your Apple Watch, there are a few steps you can take to disable this feature. By turning off heart rate monitoring, you can customize your fitness tracking experience and choose to focus on other aspects of your wellbeing.
Here are the steps to disable heart rate monitoring on your Apple Watch:
- Open the Settings app on your Apple Watch.
- Scroll down and tap on Privacy.
- Tap on Health and then select Heart Rate.
- In the Heart Rate menu, you will find the option to turn off heart rate monitoring. Tap on it to disable the feature.
- Confirm your decision when prompted.
By following these steps, you can easily turn off heart rate monitoring on your Apple Watch and customize your fitness tracking preferences. Keep in mind that disabling heart rate monitoring will affect certain features of your fitness app, such as accurate calorie calculations based on heart rate data. However, it provides you with the flexibility to tailor your fitness tracking experience according to your personal preferences.
Turning off Calorie Tracking
Disabling the feature that keeps track of the number of calories burned throughout the day is a simple yet effective way to customize your Apple Watch experience. By following these steps, you can turn off the calorie tracking function without any hassle.
- Navigate to the Settings: Begin by accessing the settings on your Apple Watch through the user interface.
- Access the Workout App: Within the settings menu, find and select the app that is responsible for tracking your workouts and calories.
- Disable Calorie Tracking: Once you have accessed the workout app, locate the option that enables the calorie tracking feature. Toggle this option off to disable the functionality.
- Confirm Disablement: After disabling the calorie tracking function, make sure to save the changes and confirm that the feature has been successfully turned off.
- Enjoy your Customized Apple Watch: With the calorie tracking feature disabled, your Apple Watch will no longer track the calories you burn. This allows you to focus on other aspects of your fitness journey or simply enjoy the watch's other features without interference.
By following these steps, you can easily turn off the calorie tracking on your Apple Watch and tailor your device to suit your specific needs and preferences. Whether you want to prioritize other fitness metrics or simply take a break from monitoring your calorie burn, this customization option provides the freedom to do so.
Deactivating Activity Sharing
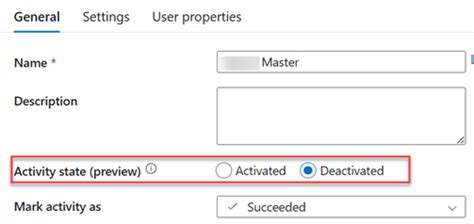
When it comes to maintaining privacy and personal boundaries, there may be times when you want to deactivate the feature that allows activity sharing on your Apple device. By turning off this functionality, you can ensure that your fitness data and achievements remain private and are not shared with others.
To deactivate activity sharing on your device, follow the steps outlined in the table below:
| Step | Instructions |
|---|---|
| 1 | Open the Apple Watch app on your paired iPhone. |
| 2 | Navigate to the "My Watch" tab. |
| 3 | Scroll down and tap on "Activity". |
| 4 | Toggle off the "Share Activity" option. |
| 5 | Confirm your selection when prompted. |
By following these steps, you can easily disable activity sharing and ensure that your fitness data is kept private. Remember that you can always re-enable this feature if you decide to share your achievements with others in the future.
Disabling Exercise Goals
In this section, we will explore the steps to turn off the exercise goals feature on your Apple wearable device. By deactivating this functionality, you can customize your fitness journey according to your personal preferences.
Here are the steps to disable exercise goals:
- Navigate to the settings menu on your Apple Watch.
- Locate the "Activity" option.
- Tap on "Activity."
- Scroll down and find the "Exercise" section.
- Select "Exercise Goals."
- Toggle the switch to the off position.
- Confirm the action by tapping "Disable Goals."
By following these simple steps, you can effectively disable exercise goals on your Apple Watch, allowing you to focus on other aspects of your fitness routine or utilize alternative methods for tracking your progress.
Remember, adjusting or disabling exercise goals does not mean you should abandon your fitness routine altogether. It simply provides the flexibility to tailor your goals and tracking options to suit your individual needs and preferences.
Turning off Fitness Notifications
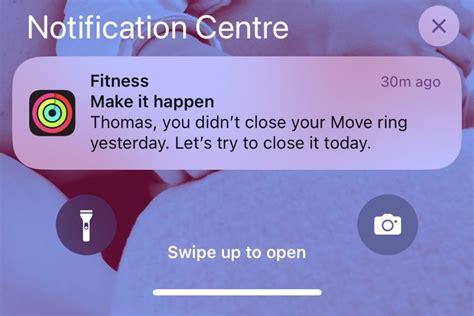
Managing your device's notifications to focus on what matters most is a crucial aspect of optimizing your user experience. In this section, we will explore the steps to disable notifications related to your health and fitness activities on your Apple Watch, enabling you to tailor your device's alerts according to your preferences.
1. Accessing your Apple Watch's settings
To begin, open the "Settings" app on your Apple Watch. This can be done by pressing the Digital Crown to display the home screen, then tapping the "Settings" icon, represented by a gear symbol.
2. Navigating to the "Notifications" option
Scroll down the settings menu until you find the "Notifications" option, indicated by a speech bubble icon. Use the Digital Crown or swipe gestures to navigate to it, then tap to proceed.
3. Selecting the desired fitness app
Within the "Notifications" menu, you will find a list of apps that send fitness-related notifications to your Apple Watch. Locate and tap on the specific app for which you want to disable notifications.
4. Disabling fitness notifications
Once you have selected the desired fitness app, you will see a toggle switch next to the app's name. By default, it should be enabled. To turn off the fitness notifications from this app, simply tap on the toggle switch. The switch will now display as off, indicating that notifications for this app will no longer be shown on your Apple Watch.
5. Repeat for other fitness apps
If you wish to disable fitness notifications for multiple apps, repeat steps 3 and 4 for each app until you have disabled all the desired fitness-related alerts.
6. Enjoy a personalized notification experience
With fitness notifications disabled, you can now focus on the notifications that matter most to you, customizing your Apple Watch experience to align with your preferences and priorities.
Note: Disabling fitness notifications will not affect the tracking or recording of your health and fitness data on your Apple Watch.
Deactivating Breathe Reminders
In this section, we will explore the steps to turn off the notifications that prompt you to breathe on your device.
If you find the recurring reminders to take a moment to breathe no longer necessary, you can easily disable these prompts.
Follow the steps below to deactivate the notifications:
- Open the settings app on your Apple device.
- Scroll down and tap on the "Notifications" option.
- Select "Breathe" from the list of apps.
- Toggle off the switch next to "Allow Notifications".
- Confirm the action when prompted.
By following these steps, you will be able to disable the reminders to breathe on your Apple device.
How do Delete Workouts on Apple Watch
How do Delete Workouts on Apple Watch by HardReset.Info 1,833 views 4 months ago 2 minutes, 28 seconds
How to Delete or Remove Workout on Apple Watch 4/3/2 and iPhone
How to Delete or Remove Workout on Apple Watch 4/3/2 and iPhone by HowToiSolve 35,398 views 4 years ago 1 minute, 35 seconds
FAQ
How do I disable fitness tracking on my Apple Watch?
To disable fitness tracking on your Apple Watch, open the "Settings" app on your Apple Watch, tap on "Privacy," then select "Motion & Fitness," and toggle off the "Fitness Tracking" option.
Can I turn off specific fitness features on my Apple Watch?
Yes, you have the option to turn off specific fitness features on your Apple Watch. To do this, open the "Settings" app on your Apple Watch, tap on "Privacy," then select "Motion & Fitness," and toggle off the specific fitness feature you want to disable.
Will disabling fitness tracking on my Apple Watch affect the accuracy of other health-related features?
No, disabling fitness tracking on your Apple Watch will not affect the accuracy of other health-related features. The Apple Watch uses a variety of sensors and algorithms to track different health metrics, so disabling fitness tracking will not impact the accuracy of other measurements like heart rate monitoring or sleep tracking.




