In today's fast-paced and highly connected world, losing or misplacing your beloved Apple tablet can be a nightmare. Fortunately, Apple offers a handy feature called "Find My iPad" that enables you to track down your device using advanced location services. However, there may come a time when you want to disable this feature temporarily or permanently for various reasons, such as privacy concerns or when selling or giving away your iPad to someone else.
Putting an end to the tracking capabilities of your Apple tablet doesn't have to be a complicated process. By following a few simple steps, you can ensure that your iPad stays off the radar and out of prying eyes.
Say Goodbye to Finding Your iPad with Ease
Disabling "Find My iPad" is a precautionary measure that can give you peace of mind, knowing that your location remains private and secure. In this guide, we will walk you through the necessary steps to disable this feature on your beloved Apple tablet, empowering you with the knowledge to take control of your device's location settings.
Understanding Find My iPad
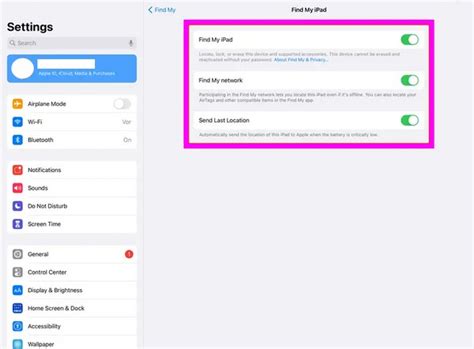
In today's digital age, it is increasingly important to protect our personal devices and the sensitive information they contain. One essential feature that helps in securing Apple's popular tablet device is Find My iPad. This advanced functionality enables users to locate, track, and remotely control their iPads in case of loss or theft.
Find My iPad operates through a network of cutting-edge technologies, utilizing GPS, Wi-Fi, and cellular data to pinpoint the device's exact location. By leveraging these capabilities, users can quickly determine whether their iPad is nearby or if it has been moved to a different location. This knowledge empowers individuals to take immediate action to retrieve their device and safeguard their personal data.
To activate Find My iPad, users must sign in to their iCloud account on their device. This association between the iPad and the iCloud account allows for seamless communication between the device and the Find My network. Once the feature is enabled, individuals gain access to a range of helpful options, including the ability to track the iPad's location on a map, play a sound to help locate it, display a custom message on the device's screen, and even remotely erase all data to prevent unauthorized access.
Find My iPad serves as a powerful deterrent against theft. The knowledge that a stolen iPad can be tracked and its contents remotely wiped acts as a significant deterrent for potential thieves. Additionally, the ability to display a custom message on the screen can provide a means of communication with the individual who may have found the lost device, increasing the chances of successful recovery.
While Find My iPad is undoubtedly an essential security feature, knowing how to disable it can also be crucial. This knowledge allows users to take control of their device and ensure the privacy of their data. However, it is vital to remember that disabling Find My iPad should only be done when necessary and with caution, as it removes the added layer of protection that this feature offers.
- Understanding the functionality and benefits of Find My iPad
- How Find My iPad utilizes GPS, Wi-Fi, and cellular data for tracking
- Activating Find My iPad through iCloud account association
- The range of options available with Find My iPad enabled
- How Find My iPad acts as a powerful deterrent against theft
- Disabling Find My iPad: When and how to do it safely
Reasons to Deactivate Find My iPad
Inhibiting the Locator: Protecting Your Device's Stealth and Precious Data
The deactivation of the Find My iPad feature contributes to enhancing the safeguarding and security of your device. By disabling this functionality, you ensure the privacy and prevent any potential unauthorized access to your valuable information. Effortlessly camouflaging the whereabouts and presence of your tablet, you reinforce the element of surprise, ensuring the utmost protection against malicious intents. By detaching your iPad from the Find My network, you bolster the hidden nature of your device, offering tranquility and reassurance against potential threats.
Freedom from Restrictions: Empowering Yourself with Full Control
Disabling Find My iPad grants you unparalleled freedom and flexibility in managing your device. By divesting it from the locator network, you liberate yourself from the constraints imposed by this feature. Embracing the ability to make pivotal changes to your iPad's software, privacy settings, and restriction preferences autonomous of the Find My restrictions, you take control of your device entirely. This newfound autonomy empowers you with the ability to customize your iPad experience to your liking, without any outside influence or dependency.
Unparalleled Data Protection: Preserving the Unrivaled Value of Your Content
The deactivation of Find My iPad safeguards the integrity and preserves the irreplaceable value of your data and media files. By disabling this feature, you eliminate the risk of inadvertently erasing or resetting your device remotely, ensuring the safety of your cherished content. With the ability to bypass any accidental loss of data caused by mishandling the Find My iPad functions, you maintain the priceless content that holds personal memories, work-related documents, or treasured media components, guaranteeing an unblemished digital journey.
Simple Steps to Turn off Locating My Tablet
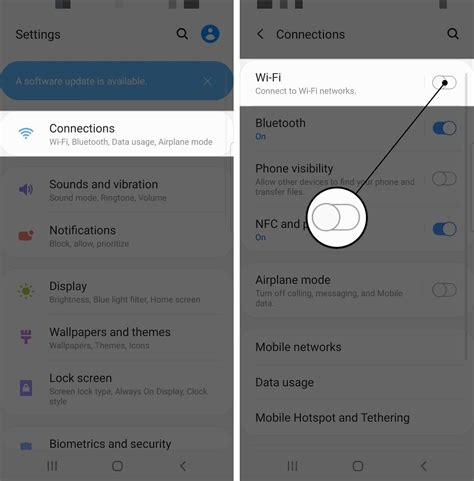
In this section, we will walk you through the process of deactivating the feature that enables the tracking of your tablet's whereabouts.
Step 1: Access Your Device's Settings
Begin by locating and launching the settings app on your tablet. This can typically be found on your device's home screen or in the app drawer.
Step 2: Find the Security & Privacy Settings
Within the settings app, navigate to the section that deals with your tablet's security and privacy features. This may be labeled differently on various devices, but commonly it can be found under "Security," "Privacy," or "Device Security."
Step 3: Locate and Select "Location Services"
Once you are in the security and privacy settings, look for the option labeled "Location Services" or something similar. This is where you can manage the settings related to the tracking and locating features of your tablet.
Step 4: Disable "Find My Tablet"
Within the "Location Services" menu, you should be able to find the toggle switch for the "Find My Tablet" feature. Simply toggle this switch off to disable the tracking functionality.
Step 5: Confirm Deactivation
After disabling the feature, you may be prompted to confirm your action. Follow any on-screen prompts or confirmations to finalize the process.
Step 6: Verify the Deactivation
To ensure that the "Find My Tablet" feature has been successfully disabled, you can revisit the "Location Services" menu and confirm that the toggle switch is in the off position.
By following these steps, you will be able to turn off the feature that allows your tablet to be tracked and located. It is important to note that disabling this feature may limit your ability to track or find your tablet in case it gets lost or stolen.
Using iCloud to Turn Off Location Tracking on Your Apple Tablet
In this section, we will explore how you can effectively utilize iCloud to manage the location tracking settings on your Apple tablet without compromising its security. By leveraging the features provided by iCloud, you can ensure the privacy of your device while keeping it accessible to you and trusted users.
1. Accessing iCloud Settings:
Begin by launching your device's settings and tapping on the iCloud option. This will open a menu where you can manage various iCloud services and settings.
2. Enabling iCloud Backup:
Make sure you have the iCloud Backup option enabled to ensure your data is regularly and securely backed up to the cloud. This step is crucial before proceeding to modify any location tracking settings.
3. Entering Apple ID credentials:
In order to access the advanced location tracking settings, you will need to enter your Apple ID credentials. This ensures that only authorized users can make changes to the device's settings.
4. Navigating to Find My iPhone:
Once you have accessed your iCloud settings, scroll down until you find the "Find My iPhone" option. Tap on it to navigate to the settings page specifically designed for location tracking.
5. Managing Location Tracking:
Within the Find My iPhone settings, you will find controls to manage location tracking for your Apple devices. Use the provided options to customize the settings according to your preferences, such as disabling location tracking for certain apps or enabling it only when necessary.
6. Fine-tuning Privacy Preferences:
Apple provides additional privacy preferences within the location tracking settings. Take advantage of these options to further enhance your control over who can track the location of your iPad.
Note: It is recommended to carefully review the settings and their implications before making any modifications, as certain changes may affect the functionality of specific apps or services.
By expertly leveraging the power of iCloud, you can dictate how your Apple tablet's location is tracked and ensure a personalized experience tailored to your needs.
Using the Settings app to turn off Find My iPad
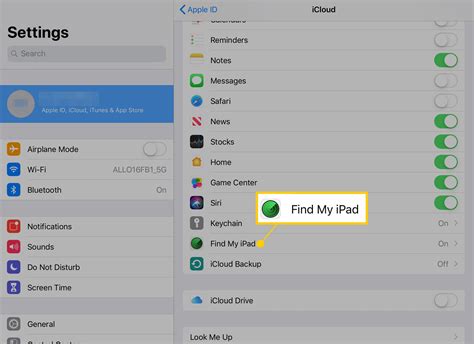
When it comes to disabling the location-tracking feature on your iPad, the Settings app is the go-to tool. This built-in application provides an easy and efficient way to manage various settings on your device, including the Find My iPad feature.
To begin disabling Find My iPad, start by launching the Settings app on your device. Look for the icon that resembles a gray gear, usually located on your home screen or within a folder. Once you locate it, tap on the icon to open the Settings app.
Within the Settings app, you will find multiple sections that allow you to customize different aspects of your iPad. To disable Find My iPad, you will need to navigate to the section that pertains to your Apple ID or iCloud settings.
Once you have entered the appropriate section, you may be prompted to enter your Apple ID password or verify your identity using Touch ID or Face ID. This step ensures that only the device owner can make changes to important settings like disabling Find My iPad.
After successfully verifying your identity, look for the option that relates to Find My iPad. This option may be labeled differently depending on the version of iOS you have installed on your device. Some possible alternatives include "Find My" or "Find My Device". Tap on this option to access the settings specific to this feature.
Within the Find My iPad settings, you will find a toggle switch that allows you to enable or disable the feature. This switch typically has a label next to it that indicates whether Find My iPad is currently on or off.
To turn off Find My iPad, simply swipe the toggle switch to the "off" position. Once disabled, the location-tracking feature will no longer actively track your iPad's location or allow it to be found using the Find My app or iCloud.com.
It's important to note that turning off Find My iPad may limit your ability to track or recover your device in the event it is lost or stolen. However, disabling this feature may be necessary in certain circumstances, such as when selling or transferring ownership of your device.
- Launch the Settings app on your iPad.
- Navigate to the Apple ID or iCloud settings section.
- Verify your identity if prompted.
- Access the Find My iPad or Find My Device settings.
- Toggle the switch to turn off Find My iPad.
By following these steps within the Settings app, you can easily disable the Find My iPad feature on your device and ensure your privacy and security.
Deactivating the Location Tracking Feature of Your Apple Tablet through iTunes
In this section, we will explore the steps to turn off the Find My iPad feature using the iTunes application from your computer. By following these instructions, you can disable the option that allows you to track the location of your Apple tablet, impeding others from locating or accessing your device remotely.
Before proceeding, ensure that your Apple device is connected to the computer on which iTunes is installed. Once connected, follow the steps below to deactivate Find My iPad:
| Steps | |
|---|---|
| 1 | Launch the iTunes application on your computer. |
| 2 | Click on the device icon located at the top-left corner of the iTunes window. This will display the summary page for your device. |
| 3 | From the options listed on the left-side menu, select "Find My iPad". |
| 4 | Toggle the switch to the off position next to "Find My iPad" to disable the location tracking feature. |
| 5 | Click on the "Apply" or "Sync" button at the bottom-right corner of the iTunes window to save the changes and apply them to your device. |
Once you have completed these steps, the Find My iPad feature will be turned off, ensuring that your device's location remains private and inaccessible to others. It is important to note that disabling this feature can make it challenging to track your device in case of loss or theft. Therefore, consider the potential risks before disabling Find My iPad.
Important considerations before deactivating the Location Services feature on your Apple device
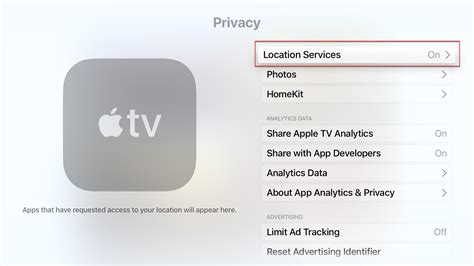
When contemplating the deactivation of the Location Services feature on your Apple device, it is vital to take certain crucial factors into consideration. By disabling this feature, you will be altering the functionality and accessibility of your device in various ways. It is essential to be aware of these implications in order to make an informed decision.
- Loss of device tracking: Deactivating Location Services will result in the inability to track the location of your device in case it gets lost or stolen. This can hinder your ability to recover your device or protect your personal data from falling into the wrong hands.
- Restricted use of Find My: Disabling the Location Services feature will also limit the functionality of features like Find My iPhone/iPad. This means you won't be able to locate, lock, or erase your device remotely using these valuable security features.
- Impaired location-based services: Many apps and services heavily rely on Location Services to provide personalized and location-specific information. By disabling this feature, you may experience a diminished user experience with apps that require location data to function optimally.
- Disruption of certain functionalities: Some apps and features on your device may cease to function properly or lose certain capabilities when Location Services are deactivated. For example, maps and navigation apps may no longer be able to accurately pinpoint your current location or provide real-time directions.
Considering these important considerations can help you weigh the pros and cons of disabling the Location Services feature on your Apple device. It is recommended to carefully evaluate the potential impact on device security, functionality, and overall user experience before making a final decision.
After Deactivating the Location Feature on Your Apple Tablet
Discover the sequence of events and changes that occur after you successfully disable the Find My iPad function on your cutting-edge Apple device.
- Freedom from Tracking: Once the Find My iPad feature is deactivated, your Apple tablet will no longer transmit its location information to the iCloud service, ensuring that its whereabouts cannot be tracked remotely.
- Lost and Erase Options: Disabling Find My iPad also means forfeiting the ability to remotely erase your tablet's data and lock it in case of theft or loss. It's crucial to consider alternative security measures to protect your personal information.
- iCloud Backups: Without the Find My iPad function, automatic iCloud backups of your device will be disabled. It is advisable to manually back up your data regularly to ensure its safety.
- Privacy Considerations: After turning off Find My iPad, you can enjoy increased privacy, as your location will no longer be shared with third-party apps or services. However, it's important to remain cautious and aware of privacy settings in other applications on your device.
- Device Warranty: Disabling this feature does not affect your device warranty from Apple. However, it is important to remember that Find My iPad can be a useful tool in locating a lost or stolen device, so it might be worth reconsidering before permanently deactivating it.
By understanding the implications of deactivating the Find My iPad feature, you can make an informed decision about whether or not it aligns with your needs and preferences for using your Apple tablet.
Troubleshooting common issues when deactivating Locate My Tablet

When it comes to turning off the locate feature on your tablet, you might encounter a few roadblocks along the way. In this section, we will address some typical problems that users face and provide suggestions on how to overcome them.
1. Incorrect Apple ID credentials
If you are unable to disable the locate feature on your tablet, double-check that you are using the correct Apple ID and password. It's essential to ensure that you are logged in with the same Apple ID that is associated with your tablet.
2. Network connectivity issues
In some cases, poor network connectivity can prevent you from deactivating the locate feature. To troubleshoot this, check your internet connection and ensure that you have a stable and reliable network signal. Additionally, try connecting to a different Wi-Fi network if available.
3. Software updates
Outdated software can sometimes interfere with the process of disabling the locate feature. Make sure that your tablet's operating system is up to date by checking for any available software updates in the settings menu. Installing the latest updates might resolve the issue.
4. Forgotten security questions or two-factor authentication
If you have enabled security questions or two-factor authentication for your Apple ID, make sure you remember the answers to your security questions or have access to the trusted device associated with your account. This information might be required to disable the locate feature.
5. Contacting Apple Support
If you have tried all the troubleshooting steps above and still cannot disable the locate feature, it might be worth contacting Apple Support for further assistance. They have the expertise to guide you through any remaining issues and help you successfully disable the feature on your tablet.
By addressing these common issues, you will be better equipped to troubleshoot any problems that arise when attempting to deactivate the locate feature on your iPad, ensuring a smooth and hassle-free experience.
Final tips for effectively turning off the Find My iPad feature
As you near the conclusion of the process to disable the Find My iPad feature, it's important to keep a few key points in mind to ensure a seamless experience.
Ensuring accuracy:
Double-check all the steps you've taken to disable the Find My iPad feature to make sure you haven't missed anything. It's crucial to follow each instruction carefully for a successful outcome.
Securing your data:
Prior to disabling the Find My iPad feature, it's highly recommended to back up all your important data. This way, in case something goes wrong during the process, your information will remain secure and accessible.
Preparing for future use:
Once the Find My iPad feature is disabled, take the time to familiarize yourself with other methods of device tracking or security measures you can implement. It's always wise to have a backup plan in case you need to track your iPad or protect it in the future.
Seeking assistance:
If you encounter any difficulties during the process or have any unanswered questions, don't hesitate to seek help from Apple Support or consult online forums. There are many resources available that can provide guidance and clarification.
Staying informed:
Lastly, it's important to stay up to date with the latest information regarding the Find My iPad feature and any changes made to its functionality. This will help you stay prepared and know what to expect in case you need to enable or disable the feature again in the future.
By considering these final tips, you can ensure a smooth and efficient experience in disabling the Find My iPad feature and confidently proceed with the next steps for your device.
How To Enable & Disable Location Services On iPad
How To Enable & Disable Location Services On iPad by Foxy Tech Tips 7,097 views 2 years ago 1 minute, 36 seconds
FAQ
How can I turn off Find My iPad?
To disable Find My iPad, go to the Settings app on your iPad, select your Apple ID, then tap on "Find My". From there, you can toggle off the "Find My iPad" option.
Why would I want to disable Find My iPad?
Disabling Find My iPad might be necessary if you plan to sell or give away your iPad, as the new owner will need to set it up with their own Apple ID. It is also required to turn off Find My iPad if you want to erase your device or restore it to factory settings.
Can I disable Find My iPad remotely?
Yes, you can disable Find My iPad remotely. Simply go to iCloud.com on a computer or another iOS device and sign in with your Apple ID. Then, select "Find iPhone" and choose your iPad from the list of devices. You can then click on "Remove from Account" to disable Find My iPad remotely.
Is it possible to re-enable Find My iPad after disabling it?
Yes, you can re-enable Find My iPad anytime you want. Just follow the same steps mentioned earlier and toggle on the "Find My iPad" option in the Settings app or through iCloud.com.
Will my personal data be erased when I disable Find My iPad?
No, disabling Find My iPad will not erase any of your personal data. It is solely a security feature that allows you to locate your device if it is lost or stolen.
What is Find My iPad?
Find My iPad is a feature that allows users to locate their lost or stolen iPad using iCloud and GPS technology.




