Your iPhone is a powerful device that keeps you connected to the world around you with its wide range of features and functionalities. However, sometimes, the constant barrage of emergency notifications can be overwhelming and disrupt the tranquility of your day-to-day life. Want to regain control over your notifications? Look no further, as we guide you through the steps to tailor your iPhone's settings to your individual needs.
With the ever-increasing reliance on smartphones for emergency alerts, it's essential to know how to manage these notifications effectively. By fine-tuning your iPhone's notifications settings, you can ensure that you only receive critical notifications that truly matter to you. Say goodbye to the incessant buzzes and pings that interrupt your conversations, meetings, or peaceful moments of solitude.
Harness the Power of Customization
Did you know that your iPhone allows you to customize your emergency notifications settings based on your preferences? This hands-on approach empowers you to tailor your device to suit your lifestyle, ensuring that you remain informed about critical alerts while maintaining control over your daily activities.
Embrace tranquility and regain control over your notification settings by following our step-by-step guide below.
Putting an End to Unwanted Disturbances: A Step-by-Step Walkthrough
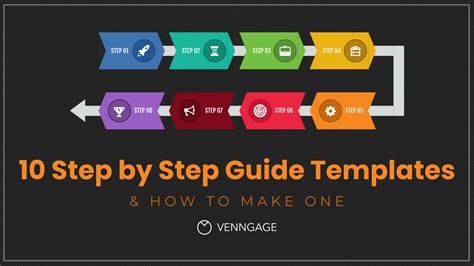
In this section, we will guide you through the process of deactivating untimely alerts on your iOS device. By following these simple steps, you will regain control over your notifications, which will help you focus on what truly matters without being unnerved by incessant interruptions.
Step 1: Accessing the Settings
To begin, open the Settings application on your iOS device. This can be done by locating the gear-shaped icon on your home screen.
Step 2: Navigating to the "Notifications" Section
Once the Settings app is open, scroll down until you find the "Notifications" option. This is typically represented by a speech bubble icon.
Step 3: Discovering the "Emergency Alerts" Category
Within the "Notifications" section, locate and tap on the category labeled as "Emergency Alerts." This section governs the appearance of critical alerts on your device.
Step 4: Customizing Emergency Alert Settings
Now that you're in the "Emergency Alerts" section, you can modify the behavior of these notifications to suit your preferences. You have the option to enable or disable different types of emergency alerts, such as AMBER alerts, government alerts, and public safety alerts.
Step 5: Toggling Off Unwanted Alerts
If there are specific emergency alerts you wish to disable, simply toggle the corresponding switches to the "off" position. This will prevent those particular alerts from being displayed on your device.
Step 6: Saving Your Settings
Lastly, to ensure that your changes are applied, exit the Settings app by pressing the home button or swiping up from the bottom of the screen (depending on your iOS device). Your preferences will now take effect, putting an end to unwelcome disturbances caused by emergency notifications.
By following these straightforward steps, you can take back control of your iPhone or iPad, allowing you to focus on your tasks and activities without being interrupted by emergency notifications that don't require your immediate attention.
Understanding Emergency Alerts on Apple's Mobile Operating System
When using Apple devices, it is important to be familiar with the emergency notification system available on the iOS platform. These alerts serve as a crucial communication tool, providing users with important information about potential emergencies, such as natural disasters or public safety threats. Understanding how these notifications work can help users stay informed and take appropriate action when necessary.
Anatomy of an Emergency Alert Emergency notifications on iOS consist of several key components. First, there is a distinct sound that grabs attention, ensuring that users are alerted to the incoming message. Additionally, the alert is accompanied by a vibration to provide a physical indication. When the notification is displayed on the screen, it typically includes a brief message summarizing the nature of the emergency. This message may also include specific instructions or recommendations from relevant authorities. |
Types of Emergency Alerts
Emergency notifications on iOS can be categorized into different types based on their purpose. One common type is the Amber Alert, which is issued to alert the public about missing children. Another type is the Public Safety Alert, which provides information about imminent threats, such as severe weather conditions or local emergencies. Finally, there are Presidential Alerts, which are issued by the President of the United States to address situations of national importance.
Receiving Emergency Alerts
Apple devices are configured to automatically receive emergency alerts based on geographical location, using the device's built-in GPS capabilities. This ensures that users receive relevant information that pertains to their specific location. However, it is worth noting that users can opt out of receiving certain types of emergency alerts if desired, while still receiving essential alerts that are deemed critical by local authorities.
Enabling/Disabling Emergency Notifications
To manage emergency alerts on iOS, users can navigate to their device's settings and locate the "Emergency Alerts" option. Within this menu, users can toggle specific types of alerts on or off, depending on their preferences. It is recommended to carefully consider the implications of disabling certain types of alerts, as they serve as important safety messages.
Conclusion
Understanding the purpose and functionality of emergency notifications on iOS is crucial for staying informed during potentially critical situations. By being aware of the different types of alerts, how they are received, and how to enable/disable them, users can leverage this feature effectively and ensure their safety and the safety of those around them.
Reasons to Opt Out of Urgent Alerts

When it comes to managing the notifications on your mobile device, it's important to have control over the types of alerts you receive. While emergency notifications are designed to keep you informed and safe, there may be certain circumstances where disabling these alerts becomes necessary.
- Minimize Distractions: The constant bombardment of emergency notifications can be overwhelming and distract you from important tasks or responsibilities.
- False Alarms: In some cases, emergency notifications can be triggered by mistake or due to technical glitches, leading to unnecessary panic or confusion.
- Localized Relevance: Emergency notifications are often issued based on geographical proximity, meaning you may receive alerts that aren't relevant to your current location. This can be particularly frustrating if you frequently travel or live in an area prone to false alarms.
- Personal Preference: Everyone's tolerance for receiving emergency notifications differs, and some individuals may simply prefer not to be constantly alerted about potential emergencies.
- Reducing Anxiety: For individuals who experience high levels of anxiety or stress, disabling emergency notifications can provide a sense of control and peace of mind.
While it's important to stay informed about potential emergencies, it's equally important to evaluate whether receiving emergency notifications aligns with your individual needs and preferences. By having the option to opt out of these alerts, you can tailor your smartphone experience to better suit your lifestyle and reduce unnecessary distractions.
Locating the Settings for Managing Emergency Alerts
In this section, we will explore the steps to find and access the necessary settings on your iOS device for controlling the receipt of urgent notifications. By customizing these settings, users can tailor their experience to suit their preferences and ensure they do not miss critical information.
First, we need to navigate to the appropriate menu within the iOS system. To achieve this, we will follow a straightforward process that involves accessing the device's settings. Within the settings, we will locate the menu that governs emergency alerts, providing options for managing the receipt and display of these important notifications.
Once inside the settings menu, users will find a category specifically dedicated to emergency alerts alongside other essential system preferences. This dedicated section grants users the ability to configure various aspects related to emergency notifications, such as the type of alerts received, the duration of the alerts, and the ability to disable specific alert types.
Within the emergency alerts settings, users will encounter a range of customizable options to suit their preferences. The system provides the freedom to select and deselect specific types of emergency alerts, allowing users to receive only critical notifications that are relevant to their location and personal safety.
It is crucial to remember that while customizing the emergency alerts settings can enhance the user experience, it is essential to balance personal preferences with the need to stay informed about urgent situations. By reviewing the available options and making informed choices, users can ensure they receive necessary emergency alerts without unnecessary disruptions to their device or daily routine.
Managing AMBER Alerts on Your Apple Device
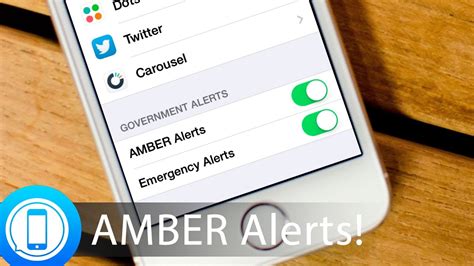
Ensuring your smartphone or tablet meets your personal preferences is an essential aspect of using an Apple device. This section focuses on customizing AMBER Alerts, which are designed to inform users about missing children or potential threats, ensuring that you receive the notifications that are most relevant to you.
Disabling AMBER Alerts:
If you find AMBER Alerts to be disruptive or unnecessary, you have the option to disable them on your iOS device. By doing so, you can choose to only receive alerts for situations that are of particular interest to you, creating a more tailored and personalized experience.
Step 1: Accessing Notifications Settings
To begin, navigate to the "Settings" app on your device. This can be found on your home screen, typically represented by an icon resembling a gear.
Step 2: Locating the "Notifications" Option
Within the Settings menu, scroll down until you find the "Notifications" option. This section allows you to manage various notifications on your device, including AMBER Alerts.
Step 3: Customizing AMBER Alerts
Within the "Notifications" section, locate the specific option for managing AMBER Alerts. This may be labeled under "Emergency Alerts" or similar variations.
Step 4: Toggling AMBER Alerts
Once you have found the appropriate setting, you can disable AMBER Alerts by toggling the switch next to it. This action will ensure that you no longer receive AMBER Alerts on your device.
Note: Disabling AMBER Alerts means that you may miss important information regarding missing children in your vicinity. Ensure that you consider the potential impact and make an informed decision based on your personal preferences.
Receiving AMBER Alerts:
If you, upon reflection, decide that AMBER Alerts are vital for community safety and would like to enable them on your device, you can easily reverse the process outlined above. By following the same steps and toggling the switch to the "on" position, you will once again receive AMBER Alerts as they are issued.
Remember, staying informed about potential threats to children in your area can contribute to the overall well-being of your community.
Disabling Alerts for Severe Weather Conditions
When it comes to staying informed and prepared for severe weather conditions, it's important to ensure that your iOS device is configured to receive emergency alerts. However, there may be times when you wish to temporarily or permanently disable these alerts, especially if they become too frequent or disruptive.
To turn off emergency alerts for severe weather conditions on your iOS device, you can follow certain steps to customize your notification settings.
| Step | Description |
|---|---|
| 1 | Open the Settings app on your iOS device. |
| 2 | Select "Notifications" from the list of options. |
| 3 | Scroll down and tap on "Government Alerts". |
| 4 | Toggle the switch next to "Severe Weather Alerts" to the off position. |
By following these steps, you will be able to disable emergency alerts specifically related to severe weather conditions. It's essential to remember that although turning off these alerts might provide temporary relief, it's crucial to stay informed through alternative means such as weather apps or local news stations in order to ensure your safety during severe weather events.
Managing Government Alerts on iOS
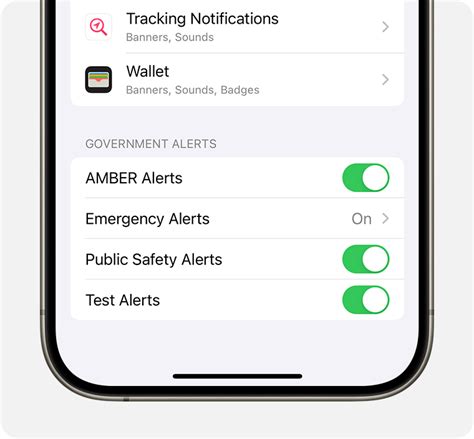
When it comes to government alerts on your iOS device, it's important to have control over the notifications you receive. In this section, we will explore how you can manage these alerts to ensure they are tailored to your specific needs.
Government alerts on iOS provide important information related to public safety, national emergencies, and other critical events. These alerts are designed to keep you informed and safe, but they can sometimes be disruptive or irrelevant to your location or personal circumstances.
To manage government alerts on iOS, you can customize the types of alerts you receive, control the volume and frequency of these alerts, and even opt out of specific types of alerts altogether.
One way to manage government alerts is through the Notifications settings in your iOS device. By accessing the Notifications menu, you can review and adjust the settings for government alerts. This includes enabling or disabling alerts for various categories such as extreme weather, public safety, and AMBER alerts.
| Category | Manage Alerts |
|---|---|
| Extreme Weather | Enable/Disable |
| Public Safety | Enable/Disable |
| AMBER Alerts | Enable/Disable |
In addition to customizing the types of alerts you receive, you can also adjust the volume and frequency of government alerts. Within the Notifications settings, you can choose whether to receive government alerts as banners, alerts, or in the Notification Center. You can also adjust the sound and vibration settings for these alerts.
If you find that government alerts are still too intrusive or irrelevant, you have the option to opt out of specific types of alerts. While it's important to stay informed, you can prioritize the alerts that are most relevant to you by disabling certain categories. However, keep in mind that some alerts, such as those related to imminent threats or presidential alerts, cannot be disabled.
By taking control of managing government alerts on your iOS device, you can ensure that you receive the notifications that matter most to you while minimizing interruptions and distractions.
Testing the Deactivated Urgent Alerts on iPhone
In this section, we will explore the process of examining the deactivated critical notifications on your iPhone device. As a user, it is essential to know how to verify that emergency notifications are indeed disabled and that you will not receive any urgent alerts in times of emergencies or public safety issues.
To ensure that the deactivation of these urgent alerts has been successful, we will walk you through a step-by-step process of testing and confirming the disabled emergency notifications on your iOS device.
By following the instructions provided, you will gain confidence in controlling the types of alerts you receive and have the peace of mind in knowing that you will not be disturbed by non-critical notifications during critical moments.
[MOVIES] [/MOVIES] [/MOVIES_ENABLED]FAQ
Can I disable emergency notifications on my iOS device?
Yes, you can disable emergency notifications on your iOS device. This can be done through the device's settings.
Why would I want to disable emergency notifications?
There could be various reasons why someone would want to disable emergency notifications. Some people might find the notifications to be disruptive or unnecessary, while others may want to limit their exposure to potentially distressing information.
How can I access the settings to disable emergency notifications?
To access the settings for emergency notifications on iOS, you need to go to the "Settings" app on your device, then tap on "Notifications." From there, scroll down to the "Government Alerts" section and toggle off the types of emergency notifications you want to disable.
Will I still receive important emergency alerts if I disable notifications?
Yes, even if you disable emergency notifications, you will still receive important emergency alerts such as Presidential Alerts or AMBER Alerts. These alerts are delivered through a separate system and cannot be disabled.




