Imagine being fully absorbed in your favorite tunes, completely disconnected from the outside world. Picture a world where your headphones adapt to your every movement, allowing you to completely surrender to the music. In this article, we will explore a unique way to enhance your audio journey by guiding you through the process of deactivating the ear sensor on your Android device's headphones.
Have you ever had your music suddenly pause when you're lost in the rhythm, simply because you accidentally brushed against your headphone's ear sensor? This common frustration can disrupt your flow and hinder your ability to fully immerse yourself in your music library. By disabling the ear sensor, you can regain control over your audio experience and enjoy uninterrupted playback.
The ear sensor, also known as the proximity sensor, is a smart feature that automatically detects when you are wearing your headphones and adjusts its functionality accordingly. While this feature can be beneficial in certain situations, it can also be a nuisance for those who prefer to have complete control over their music. Luckily, with a few simple steps, you can bypass this sensor and reclaim your autonomy over your audio device.
Turning Off the Ear Proximity Feature on Android Headphones: A Step-by-Step Explanation

In this section, we will explore the process of deactivating the ear proximity function on your Android headphones. By following the simple steps provided, you will be able to disable the feature that automatically pauses your audio playback when you remove the headphones from your ears.
Step 1: Accessing the Headphone Settings
To begin, open the settings menu on your Android device. Look for the "Headphone" or "Audio" settings option. It may be labeled differently based on your specific device or firmware.
Step 2: Locating the Proximity sensor Option
Once in the playback settings, browse through the available options until you find the section related to headphone features. Within this section, keep an eye out for any settings mentioning ear proximity or automatic playback control.
Step 3: Toggling off the Proximity Sensor
Upon finding the proximity sensor option, simply tap on the toggle switch to disable the feature. Once turned off, this will ensure that your headphones no longer pause the audio when they are removed from your ears.
Step 4: Confirming the Changes
If you wish to verify that the ear proximity feature has been successfully disabled, try removing your headphones from your ears while audio is playing. You should observe that the playback continues uninterrupted.
By following these easy steps, you can easily turn off the ear proximity feature on your Android headphones. This will allow you to have more control over your audio playback experience without any interruptions caused by accidentally triggering the proximity sensor.
Note: The exact steps and settings may vary based on the Android device model and operating system version.
Why Deactivate the Ear Proximity Sensor on Android Earbuds?
Most contemporary Android earphones come equipped with an ear proximity sensor that automatically pauses or resumes audio playback when the earbuds are inserted or removed from the ears. While this feature is designed for convenience and to conserve battery life, there might be instances where you may want to disable or deactivate the ear sensor on your Android headphones.
This section explores the various reasons why some users might choose to deactivate the ear proximity sensor. By temporarily or permanently disabling this sensor, users can gain control over their audio experience, troubleshoot compatibility issues, or improve comfort during extended periods of listening.
Here are a few common scenarios where users might consider deactivating the ear sensor:
- Users who prefer uninterrupted audio playback even when removing one or both earbuds temporarily
- Individuals troubleshooting issues with the ear proximity sensor, such as false pauses or audio interruptions
- Users who find the automatic pausing and resuming of audio disruptive during specific activities, such as exercising or engaging in physical movements
- Those with specific listening preferences that require continuous audio playback, regardless of whether the earbuds are inserted or removed
While the ear proximity sensor offers convenience for many users, having the flexibility to deactivate or modify this feature can enhance the overall user experience for those who desire more control over their Android headphones.
Step 1: Locate the Sensor Position on Your Android Headphones
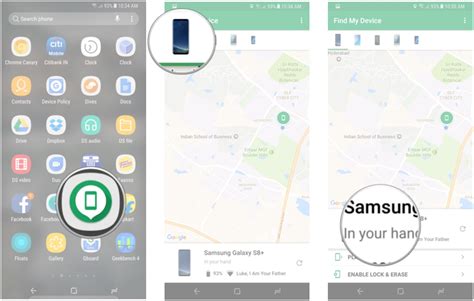
Before we begin the process of disabling the ear sensor on your Android headphones, it is important to know the exact location of the sensor. Identifying the sensor's position is crucial as it will allow you to proceed with the subsequent steps accurately.
To locate the sensor on your Android headphones, visually inspect the device carefully. Look for a small, discrete component positioned strategically on the ear cup or Bluetooth module. This sensor is designed to detect when the headphone is worn or removed from the ear, enabling various functionalities such as automatic playback pausing or resuming.
| Step 1 Summary |
| 1. Visually inspect your Android headphones |
| 2. Look for a discreet component on the ear cup or Bluetooth module |
| 3. This component is the ear sensor |
Once you have located the ear sensor on your Android headphones, you can proceed to the next step, which will guide you through the process of disabling it.
Step 2: Accessing the Settings Menu on Your Android Device
To configure the settings on your Android device, you will need to access the dedicated menu where you can customize various options and preferences. Here is a step-by-step guide on how to reach the settings menu:
- Unlock your Android device by entering your passcode or using your fingerprint or face recognition.
- Look for the "Settings" app icon on your home screen or app drawer.
- Tap on the "Settings" app icon to open it.
- Once in the settings menu, you will see a list of different categories and options for your device.
- Scroll through the list or use the search function to find the specific settings you want to modify. The settings menu contains a wide range of customization options for your device, such as connectivity, display, sound, and more.
- Tap on the desired category or option to access its respective settings page.
- On the settings page, you can make changes, enable/disable features, or adjust preferences according to your needs.
- When you have finished making changes, you can either go back to the main settings menu to explore other options or simply exit the settings app.
Accessing the settings menu on your Android device allows you to take control over various aspects of your device's functionality and personalize it to suit your preferences. By following the steps mentioned above, you will be able to navigate through the settings menu and make the necessary changes to disable the ear sensor feature on your Android device.
Step 3: Access the Headphone Settings
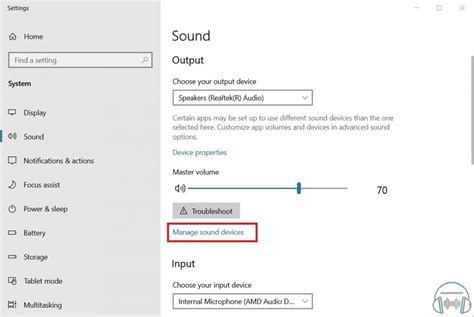
Once the initial setup is complete and you have successfully connected your headphones to your Android device, it is time to navigate to the settings specifically designed for your headphones. These settings will allow you to customize and control various aspects of your audio experience.
Here are the steps to access the headphone settings:
- Locate the "Settings" application on your Android device. This can usually be found in the app drawer or on the home screen.
- Open the "Settings" application by tapping on its icon.
- In the settings menu, scroll or swipe down to find the "Connected Devices" or "Bluetooth" option. This may vary slightly depending on your device and operating system version.
- Tap on the "Connected Devices" or "Bluetooth" option to proceed.
- You should now see a list of devices that are currently connected to your Android device via Bluetooth. Locate your headphones in the list and tap on them to access their specific settings.
- Depending on the headphones you are using, you may find a dedicated "Headphone Settings" menu or a similar option that allows you to adjust various settings such as equalizer presets, sound effects, microphone settings, and other audio-related configurations.
- Tap on the appropriate option to open the headphone settings and explore the available customization options.
- Adjust the desired settings according to your preferences. This may include modifying the bass, treble, balance, or other audio parameters.
- Once you have made the desired changes, you can exit the headphone settings and enjoy your personalized audio experience.
It is worth noting that the specific steps and options may vary depending on the make and model of your headphones, as well as the version of the Android operating system on your device. However, the general idea remains the same - navigate to the settings specific to your headphones and explore the available customization options.
Step 4: Deactivate the Ear Recognition Feature
Now, let's proceed with the next step towards modifying the functionality of your device. In this step, we will explore the process of disabling the smart ear detection feature on your Android device's headphones.
To complete this step, follow the instructions below:
|
By following these instructions, you will successfully disable the ear sensor function on your Android device's headphones. This will allow you to have more control over your listening experience without any automatic pause or playback features triggered by the ear detection feature. Enjoy your modified headphone experience!
How to Remove Headphone Mode Problem
How to Remove Headphone Mode Problem by IDEAS ni GHIEDDY 659,717 views 3 years ago 6 minutes, 21 seconds
How to TURN OFF all sensors on Samsung Galaxy Android SmartPhones 2020
How to TURN OFF all sensors on Samsung Galaxy Android SmartPhones 2020 by Apk Heaven 208,736 views 3 years ago 1 minute, 7 seconds
FAQ
Why would I want to disable the ear sensor on my Android headphones?
The ear sensor on Android headphones is designed to pause or play audio when the headphones are removed or inserted into the ear. However, some users may find this feature annoying or unnecessary, especially if they frequently remove or adjust their headphones while listening to music or watching videos.
Will disabling the ear sensor affect the overall functionality of my Android headphones?
No, disabling the ear sensor on your Android headphones will not affect their overall functionality. The ear sensor is an optional feature that can be turned off if desired. All other functions of the headphones, such as audio playback and volume control, will continue to work as usual.
Can I enable the ear sensor feature again after disabling it?
Yes, if you decide to re-enable the ear sensor feature on your Android headphones, you can simply follow the same steps mentioned in the guide to disable it. Instead of turning off the "Auto-selection" option under "Switch Access," you would turn it on to enable the ear sensor again.




