Imagine a remarkable device that adorns your wrist and seamlessly integrates into your daily routine, allowing you to stay connected, organized, and active. This technologically advanced marvel offers a myriad of features, such as voice input, which enables effortless communication and convenience. However, what if you find yourself yearning for a bit more control over this voice dictation function?
Discover the power of personalization as we delve into a practical solution for managing voice input on your beloved wearable companion. Embracing the concept of choice, you will learn how to tailor your Apple Watch experience to suit your preferences, harnessing the potential to enhance productivity and minimize distractions.
Within this insightful guide, you will gain valuable insights on how to adjust the settings on your wrist-worn companion with finesse and precision. Learn how to fine-tune the voice input capabilities of your device, empowering yourself to dictate the terms of your Apple Watch interaction. Be it for privacy reasons, clarity optimization or even a desire to explore alternative input methods, our step-by-step instructions will empower you to seize control over the voice dictation feature, infusing your Apple Watch with a newfound level of personalization.
Exploring the Voice Transcription Functionality on Your Apple Timepiece
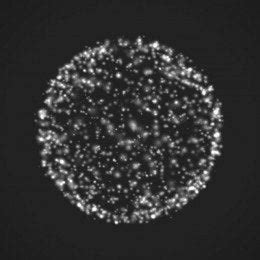
The revolutionary language transcription capability available on your wrist-worn Apple device opens up a realm of possibilities for seamless communication. By effortlessly synchronizing the spoken word with written text, this feature empowers users to conveniently compose messages, search for information, and interact with various applications using their natural voice.
An Ingenious Innovation:
The voice transcription functionality harnesses the power of cutting-edge technology to decipher spoken words with remarkable speed and accuracy. Through advanced algorithms, your state-of-the-art wearable device transforms your vocal expressions into written text, eliminating the need for manual input on the compact screen of your Apple timepiece.
Unlocking Effortless Communication:
With voice transcription at your disposal, you can effortlessly dictate messages, emails, notes, and other textual content on your Apple Watch. This intuitive feature enables hands-free communication, allowing you to stay connected and productive even when your hands may be engaged in other activities.
Enhanced Accessibility:
The dictation feature on your Apple wearable breaks down barriers for individuals with physical impairments or those who may prefer a voice-first approach. By providing an accessible means of interaction, this functionality promotes inclusivity and ensures that everyone can seamlessly navigate their device's features and applications.
Exploring Limitless Possibilities:
Dictation capabilities extend beyond text input, empowering users to perform actions such as conducting internet searches, setting reminders, initiating calls, and even controlling various smart home devices. By embracing the power of your voice, you can navigate the digital realm with ease and efficiency.
In conclusion, the dictation functionality on your Apple Watch revolutionizes the way you interact with your wearable device. By understanding the capabilities and potential of this feature, you can harness its power to effortlessly communicate, enhance accessibility, and unlock a multitude of possibilities with just the sound of your voice.
Reasons to Turn Off Voice Recognition Feature
The option to deactivate voice transcription on your wearable device can provide several benefits for users seeking an alternative input method on their gadget. By disabling the voice recognition feature, individuals can explore other means of interaction, preventing reliance on dictation technology and challenging themselves to find different ways to communicate their thoughts and commands.
Enhanced Privacy: Disabling speech-to-text capabilities on your smartwatch can contribute to an enhanced sense of privacy. By turning off this feature, users can evade potential privacy concerns related to accidental recordings or unauthorized access to voice data. |
Diverse Input Options: Disabling dictation encourages the exploration of various input methods beyond voice recognition. This allows users to experience alternative means of interaction, such as touch gestures, buttons, or even handwriting recognition. Embracing different inputs can lead to a more versatile and engaging user experience. |
Saving Battery Life: Turning off the voice-to-text function can help conserve battery life, as speech recognition often requires significant processing power. By disabling dictation, users can potentially extend the usage time of their Apple Watch, ensuring it lasts longer between charges. |
Reduced Errors and Misinterpretations: Disabling dictation eliminates the risk of errors or misinterpretations that can occur during voice transcription. Depending on factors like ambient noise or accent, voice recognition may not always accurately capture the intended text. By turning off this feature, users can avoid potential miscommunications and ensure accurate input. |
Considering these reasons, users may choose to disable the voice dictation feature on their Apple Watch, embracing different input methods, enhancing privacy, minimizing errors, and potentially prolonging battery life.
Step-by-step guide to deactivating Speech Recognition on your Apple Timepiece

In this section, we will walk you through the process of turning off the feature that allows your Apple wrist device to convert spoken words into written text without mentioning the specific terms for the action, the device, or the function itself.
To disable this functionality, follow the steps below:
- Access the settings menu on your timekeeping device.
- Select the option that allows you to customize certain features.
- Scroll through the list until you locate the setting related to voice transcription.
- Tap on the corresponding option to access more settings.
- Locate the toggle switch that enables speech-to-text conversion.
- Slide the switch to the off position to deactivate this functionality.
- Exit the settings menu to save your changes.
By following these steps, you will have successfully turned off the feature that converts spoken words into written text on your wearable device.
Checking the Status of Speech-to-Text Functionality on Your Smart Timepiece
Before proceeding with disabling the voice transcription feature on your stylish wrist device, it is important to confirm whether the advanced speech recognition functionality is already turned off or not. This section provides step-by-step instructions on how to determine the current status of the speech-to-text feature on your sophisticated timekeeping companion.
1. Accessing the Settings:
Begin by navigating to the configuration options available on your Apple Watch, granting you control over various settings and preferences.
2. Locating the Dictation Setting:
Once you have reached the settings menu, explore the different options and indicators until you discover the relevant setting linked to voice transcription.
3. Verifying the Disabled Status:
Inspect the status of the dictation feature to determine whether it has already been deactivated. The information displayed will indicate whether or not the speech-to-text functionality is currently enabled on your intelligent timepiece.
4. Navigating Usage Restrictions:
If the dictation feature appears to be enabled, further investigate whether any usage restrictions have been applied that prevent you from disabling it directly.
5. Proceeding to Disabling Dictation:
If the status confirms that the dictation feature is still active and unrestricted, you can now proceed to the next section of this article, which provides a comprehensive guide on disabling this function on your impressive wrist accessory.
Managing Dictation Settings via the Apple Watch Application on iPhone
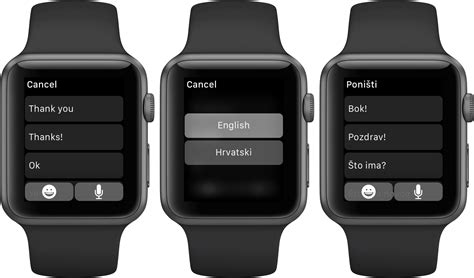
In this section, we will explore the steps to adjust the dictation feature on your Apple Watch by utilizing the corresponding settings available on the connected iPhone.
- Access the Apple Watch app on your iPhone.
- Tap on the My Watch tab at the bottom.
- Scroll down and select Languages & Input.
- Choose the language settings option from the list.
- Next, navigate to the Dictation section.
- Disable the dictation feature by toggling the switch to the off position.
- Confirm your selection by tapping on the Done button.
By following these steps, you will be able to turn off the dictation functionality on your Apple Watch through the associated iPhone application. This will prevent the device from transcribing speech input, allowing you to manage your preferred input methods more effectively.
Turn Off Voice Input Directly on Your Smart Timepiece
When it comes to interacting with your dynamic wrist accessory, there may be instances when you prefer not to utilize the voice input feature. Thankfully, on your efficient wearable device that originates from the renowned technology brand, there exists a convenient method to disable this capability without the need for additional devices.
| Step | Instructions |
|---|---|
| 1 | Tap on the timepiece's screen to wake it up and access the Home screen. |
| 2 | Navigate to the Settings application by swiping and locating its icon. |
| 3 | Once within the Settings menu, continue scrolling until you spot the 'General' option and tap on it. |
| 4 | Within the General settings, diligently search for the 'Keyboard' setting and select it. |
| 5 | On the Keyboard screen, preferentially turn off the toggle option labeled as 'Enable Dictation' to disable the voice input feature on your smart timepiece. |
| 6 | Feel free to exit Settings and enjoy utilizing your Apple Watch without the presence of dictation functionality. |
By following these straightforward steps, you can effectively disable the voice input feature directly on your smart timepiece. This allows you to tailor your device experience to suit your preferences and ensures seamless communication without the need for spoken commands.
Troubleshooting common issues when deactivating Voice Input on your Apple Timepiece
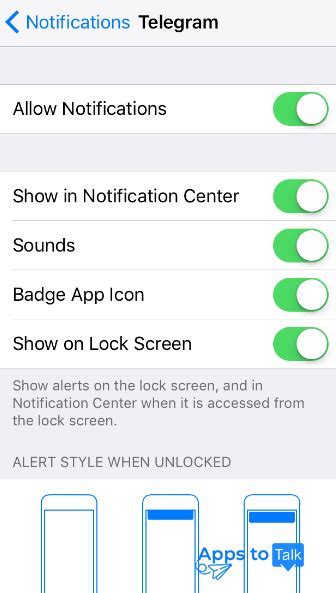
When it comes to discontinuing the functionality of voice input on your Apple timekeeping device, known as a Watch, you may encounter certain challenges along the way. This section aims to provide potential solutions to common problems that may arise during the process, by offering guidance in overcoming these obstacles.
- 1. The Voice Input toggle does not respond: If you find that the toggle to disable voice input is unresponsive, first ensure that your device is updated to the latest software version. Restarting your Watch and checking for any available firmware updates may resolve this issue. If the problem persists, try resetting your Watch's settings by navigating to the General menu in the Settings app.
- 2. Disabling voice input affects other features: Occasionally, disabling voice input may inadvertently impact other functions or accessibility options on your Apple timepiece. If you experience unexpected behavior or have concerns regarding the repercussions of disabling dictation, consider reaching out to Apple Support or consulting the official Apple support documentation for further assistance.
- 3. Dictation still active despite disabling it: In some cases, the dictation feature may persist even after deactivating it through the settings. If this occurs, try force-quitting the respective apps where you encounter dictation functionality, as it might be an application-specific setting. If the problem remains unresolved, consider resetting your Watch to factory settings, erasing all content and settings, and restoring from a backup.
- 4. Loss of other speech-related features: It is important to note that disabling dictation on your Apple Watch may also impact other voice-centric features such as voice commands or voice messages. Ensure you understand the consequences before proceeding, and consider exploring alternative input methods if necessary.
- 5. Limited functionality after disabling dictation: Some users may experience restricted functionality or diminished user experience after disabling voice input. This might occur because certain applications heavily rely on voice commands or dictation. If you encounter such limitations, explore the app settings or seek app-specific support for possible workarounds or alternative functionalities.
Remember that the troubleshooting steps provided above are general suggestions and may not solve all issues related to disabling dictation on your Apple Watch. If you encounter additional problems or require further assistance, it is highly recommended to reach out to Apple Support for personalized guidance.
What to do if you still can't turn off Speech-to-Text on your Timepiece
If you're still grappling with the persistent presence of Speech-to-Text functionality on your wrist-mounted device, even after following the suggested steps to disable it, rest assured that there are alternative methods to resolve this issue.
- Reset your timekeeping companion to its factory settings: By performing this action, you can restore your wearable device to its original configuration, eliminating any residual settings that might be hindering your attempts to disable the dictation feature.
- Update your device's software: Ensuring that your smartwatch has the latest software updates can address any glitches or bugs that might be interfering with the proper functioning of the Speech-to-Text feature. Check for updates through the device's settings or using the paired smartphone application.
- Disable network connections temporarily: Sometimes, an unstable or poor network connection can cause settings changes to not take effect. By temporarily disconnecting from Wi-Fi or cellular data, you can isolate the issue and attempt to disable Dictation again.
- Seek assistance from Apple support: If all else fails, it is recommended to reach out to Apple's support team for further guidance. They have the expertise to troubleshoot and provide personalized solutions for your specific Apple Watch model.
Remember, it is not uncommon for technical issues to arise despite following the prescribed steps to resolve them. By exploring these additional troubleshooting methods, you can increase your chances of successfully disabling the Dictation feature on your Apple wearable.
The Impact of Disabling Speech-to-Text Feature on Various Functions of the Wearable Device
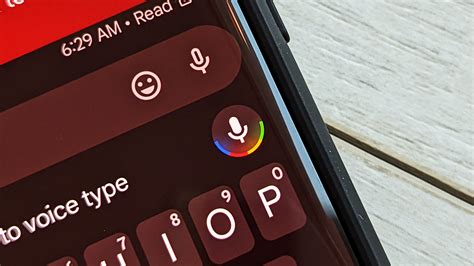
When users choose to deactivate the voice-to-text functionality on their Apple Watch, it is important to consider the effects this action may have on other essential features and capabilities of the smart wearable device.
1. Communication Efficiency:
Without the aid of the speech-to-text feature, individuals may experience a reduction in the speed and convenience of their interactions on the Apple Watch. Tasks such as composing text messages, sending emails, or replying to notifications may take longer, necessitating the use of alternative methods, such as using the on-screen keyboard or selecting pre-set responses. Engaging in conversations through voice messaging platforms may also become less convenient and potentially restrict the user's ability to communicate promptly.
2. Voice Commands and Control:
In addition to impairing communication efficiency, disabling dictation can impact the overall usability of voice commands and control features on the Apple Watch. One might lose the ability to dictate voice commands for initiating phone calls, setting reminders, or controlling smart home devices through compatible applications. This can lead to a less seamless and streamlined user experience, as voice commands often provide a hands-free alternative for managing tasks and accessing information on the device.
3. Accessibility Considerations:
Dictation functionalities on the Apple Watch play a crucial role in enhancing accessibility for individuals with certain physical disabilities or those who struggle with traditional text input methods. By disabling speech-to-text, the watch may become less accessible to these users, eliminating an important means of communication and interaction that accommodates their specific needs.
4. Third-Party App Integration:
Many third-party applications available for the Apple Watch utilize the dictation feature to provide enhanced functionality and convenience. Deactivating dictation may limit or even render certain features of these applications useless. Features such as speech-to-text dictation for note-taking apps, translation services, or voice search functionality within specific apps may no longer be available, hindering the overall user experience.
5. Overall User Experience:
Disabling the dictation feature has the potential to impact the user experience of the Apple Watch as a whole. Users who heavily rely on speech-to-text may find it less intuitive and more time-consuming to navigate and interact with their device. As a result, the seamless and efficient user experience that Apple's wearable device strives to offer may be compromised for individuals who opt to turn off this particular feature.
Preserving Privacy: The Importance of Disabling Dictation
As we conclude our discussion on safeguarding your privacy on your smart device, it is crucial to reflect on the significance of disabling dictation and its impact on maintaining your personal information confidential.
By taking measures to prevent dictation on your Apple Watch, you can safeguard your privacy and ensure that sensitive conversations or unintended recordings are not stored or shared without your consent. Protecting your personal data is of utmost importance in today's digital era, and disabling dictation is a fundamental step towards achieving this goal.
Preserving your privacy goes hand in hand with taking control of your devices. Disabling dictation on your Apple Watch empowers you to actively manage your data and prevent any unintended leaks or unauthorized access. It allows you to have a peace of mind knowing that your confidential information remains secure and inaccessible to third parties.
Moreover, by disabling dictation, you can enjoy a more discreet interaction with your Apple Watch. Without the fear of your device accidentally capturing your voice or recording sensitive conversations, you can freely use your smartwatch without compromising your privacy. This intentional choice to disable dictation reinforces your control over your personal information.
Ultimately, the decision to disable dictation on your Apple Watch rests in your hands. By consciously opting to take this step, you prioritize your privacy and assert your rights to protect your personal data. In doing so, you contribute to shaping a more privacy-conscious digital landscape and set an example for others who value their privacy.
Remember, preserving your privacy is not a one-time event but an ongoing commitment. Stay vigilant, stay informed, and make the necessary choices to protect your personal data in this ever-evolving digital world.
Apple Watch Randomly Listening? Here's How to Stop it!
Apple Watch Randomly Listening? Here's How to Stop it! by Benjamin's Tech 17,680 views 2 years ago 3 minutes, 18 seconds
How to to disable location services on the Apple Watch
How to to disable location services on the Apple Watch by The Cut 13,326 views 1 year ago 1 minute, 30 seconds
FAQ
Can I disable dictation on my Apple Watch?
Yes, you can disable dictation on your Apple Watch by following a few simple steps.
Why would I want to disable dictation on my Apple Watch?
There could be various reasons why someone would want to disable dictation. Some people may find it unnecessary or prefer not to use the feature. Others may want to conserve battery life on their watch.
How do I turn off dictation on my Apple Watch?
To disable dictation on your Apple Watch, go to the Settings app on your watch, select General, then tap on Keyboard. From there, toggle off the Enable Dictation option.
Will disabling dictation affect other features on my Apple Watch?
No, disabling dictation will not impact any other features or functions on your Apple Watch. It only turns off the dictation feature.
Can I enable dictation again after disabling it on my Apple Watch?
Yes, if you decide to re-enable dictation, you can easily do so by following the same steps mentioned earlier. Go to the Settings app, select General, tap on Keyboard, and toggle on the Enable Dictation option.




