Imagine a world where your Apple wrist device becomes a customizable assistant that adapts to your preferences. As technology advances, personalization has become an essential aspect of any smart gadget. In this article, we delve into the realm of Apple Watch settings, specifically focusing on how to disable the built-in compass feature.
With the ability to navigate and explore the world, the compass swiftly assists users in determining their orientation. However, there may be instances where disabling this compass becomes necessary. Whether you prefer not to clutter your watch face screen, or simply don't require this particular functionality, understanding the steps to deactivate the compass can enhance your Apple Watch experience.
Unveiling the secret behind deactivating the compass is not as complicated as it may seem. By accessing the comprehensive settings menu of your Apple Watch, you gain control over the features you desire to utilize. Within these settings, you will find a plethora of options that allow you to tailor your watch's functionalities to your unique needs and preferences.
Within this compelling guide, we provide you with step-by-step instructions, ensuring a seamless process to disable the compass on your Apple timepiece. Embrace the freedom to navigate your device's features, and explore the world of true personalization with your beloved Apple Watch.
Understanding the Significance of the Compass Feature

The compass feature on your Apple Watch serves as a vital tool that greatly enhances your navigation experience. By providing accurate directional information, it enables you to find your way easily and efficiently in both familiar and unfamiliar environments.
With the compass feature, you can effortlessly determine the direction you are facing at any given moment, allowing you to make more informed decisions about which way to go. Whether you are exploring new cities, hiking in the mountains, or simply navigating through bustling streets, the compass feature on your Apple Watch becomes your trustworthy companion.
By harnessing the power of advanced sensor technology, the compass feature leverages magnetism and motion tracking to accurately detect your orientation and movement. This reliable and precise information empowers you to navigate confidently and avoid confusion or getting lost.
Furthermore, the compass feature opens up a world of possibilities in various outdoor activities. It enables you to plan your routes, track your progress, and monitor your direction while walking, running, or cycling. Additionally, when used in conjunction with other location-based apps, the compass feature can enhance your overall outdoor experience by providing valuable information about nearby landmarks and points of interest.
- Effortlessly determine your direction
- Make informed decisions about which way to go
- Confidently navigate through diverse environments
- Reliable and precise orientation and movement tracking
- Enhance your outdoor activities and plan routes
- Monitor your direction while walking, running, or cycling
- Discover nearby landmarks and points of interest
Truly understanding the importance of the compass feature on your Apple Watch allows you to fully utilize its capabilities and embrace the convenience and reliability it brings to your navigation adventures.
Step-by-Step Guide: Disabling the Compass on your Apple Timepiece
Eliminating the functionality of the compass feature on your Apple wristwatch is a straightforward process that can be accomplished in just a few simple steps. By following the instructions provided below, you'll be able to successfully deactivate the compass on your wearable device, ensuring it does not interfere with your user experience.
Step 1: Access the Settings app
Step 2: Scroll down and tap on the "General" option
Step 3: Locate and select the "Accessibility" menu
Step 4: Within the Accessibility menu, choose "Compass"
Step 5: Toggle the switch next to "Compass" to the off position
Step 6: Confirm your action by tapping "Disable" when prompted
Step 7: Exit the Settings app and return to the main watch face
Keep in mind that by disabling the compass on your Apple watch, you will no longer be able to utilize its navigation features. However, if you find that the compass function is causing any inconvenience or inaccuracies, this step-by-step guide will assist you in turning it off easily.
Benefits of Disabling the Orientation Detection Feature
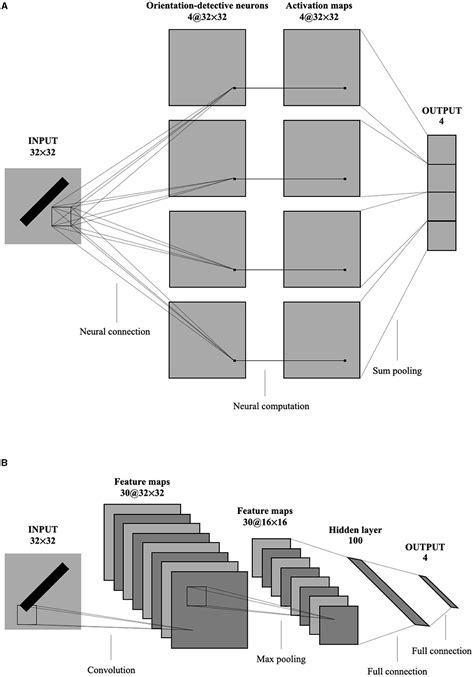
When it comes to managing the functionality of your wearable device, strategically disabling certain features can lead to a more focused and enhanced user experience. Turning off the compass feature on your Apple Watch can offer several advantages and improve the overall efficiency of your device.
- Streamlined Battery Performance: By disabling the compass functionality, you can conserve valuable battery life on your Apple Watch. The compass feature requires additional power usage, and turning it off can help extend the longevity of your device's battery charge.
- Improved Accuracy for Other Apps: Disabling the compass can prevent any potential interference or inaccurate readings it may introduce to other applications or services on your Apple Watch. This ensures that your device's other features, such as fitness tracking or location-based apps, maintain their accuracy and reliability.
- Reduced Distractions: Disabling the compass on your Apple Watch can help minimize unnecessary distractions. By eliminating the compass icon from the interface, you can focus on the essential features and functions without any visual clutter or unnecessary prompts.
- Customized User Experience: Disabling the compass feature allows you to tailor your Apple Watch usage to your specific needs and preferences. By removing a feature that you may not use frequently, you can personalize your device to optimize its performance and functionality according to your individual requirements.
Overall, the benefits of disabling the compass on your Apple Watch include improved battery life, enhanced accuracy for other apps, reduced distractions, and a customized user experience. By selectively disabling unnecessary features, you can maximize the efficiency and enjoyment of your wearable device.
Troubleshooting: Common Issues and Solutions
In this section, we will discuss some common difficulties that users may encounter when dealing with the functionality of the compass feature on their Apple Watch. We will explore possible solutions to these issues, providing helpful tips and guidance along the way.
Problem: Inaccurate Readings
If you find that the compass readings on your Apple Watch are not accurate or seem to be inconsistent, there are a few potential solutions to consider. First, ensure that your watch is properly calibrated by following the calibration instructions provided by Apple. You can also try restarting your watch, as this may help resolve any temporary software glitches.
Solution: Calibrate your Apple Watch compass and restart the device to improve the accuracy of compass readings.
Problem: Compass Not Responding
Occasionally, the compass feature on your Apple Watch may fail to respond or appear unresponsive. If you encounter this issue, try force-quitting the Compass app and relaunching it. If the problem persists, you can consider restarting your watch or updating to the latest software version.
Solution: Force-quit the app, restart your watch, or update the software to get the compass working again.
Problem: Compass Calibrate Button Missing
In some cases, users may find that the calibrate button for the compass is missing or unavailable on their Apple Watch. This can be frustrating, but there is a simple solution to this problem. You can try toggling the location services off and on for the Compass app in your watch's settings. This should bring back the calibrate button.
Solution: Toggle off and on the location services for the Compass app to restore the missing calibrate button.
Problem: Compass Interference
If you notice that the compass readings on your Apple Watch are being affected by external factors, such as a magnetic field or electronic device nearby, you may need to move to a different location. Interference can distort compass accuracy, so finding a more favorable environment can often resolve this issue.
Solution: Relocate to a different area away from magnetic fields or electronic devices to reduce compass interference.
Enabling the Compass Functionality on Your Apple Timepiece as Required
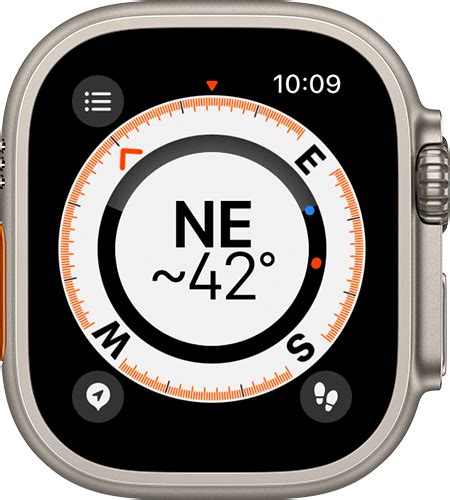
Regaining access to the navigational capabilities of your Apple wrist device when necessary can be a simple task. By re-enabling the compass feature, you can once again harness the power of direction-finding on your smartwatch.
To re-enable the compass functionality, follow these straightforward steps:
- Begin by accessing the Settings app on your Apple Timepiece.
- Navigate to the General settings section.
- Scroll down and tap on the Accessibility option.
- Inside the Accessibility menu, find the Compass toggle and ensure it is in the "On" position.
- Exit the Settings app and return to the home screen of your Apple Timepiece.
- Upon re-enabling the compass feature, you will now have the capability to utilize its functionality as needed.
By enabling the compass on your Apple Watch, you can seamlessly switch between utilizing its navigational capabilities and conserving battery life when the need arises. This simple process allows you to take full advantage of the compass feature while maintaining control over its usage on your wrist device.
How To Turn OFF Compass on Apple Watch Ultra [ON/OFF]
How To Turn OFF Compass on Apple Watch Ultra [ON/OFF] by Fix369 43,568 views 1 year ago 1 minute, 30 seconds
FAQ
Why would I want to disable the compass on my Apple Watch?
There can be several reasons why you might want to disable the compass feature on your Apple Watch. Some users may find the compass to be unnecessary for their daily activities and prefer to have a cleaner interface on their watch. Additionally, turning off the compass can save battery life, especially if you are not using it frequently. Disabling the compass can also enhance privacy by preventing certain apps from accessing your location data.
Can I disable the compass on my Apple Watch temporarily?
Yes, you can disable the compass feature on your Apple Watch temporarily. By following the steps mentioned earlier to disable the compass, you can always toggle it back on whenever you need to use it. This allows you to have more control over when and how you use the compass feature on your Apple Watch.
Will disabling the compass affect any other features on my Apple Watch?
No, disabling the compass on your Apple Watch will not affect any other features or functionalities of your device. The compass is an independent feature, and turning it off will not have any impact on other apps or functions on your watch. You can disable the compass without worrying about any adverse effects on your overall Apple Watch experience.
Is there a way to disable the compass feature on my Apple Watch remotely?
No, there is no remote way to disable the compass feature on your Apple Watch. To disable the compass, you will have to access the Settings app on your watch manually and follow the steps mentioned earlier. It is not possible to disable or enable the compass feature on your Apple Watch remotely through other Apple devices or services.
Can I disable the compass feature on my Apple Watch?
Yes, you can disable the compass feature on your Apple Watch. Here's how you can do it: Open the Settings app on your Apple Watch, scroll down and tap on Privacy, then tap on Location Services, and finally, toggle off the switch next to Compass.




