Are you one of those individuals who finds themselves constantly bombarded with vibrant hues and eye-catching color schemes on your iPad? Do you long for a serene and focused environment while using your device? If so, we have a solution for you. In this article, we will delve into the art of simplifying your iPad experience by turning off colors without compromising functionality.
Embracing the Power of Simplicity
In a world filled with visual stimuli, maintaining a sense of tranquility and focus can be a real challenge. Fortunately, with a few simple tweaks, you can transform your iPad into a haven of simplicity. By disabling the vibrant colors that often overwhelm our screens, we open up a whole new world of possibilities for an unruffled and immersive experience.
Reducing Distractions and Enhancing Productivity
Imagine the beauty of reading an e-book on your iPad, free from the distractions of bright hues and flashy designs. By removing colors, your focus is unencumbered, allowing you to fully immerse yourself in the content at hand. Your productivity will soar as you navigate through tasks and projects with clarity and precision.
Step-by-Step Guide: Deactivating Color Display on your iPad
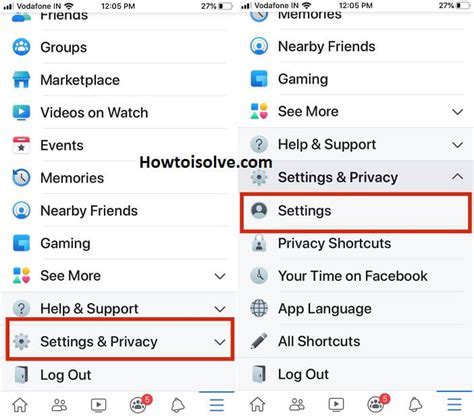
In this section, we will explore the process of disabling the vibrant visual representation on your iPad device. By following these easy steps, you will be able to transform the visual experience of your iPad into a monochrome display, creating a unique aesthetic and potentially reducing eye strain.
Step 1: Access the Settings menu
Locate the icon that resembles a gear and tap on it to access the Settings menu. This menu provides you with various options to customize your iPad's functionality.
Step 2: Navigate to the Accessibility settings
Scroll down and tap on the "Accessibility" option, which is represented by an icon of a person inside a white circle. This section includes settings that enhance the usability and experience of your iPad.
Step 3: Enable Accessibility Shortcuts
Within the Accessibility settings, find and tap on the "Accessibility Shortcut" option. This allows you to quickly toggle specific accessibility features with a triple-click of the Home button.
Step 4: Select Color Filters
After enabling the Accessibility Shortcut, go back to the main Accessibility settings menu and tap on the "Display & Text Size" option. Within this section, select "Color Filters."
Step 5: Activate Grayscale mode
In the Color Filters menu, toggle on the "Color Filters" switch. You will then see various options for color adjustments. Select "Grayscale" to deactivate the color display on your iPad and convert it to grayscale.
Step 6: Adjust intensity (optional)
If desired, adjust the intensity of the grayscale effect using the slider provided. This allows you to find the perfect balance between subtle shades of gray and a complete absence of color.
Step 7: Triple-click the Home button
Return to the home screen and triple-click the Home button to activate the grayscale display. This accessibility shortcut provides you with a quick and convenient way to enable or disable the color display whenever you desire.
Congratulations! You have successfully disabled colors on your iPad, transforming its visual representation to a grayscale display.
Accessing the Display & Brightness Settings
When it comes to customizing the visual experience on your iPad, accessing the display and brightness settings is crucial. By adjusting these settings, you can personalize the way your device looks and enhance visibility according to your preferences.
- To access the display and brightness settings, start by tapping on the "Settings" icon on your iPad's home screen.
- Next, scroll down the list of options until you find the "Display & Brightness" option and tap on it.
- Once you're in the display and brightness settings, you'll have various options to adjust the appearance of your iPad's screen:
- Brightness: Use the slider to make the screen brighter or dimmer, depending on your lighting conditions.
- Text Size: Customize the text size to make it easier to read on your iPad. You can choose from a range of options, from smaller to larger text.
- Display Zoom: This feature allows you to enlarge the entire display, making everything on the screen appear bigger.
- Auto-Lock: Control how long it takes for your iPad to automatically lock and go to sleep to save battery life.
- True Tone: If your iPad model supports True Tone, you can enable this feature to adjust the display's color temperature based on ambient lighting conditions.
- Night Shift: This feature reduces the amount of blue light emitted by your iPad's screen, which can help improve sleep quality, especially at night.
- After making any desired changes, simply exit the settings menu, and your display and brightness preferences will be applied.
By accessing the display and brightness settings, you can easily tailor your iPad's visual experience to suit your needs, enhancing readability and visibility for a more comfortable viewing experience.
Unlocking the Monochromatic Experience: Activating the Grayscale Mode
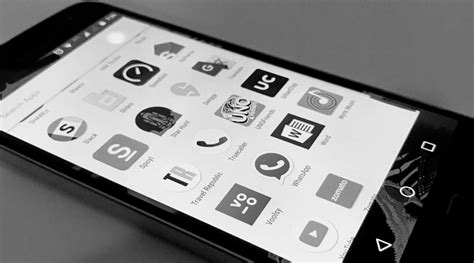
Embrace a visually distinctive journey through your device's interface by enabling the grayscale mode. This feature provides an alternative aesthetic that can transform the vibrant colors of your iPad into a sleek monochrome palette.
Unleashing the grayscale mode allows you to experience your iPad's interface in a different light, devoid of the usual hues and shades. By disabling the color spectrum and embracing grayscale, you can create a minimalist ambiance, fostering a sense of focus and simplicity.
When activating grayscale mode, the vibrant colors that typically populate your iPad are replaced with nuanced shades of black, white, and gray. Say goodbye to the captivating bursts of hues and welcome a world of contrast and balance.
By enabling grayscale mode, not only can you explore a unique visual experience, but you may also benefit from potential advantages such as reduced eye strain and increased battery life. Furthermore, embracing monochromatic tones can minimize distractions and promote a more streamlined interaction with your device.
Unlocking the grayscale mode on your iPad is a simple process. Navigate to your device's settings, locate the accessibility options, and toggle the grayscale mode switch to the on position. Once activated, your iPad will immediately transform its interface, presenting a grayscale palette, enhancing your digital experience.
Customizing Accessibility Options for Color Filters
In this section, we will explore the process of personalizing the accessibility options for color filters. By modifying the settings, you can tailor the display on your device to better suit your individual needs. This can be particularly helpful for individuals who have difficulty perceiving certain colors or who find certain color combinations overwhelming.
One way to customize color filters is by adjusting the intensity of particular colors. This allows you to enhance or lessen the prominence of specific hues on your iPad screen. By modifying these settings, you can create a more comfortable viewing experience that aligns with your preferences and requirements.
| Step | Action |
|---|---|
| 1 | Navigate to the "Settings" app on your iPad. |
| 2 | Tap on "Accessibility" to access the accessibility options. |
| 3 | Select "Display & Text Size" to open the display settings. |
| 4 | Scroll down and choose "Color Filters" to customize the color filters. |
| 5 | Toggle the switch next to "Color Filters" to enable this feature. |
| 6 | Explore the available color filter options, such as "Grayscale," "Red/Green Filter," or "Blue/Yellow Filter." |
| 7 | Adjust the intensity of the selected color filter by sliding the corresponding bar. |
| 8 | Observe the changes on your iPad screen and fine-tune the settings as desired. |
| 9 | Experiment with different color filters and intensities until you find the combination that best suits your needs. |
By following these steps, you can easily customize the color filters on your iPad to enhance readability and minimize visual discomfort. Remember to periodically review and adjust the settings to ensure they continue to meet your evolving preferences and needs.
Using the Accessibility Shortcut to Quickly Enable Greyscale Mode
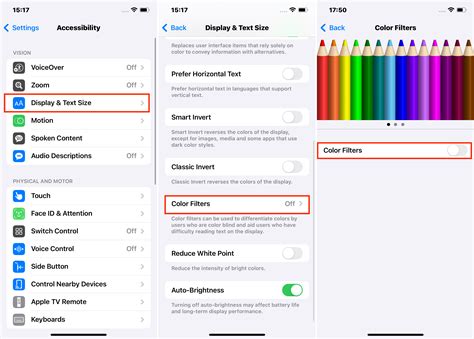
The accessibility features on your device provide a convenient way to customize your iPad's display settings to suit your needs. One such feature is the Accessibility Shortcut, which allows you to quickly enable a greyscale display mode to reduce color distractions. By utilizing this shortcut, you can easily switch to a mono-color display, enhancing accessibility and reducing visual clutter.
Enabling the Accessibility ShortcutTo begin, you need to ensure that the Accessibility Shortcut is enabled on your iPad:
|
Enabling Greyscale ModeOnce the Accessibility Shortcut is enabled, you can quickly enable greyscale mode by following these steps:
Your iPad's display will now switch to a greyscale mode, removing all color from the screen and simplifying the visual appearance. |
Disabling Greyscale ModeIf you wish to return to the standard color display, you can easily disable greyscale mode by repeating the process:
Your iPad's display will revert back to its original color settings, restoring the full range of colors. |
FAQ
How can I disable colors on my iPad?
To disable colors on your iPad, you can enable grayscale mode. To do so, go to Settings > Accessibility > Display & Text Size > Color Filters. Turn on the Color Filters toggle and select the Grayscale option. This will remove colors and display everything in shades of gray.
Can I disable colors on specific apps only?
No, the color settings on the iPad apply system-wide and cannot be set for individual apps. If you enable grayscale mode or any other color filter, it will be applied to all the apps and settings on your iPad.
Will disabling colors on my iPad save battery?
Enabling grayscale mode or disabling colors on your iPad may have a minimal impact on battery life, but it won't significantly extend the battery performance. The primary purpose of these color settings is to provide accessibility options for users with visual impairments, rather than to improve battery life.
Can I switch back to color mode easily?
Yes, you can easily switch back to color mode on your iPad. Simply go to Settings > Accessibility > Display & Text Size > Color Filters and turn off the Color Filters toggle. Your iPad will revert to displaying colors as usual.
What other accessibility features are available on the iPad?
The iPad offers a range of accessibility features to enhance usability for users with different needs. Some of these features include VoiceOver, Zoom, Magnifier, Switch Control, AssistiveTouch, and more. You can explore these options in the Accessibility settings on your iPad.
How can I disable colors on my iPad?
To disable colors on your iPad, you can go to the "Accessibility" settings. Under the "Display & Text Size" tab, you will find the option to enable "Grayscale" mode. Simply toggle this option to disable colors on your iPad. This will make your screen black and white, removing all colors.
Is it possible to enable grayscale mode only for specific apps on my iPad?
Unfortunately, the grayscale mode on iPad applies to the entire device and cannot be enabled selectively for specific apps. When you enable grayscale mode, it will be applied to all apps and functions, including the home screen, settings, and third-party apps. It is a system-wide setting that affects the entire device.




