Are you tired of staring at the inverted hues on your beloved Apple gadget? Yearning to restore the vibrant and true colors on your screen? Look no further! In this guide, we will unveil the secrets to deactivating the color reversal feature on your cherished iOS device.
Picture this - you're surfing the web, scrolling through social media, or perhaps engrossed in a breathtaking game, only to be confronted with a jarring and disorienting color palette. Fear not, for we have come to your aid. By following a few simple steps, you can bid adieu to the inverted colors that have undoubtedly caused your eyes distress. Let us embark on this journey together and restore the harmony of colors on your beloved Apple device.
Throughout the years, Apple has continuously enhanced and refined its user interface, introducing novel features and functionalities to ensure an unparalleled user experience. However, even the most impressive devices may occasionally perplex users with unexpected color inversions. Well, fret no more! Whether it is a sleek iPhone, a trusty iPad, or a nifty iPod touch, this comprehensive guide will equip you with the knowledge and skills to regain control of your device's color representation.
Disabling Color Inversion on Your Apple Device

When it comes to customizing your Apple device's display, you may want to explore options beyond the default settings. If you find that your device's colors have been inverted, causing an unusual visual experience, there are ways to disable this feature and restore your preferred color scheme.
Below are some simple steps you can follow to disable color inversion on your Apple device:
- Access the "Settings" app on your device.
- Scroll down and tap on "Accessibility".
- Next, select "Display & Text Size".
- Look for "Color Filters" and tap on it.
- Toggle off the "Color Filters" option.
- Your device's colors should now be restored to their original state.
By following these steps, you can easily disable color inversion on your Apple device and bring back the preferred display settings. Enjoy a visually pleasing experience that matches your personal preferences!
A Step-by-Step Guide to Disabling the Color Reversal Feature
When it comes to customizing your device's visual settings, one of the options you may want to explore is disabling the color inversion feature. This unique feature allows users to modify their device's display by adjusting the way colors are displayed. However, if you find that color inversion is not to your liking or causes visibility issues, you may wish to turn it off. In this guide, we will walk you through the step-by-step process of deactivating the color reversal feature, allowing you to customize your device's display to your preference.
Step 1: Access the Accessibility Settings
To begin, navigate to your device's settings menu. Locate and tap on the "Accessibility" option, which can usually be found under the "General" section.
Step 2: Find Display Accommodations
Within the Accessibility menu, scroll down until you locate the "Display Accommodations" option. Once found, tap on it to proceed to the next step.
Step 3: Disable the Color Inversion Feature
Under the Display Accommodations menu, you will find various options for adjusting your device's display. Look for the "Color Inversion" option and toggle it off.
Step 4: Verify Changes
After disabling the color inversion feature, ensure that the changes have been successfully applied. Exit the settings menu and observe your device's display to confirm that the colors are no longer inverted.
That's it! You have successfully disabled the color inversion feature on your device. From now on, colors will be displayed in their original form, allowing for a more natural visual experience. Feel free to explore other accessibility options within the settings menu to further customize your device's display to suit your unique preferences and needs.
Why Disable Reverse Tints on Your Apple Smartphone?

When exploring the functionalities of your cutting-edge Apple device, you may come across a setting that alters the color scheme on your iPhone in a manner known as color inversion. However, there may be instances where disabling this particular feature can be advantageous.
Enhanced Visual Experience: By deactivating reverse tints, you can restore the original color scheme of your iPhone, ensuring a more vibrant and visually pleasing user interface. This leads to a more enjoyable and immersive experience while browsing through apps, viewing media, or using various functionalities of your device.
Accurate Color Representation: Disabling the color inversion feature on your iPhone allows for accurate color representation, maintaining the intended visual integrity of graphics, images, and videos. This is particularly important for individuals who rely on their device for tasks such as photo editing, design work, or visual content creation.
Improved Accessibility: While color inversion can be helpful for some users with visual impairments, it can also cause confusion or discomfort for others. By customizing your iPhone settings to turn off this feature, you can provide a more accessible and comfortable experience for those who may struggle with the altered color scheme.
Easy Legibility: Certain text styles or fonts may become difficult to read or decipher when color inversion is activated. By disabling this feature, you can ensure that text remains clear and legible, preventing eye strain and enhancing overall readability of content displayed on your iPhone.
Preserved App Layouts: Some apps may not be optimized to function properly when color inversion is enabled. Disabling this feature ensures that the layout and design of various applications remain intact, preventing any potential glitches or distortions that may occur as a result of the reversed color scheme.
Ultimately, the decision to disable color inversion on your iPhone is a personal one, tailored to your preferences and needs. However, considering the potential benefits outlined above, it is worth exploring whether this customization option can significantly enhance your experience with your Apple device.
Understanding Color Reversal on Apple iOS Devices
Introduction:
Discover the concept of color reversal on your Apple iOS device, as this feature allows you to experience a unique visual interface that alters the color scheme. By comprehending the principles behind color reversal, users can fully grasp the functionality of this feature and better understand how it can impact their usage.
Accessing the Accessibility Settings on Your iPhone
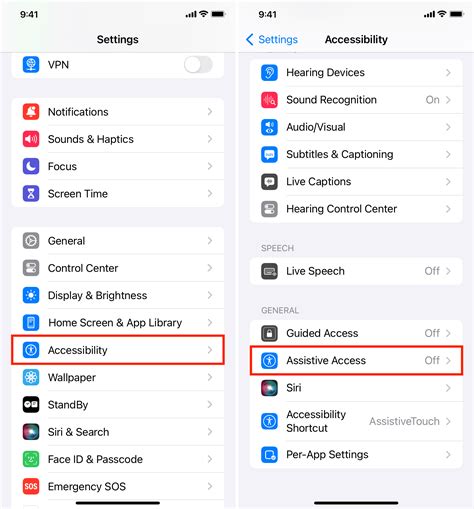
When it comes to adjusting the display settings on your device, iPhones offer a range of options to cater to individual preferences and needs. By accessing the dedicated Accessibility Settings, you can customize various aspects of your device's display, including color inversion.
To access the Accessibility Settings on your iPhone, follow these simple steps:
- Unlock your iPhone and navigate to the home screen.
- Tap on the "Settings" app, which is represented by a gear icon.
- In the Settings menu, scroll down and tap on "Accessibility."
- Within the Accessibility menu, you will find a variety of options to enhance the usability and display of your device.
- Locate the "Display & Text Size" section and tap on it.
- Here, you will find several options to customize your device's display, including the color inversion feature.
- Tap on "Color Filters" to access the color inversion settings.
- Within the Color Filters menu, you can toggle on or off the "Color Filters" option.
- By enabling color filters, you can choose the specific color inversion style that suits your preferences.
- Once you have configured your desired color inversion settings, simply exit the Accessibility Settings menu.
By following these steps, you can access the Accessibility Settings on your iPhone and make adjustments to the display, including color inversion, to ensure a personalized and comfortable viewing experience.
Disabling the Color Inversion Feature on iOS
In this section, we will explore the steps to disable the feature that alters the colors displayed on your iOS device. By following these instructions, you will be able to restore the original color scheme of your device, eliminating the inverted color effect.
- Access the Settings menu: Navigate to the application on your device that has an icon resembling a gear.
- Select General: Inside the Settings menu, locate and tap on the option labeled General.
- Find Accessibility: Scroll down the General menu until you find Accessibility, which encompasses various settings to enhance user experience.
- Tap on Display & Text Size: Within the Accessibility menu, locate and select the option labeled Display & Text Size.
- Disable the Smart Invert feature: In the Display & Text Size menu, navigate to the section labeled Smart Invert and toggle the switch to the off position.
- Confirm the changes: A pop-up message may appear, asking if you want to disable Smart Invert. Tap on the option that affirms your decision to disable the feature.
- Enjoy the original color scheme: Once you have completed these steps, your device will no longer display inverted colors, restoring the default appearance.
By following the outlined instructions, you can easily disable the color inversion feature on your iOS device, ensuring a more familiar and visually pleasing experience.
Alternative Solutions for Adjusting Display Colors

In addition to the conventional methods of adjusting display colors on your device, there are various alternative solutions available to customize the visual experience to your liking. These alternatives provide alternative ways to modify the color scheme, hue, and contrast settings of your device's screen.
One possible approach is to explore third-party apps that offer advanced color adjustment features. These apps allow you to fine-tune elements such as brightness, saturation, and temperature to achieve your desired color profile. Additionally, some apps provide preset color filters and themes designed for specific activities or visual impairments.
Another alternative is to consider utilizing accessibility features that are specifically designed to assist individuals with visual challenges. These features often include options to adjust color settings, such as grayscale, color filters, and reduced transparency. By activating these accessibility options, you can customize your device's display to enhance readability and reduce eye strain.
Furthermore, if you prefer a more hands-on approach, you can explore advanced settings within your device's operating system. These settings may allow you to adjust color calibration or access developer options that provide finer control over display settings. However, it is important to note that accessing these advanced settings may require technical knowledge and could potentially void your device's warranty.
Additionally, for users who prefer simplicity and convenience, certain devices offer built-in color profile options that can be switched on or off with ease. These profiles are designed to optimize the display according to different scenarios, such as reading or watching movies, allowing you to effortlessly enhance your visual experience without extensive manual adjustments.
Ultimately, the choice of alternative solutions for adjusting display colors on your device depends on your specific preferences and requirements. By exploring these alternatives, you can discover the method that best suits your needs and offers the desired visual experience.
Troubleshooting: Common Issues with Color Reversal
When it comes to the visual display on your mobile device, there can be frustrating moments or unexpected challenges. This section aims to address some common problems that users might encounter with color reversal, offering solutions and guidance to overcome these issues.
1. Inconsistent Color Reversal Activation
| Issue: | The color inversion feature does not activate consistently. |
| Solution: | Ensure that the accessibility settings for color inversion are properly enabled. Check if there are any conflicting settings or third-party apps that might interfere with the color reversal functionality. |
2. Inaccurate Representation of Colors
| Issue: | Colors appear distorted or incorrect after enabling color inversion. |
| Solution: | Try adjusting the display settings, such as brightness and contrast, to see if it helps to improve color accuracy. Additionally, consider disabling any accessibility filters that could be affecting the color representation. |
3. Inverted Images and Videos
| Issue: | Images and videos appear inverted when color inversion is turned on. |
| Solution: | This is a known limitation of the color inversion feature. To view images and videos properly, temporarily disable color inversion or use third-party apps specifically designed to handle inversion-related issues. |
4. Inverted Icons and Interface Elements
| Issue: | Icons and interface elements become inverted and difficult to identify. |
| Solution: | Consider using alternative themes or customized settings that improve the visibility of icons and interface elements for users with color inversion enabled. Additionally, explore options to customize the inversion feature to better suit your needs. |
Remember, every user's experience with color inversion may vary, and these solutions might not resolve all issues. If you are facing persistent problems or need further assistance, it is recommended to reach out to Apple support or consult relevant online forums for specialized help.
iPhone 14's/14 Pro Max: How to Turn On/Off Grayscale Inverted Screen Color
iPhone 14's/14 Pro Max: How to Turn On/Off Grayscale Inverted Screen Color 来自ITJungles 6,602次观看 1年前 1分钟14秒钟
iPhone 11 Pro: How to Enable / Disable Classic Invert to Reverse Screen Colors
iPhone 11 Pro: How to Enable / Disable Classic Invert to Reverse Screen Colors 来自ITJungles 47,498次观看 4年前 36秒钟
FAQ
Why is the color on my iPhone inverted?
If the color on your iPhone is inverted, it means that you have accidentally turned on the color inversion feature. This feature is designed to help users with visual impairments, but it can be turned off if it is not needed.
How do I turn off color inversion on my iPhone?
To turn off color inversion on your iPhone, go to the "Settings" app, tap on "Accessibility", then select "Display & Text Size". From there, toggle off the "Smart Invert" option to disable color inversion.
Can color inversion affect the performance of my iPhone?
No, color inversion does not affect the performance of your iPhone. It is simply a display setting that changes the way colors are shown on the screen. Disabling color inversion will not have any impact on the overall performance of your device.
Is it possible to customize color inversion on my iPhone?
No, the color inversion feature on iPhones does not offer customization options. It is a binary setting that either inverts the colors or does not. If you are looking for more advanced color customization, you may consider using third-party apps or accessibility options provided by Apple.
Will turning off color inversion affect other accessibility settings on my iPhone?
No, turning off color inversion will only affect the display settings on your iPhone. It will not impact any other accessibility settings or features that you may have enabled. You can freely toggle color inversion on or off without worrying about affecting other settings.
How do I turn off color inversion on my iPhone?
To turn off color inversion on iPhone, go to "Settings" on your device. From there, tap on "Accessibility" and then select "Display & Text Size". Finally, toggle off the "Smart Invert" option to disable color inversion.




