Ever felt the need to capture the perfect moment without drawing unnecessary attention? Look no further, as we unveil the secret to discreet photography with your beloved Apple device. In this article, we will explore the intricacies of muting the distinct sound emitted by the camera shutter on your iPhone 12.
Imagine being in a tranquil setting, surrounded by breathtaking scenery, and wanting to capture the essence of the moment without disrupting the serenity. With modern technology at our fingertips, the ability to snap pictures has become effortlessly convenient. However, the accompanying sound of the camera shutter can be an unwanted giveaway, disrupting both the atmosphere and subject. Fear not, for we have the solution!
By delving into the depths of your iPhone 12's settings, we will guide you step-by-step to ensure a seamless transition into the world of silent photography. Embrace the freedom of capturing candid shots, unencumbered by the audible cues that once hindered your creative prowess. Join us on this journey of empowering your photographic experience.
Disabling the Auditory Feedback while Taking Pictures on your iPhone 12
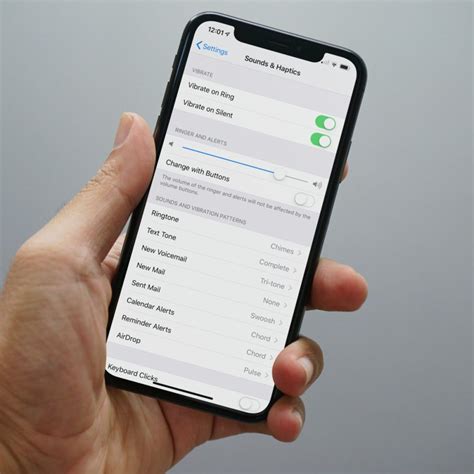
When using your iPhone 12 to capture memorable moments, you might find the default camera settings to be a bit intrusive with its audible cues. However, there is a way to turn off the camera's sound effects, allowing you to take photos in a discreet manner.
Silent Photography: If you prefer a more discreet experience while using the camera on your iPhone 12, you have the option to disable the auditory feedback. By silencing the camera shutter sound, you can capture images without drawing unnecessary attention or disturbing others around you.
Muting the Shutter Sound: To disable the camera shutter sound on your iPhone 12, simply follow these steps:
- Access Settings: Open the "Settings" app on your iPhone 12.
- Find Sound & Haptics: Scroll down and tap on "Sounds & Haptics."
- Adjust Ringer and Alerts: Within the Sounds & Haptics settings, locate the "Ringer and Alerts" section.
- Switch to Silent Mode: Toggle the switch next to "Change with Buttons" to turn on silent mode.
Note: Toggling the silent mode switch will not affect the functionality of your iPhone. It will only silence the camera's sound effects.
Verify Camera Sound: To make sure the changes have been applied, open the camera app and take a photo. You should notice that the shutter sound is no longer audible.
Enjoy Distraction-Free Photography: Now that you have disabled the camera shutter sound on your iPhone 12, you can capture precious moments without any unnecessary sounds. Remember to be mindful of local regulations regarding the use of silent photography in certain situations.
Mute Your Device
When in certain situations where you need to keep your device silent, such as in a quiet environment or during important meetings, muting your iPhone can be a convenient option to avoid distractions. In this section, we will guide you on how to easily mute your device and ensure that all sounds, including the camera shutter sound, are turned off.
Method: | Steps: |
1. Physical Mute Switch | - Locate the small physical switch on the side of your iPhone. - Slide the switch towards the back of the device to activate the mute mode. |
2. Control Center | - Swipe down from the top-right corner of the screen to open the Control Center. - Tap on the mute icon to enable or disable the mute mode. |
3. Settings Menu | - Open the Settings app on your iPhone. - Scroll down and select "Sounds & Haptics" or "Sounds". - Toggle the "Silent Mode" switch to activate or deactivate the mute mode. |
By muting your iPhone using any of these methods, you can effectively silence all sounds, including the camera shutter sound, and ensure a noise-free experience. Remember to adjust your device's settings back to normal when necessary to ensure you don't miss any important notifications or calls.
Utilize the Volume Down Button

Incorporating alternative methods to manage the audio output of your device's camera can enhance your overall photography experience. One such technique involves utilizing the volume down button to adjust the shutter sound on your iPhone 12, thereby offering you a discreet method of capturing moments without causing unnecessary interruption or attracting attention.
Volume Down Button: The physical volume down button, conveniently located on the side of your iPhone 12, can function as a practical tool for silencing or minimizing the camera shutter sound. By pressing the volume down button while capturing photos, you can significantly reduce the audible disturbance that is typically associated with the camera's shutter release.
Preserving Privacy: The ability to use the volume down button to modify the camera shutter sound ensures increased privacy while capturing images in various settings. By default, iPhones emit a distinct sound when taking pictures, which may be intrusive or disruptive in certain circumstances. However, by employing the volume down button, you can maintain a discreet approach to capturing photographs without drawing attention or causing inconvenience to those around you.
Quick and Convenient: Adjusting the camera shutter sound using the volume down button is a swift and convenient way to silence your device while taking pictures. Its placement on the side of the iPhone 12 allows for easy access and seamless operation. This method eliminates the need for extra steps or settings adjustments, making it a simple yet effective way to overcome the audible distractions associated with traditional shutter sounds.
Considerations: Although using the volume down button offers a practical solution to minimize camera shutter sound, keep in mind that it will also impact the volume levels of other functions on your device, such as media playback or system notifications. It is important to readjust your sound settings accordingly after using the volume down button to ensure a balanced audio experience across all applications on your iPhone 12.
By maximizing the functionality of your iPhone 12 through alternative means, such as utilizing the volume down button, you can enjoy a quieter photography experience that blends seamlessly into various environments without compromising the quality of your images.
Enable Silent Mode
In order to discreetly capture photos without any accompanying sounds, you can take advantage of the silent mode feature on your iPhone 12. By activating this mode, you can ensure that your device remains quiet during photo sessions, eliminating any potential shutter sounds that could alert others to your activities.
To enable silent mode on your iPhone 12, follow these simple steps:
1. Locate the physical switch on the side of your device. This switch is typically labeled as the "Ring/Silent" switch or "Mute" button.
2. Gently slide the switch towards the back of your iPhone to activate silent mode. You will notice a small indicator on the screen or near the switch that signifies the mode change.
3. Once silent mode is enabled, your iPhone 12 will not emit any sounds, including the camera shutter sound, when taking photos. You can now capture images discreetly in various environments without disturbing others.
It is important to note that enabling silent mode will silence all sounds on your device, not just the camera shutter sound. This includes incoming calls, notifications, and alarms. Be mindful of this if you need to be alerted to important messages or events while using silent mode.
Additionally, it is worth mentioning that some regions have laws or regulations in place that require manufacturers to disable the ability to mute the camera shutter sound. Before attempting to enable silent mode for this purpose, familiarize yourself with the legal implications in your specific area to ensure compliance.
Deactivating Live Photos
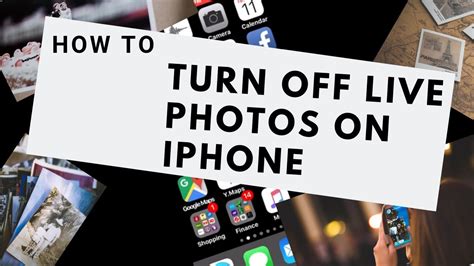
Live Photos on your device capture more than just a still image. They add motion and sound to your pictures, creating a unique and immersive experience. However, if you prefer your photos to be silent and without any additional movement, you can easily turn off the Live Photos feature on your iPhone 12.
Disabling Live Photos on your iPhone 12
To disable Live Photos, follow these simple steps:
- Open the Camera app on your iPhone 12.
- Tap the Live Photos icon, which looks like concentric circles, located at the top of the screen.
- When the Live Photos options appear, select the "Off" option.
Note: Disabling Live Photos will not affect your existing Live Photos in your gallery. It will only prevent your camera from capturing new Live Photos.
Benefits of turning off Live Photos
By deactivating Live Photos, you can maintain the simplicity of a still photograph without any accompanying sound or movement. This can be particularly useful in quiet environments or when you wish to capture a moment without any distractions. Additionally, disabling Live Photos can save valuable storage space on your device, as Live Photos typically take up more storage than regular static images.
Now that you know how to turn off Live Photos on your iPhone 12, you have the freedom to customize your camera settings according to your preferences and capture the perfect photos without any unnecessary sound or motion.
Adjust Accessibility Settings
Enhance your smartphone experience by customizing the way you interact with your device through the accessibility settings. These settings allow you to personalize your iPhone's functionalities to suit your specific needs, including modifying the camera shutter sound.
1. Access the Accessibility Settings: To begin, open your iPhone's Settings app. Scroll down and tap on "Accessibility". Here, you will find a range of options that can be tailored to enhance your device's accessibility.
2. Locate the Audio settings: Within the Accessibility menu, scroll down until you find the "Audio" section. Tap on "Audio" to access the various audio-related settings and adjustments available.
3. Adjust the system volume: To silence the camera shutter sound, locate the "Sound" option under the Audio settings. Tap on "Sound" to adjust the system volume. By reducing the volume to its lowest level or muting it completely, you can eliminate the camera shutter sound when taking photos.
4. Utilize audio-related features: Explore the different options under the Audio settings to further customize your iPhone's sound output. This includes features like "Mono Audio" for those with hearing impairments, "Balance" to adjust audio balance between left and right speakers, and more.
5. Save your settings: Once you have made the desired adjustments to the audio settings, exit the Accessibility menu by tapping on the back arrow at the top-left corner of the screen. Your changes will be saved automatically, allowing you to enjoy a personalized and silent camera experience on your iPhone.
Note: Modifying the accessibility settings can enhance not only the camera usage experience but also other aspects of your iPhone, making it more tailored to your specific needs and preferences.
Update Your Device's Software
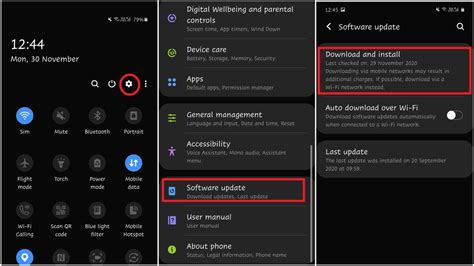
Keeping your smartphone's operating system up to date is crucial for optimal performance and enhanced functionality. In this section, we will explore the importance of regularly updating your iPhone's software and guide you through the process.
Regular software updates not only provide bug fixes and security patches but also introduce new features and improvements. They ensure your device remains compatible with the latest apps and services, enhancing your overall user experience. By keeping your iPhone's software updated, you can take full advantage of its capabilities and enjoy a seamless and efficient usage.
To update your iPhone's software, follow these steps:
1. Connect your iPhone to a stable Wi-Fi network.
2. Go to the "Settings" app on your home screen.
3. Scroll down and tap on "General."
4. Tap on "Software Update."
5. If an update is available, tap on "Download and Install."
6. Enter your passcode if prompted.
7. Agree to the terms and conditions, and the update will start downloading.
8. Once the download is complete, tap on "Install Now."
9. Your device may restart during the installation process.
10. After the installation is complete, your iPhone will be updated with the latest software version.
It is recommended to keep your iPhone connected to a power source while updating the software to ensure a smooth and uninterrupted process. Additionally, make sure you have enough free space on your device for the update to install successfully.
By regularly updating your iPhone's software, you can ensure it stays secure, stable, and equipped with the latest features. Don't miss out on the benefits that software updates bring; keep your device up to date and enjoy an optimized user experience!
How To Turn Off Camera Shutter Sound On Any iPhone (iOS 15)
How To Turn Off Camera Shutter Sound On Any iPhone (iOS 15) by iRabbit 17,239 views 2 years ago 1 minute, 2 seconds
FAQ
Is it possible to remove the camera shutter sound on iPhone 12?
Yes, it is possible to remove the camera shutter sound on iPhone 12. Although the sound is a default feature on iPhones due to legal requirements in certain countries, there are methods to disable or reduce the shutter sound.
Are there any built-in options on iPhone 12 to disable the camera shutter sound?
No, there are no built-in options on iPhone 12 to disable the camera shutter sound. Unlike some Android devices, iPhones do not have a direct setting to toggle off the shutter sound. However, other methods can be used to minimize or mute the sound.
What are the ways to remove or mute the camera shutter sound on iPhone 12?
There are several ways to remove or mute the camera shutter sound on iPhone 12. One option is to turn down the volume or mute the device before taking a photo. Another way is to use the Live Photos feature, as it captures images without any sound. Additionally, using certain third-party camera apps may also provide an option to disable the shutter sound.
Will muting the iPhone 12 also mute the camera shutter sound?
No, muting the iPhone 12 will not automatically mute the camera shutter sound. Even if the device's volume is muted, the camera shutter sound will still be audible. It is necessary to utilize other methods, such as the ones mentioned earlier, to remove or minimize the sound.
Are there any legal implications to removing the camera shutter sound on iPhone 12?
Removing the camera shutter sound on an iPhone 12 may have legal implications in certain countries or regions. Some countries require the shutter sound to prevent inappropriate photography or invasion of privacy. Therefore, it is important to consider the laws and regulations of your location before attempting to disable or remove the shutter sound.
How can I turn off the camera shutter sound on my iPhone 12?
To disable the camera shutter sound on your iPhone 12, you can follow these simple steps:
Is it possible to remove the camera shutter sound permanently on the iPhone 12?
No, it is not possible to permanently remove the camera shutter sound on the iPhone 12 as it is a legal requirement in many countries to have an audible shutter sound in order to protect privacy. However, you can silence the sound temporarily by following the steps mentioned in the previous answer. Keep in mind that even if you disable the shutter sound, it may still be heard if you use the Live Photos feature, third-party camera apps, or certain shooting modes like burst mode.




