In this article, we will explore the simple steps you can take to disable the feature that redirects your calls to another number on your Apple device. Whether you prefer to enjoy uninterrupted conversations or you no longer need the convenience of call forwarding, we’ve got you covered.
When you find yourself in a situation where you want to regain control over your incoming calls, it’s important to know how to disable call divert on your iOS device. By following our step-by-step guide, you will be able to deactivate this feature and ensure that your calls stay where they belong – with you.
Have you ever felt the need to pause the flow of incoming calls to your Apple device? Maybe you’re going on vacation or your work schedule is jam-packed and you don’t want any distractions. By understanding the process of deactivating call forwarding, you can easily adjust your settings and enjoy uninterrupted downtime or focused work periods.
Understanding the Function of Call Diversion on your Apple Tablet
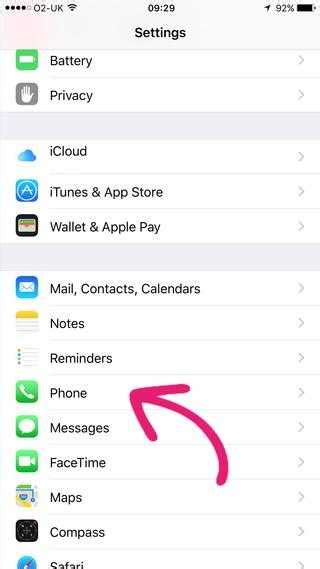
In this section, we will explore the concept of call diversion on your Apple tablet and delve into its various functionalities. Whether you are familiar with call diversion or new to the feature, gaining a comprehensive understanding will empower you to navigate your device more efficiently.
Call diversion refers to the capability of redirecting incoming calls from your iPad to another phone number, ensuring that you never miss an important call, even if you are unable to answer it directly on your tablet. It allows you to take advantage of call forwarding settings to ensure calls are forwarded to a designated number or voicemail.
By using call diversion, you can redirect calls to an alternate device, such as your iPhone or another phone number you frequently use. It is important to note that call diversion settings are customizable, allowing you to personalize when and how calls should be forwarded based on your preferences.
One practical scenario where call diversion can be useful is when you are using your iPad for work purposes but need to step away or switch to a different device temporarily. By diverting calls to your secondary phone number, you can seamlessly continue conversations without interruption.
Furthermore, call diversion can also be used effectively to manage your availability and maintain a healthy work-life balance. Instead of being constantly tethered to your iPad, you can set up call forwarding to redirect calls to voicemail during non-working hours, ensuring you have uninterrupted personal time.
In summary, understanding the concept of call diversion on iPad grants you the ability to customize call forwarding settings, redirect calls to alternate numbers, and manage your availability effectively. By utilizing this feature, you can remain connected and in control of your communication flow, regardless of your current device or circumstances.
Accessing the Call Forwarding Settings: Step-by-Step Guide
When it comes to managing your device's call forwarding settings, understanding the necessary steps can make the process seamless and hassle-free. In this section, we will outline the step-by-step procedure to access the call forwarding settings on your iPad without interruptions.
- Begin by unlocking your iPad using the appropriate method, whether it be through a passcode, Touch ID, or Face ID.
- Locate and tap on the "Settings" icon on your iPad's home screen. This icon typically resembles a gear or cogwheel.
- In the Settings menu, scroll down or swipe upwards to reveal more options. Look for the "Phone" or "Phone & FaceTime" option, which will differ depending on your iPad's iOS version.
- Tap on the "Phone" or "Phone & FaceTime" menu to access the call-related settings on your device.
- Now, within the call settings menu, locate and select the "Call Forwarding" option. This may be listed under a sub-menu or directly accessible, depending on your device's settings.
- Once you have entered the Call Forwarding settings page, you will have the ability to enable, disable, or customize your call forwarding preferences. Here, you can control where incoming calls are rerouted to.
- Review the available options and select the desired call forwarding settings that suit your needs. This may include forwarding calls to another phone number, voicemail, or a different device.
- Make any necessary adjustments or modifications to the call forwarding settings, such as specifying specific times or conditions for forwarding calls.
- After customizing the call forwarding settings, ensure that you save or apply any changes made by selecting the appropriate confirmation or save button, typically labeled as "Save" or "Apply."
By carefully following these step-by-step instructions, you can effortlessly access and manage the call forwarding settings on your iPad, providing you with control and flexibility over your incoming calls. Remember, having a clear understanding of your device's settings can enhance your overall user experience and ensure that your communication needs are met effectively.
Deactivating Forwarding: Easy Steps to Turn Off Call Routing on Your Apple Tablet

In this section, you will find a comprehensive guide on how to disable the feature on your Apple tablet that routes incoming calls to another device or number. By following these step-by-step instructions, you will be able to easily turn off the call forwarding functionality and regain control over your incoming calls without the need for any external assistance or technical expertise.
Step 1: Locating the Phone App
Easily access the primary interface where the phone-related settings are located.
Step 2: Discovering the Call Forwarding Option
Navigate through the various settings tabs until you locate the specific feature responsible for call forwarding.
Step 3: Disabling Call Routing
Once you have found the call forwarding option, follow the provided instructions to deactivate it and prevent incoming calls from being redirected elsewhere.
Step 4: Verifying the Change
Double-check the settings to ensure that the call forwarding feature has been successfully disabled.
Note: It's essential to follow these steps precisely to ensure that your iPad stops forwarding incoming calls. By disabling this feature, you can regain control over your call management on your Apple tablet.
Troubleshooting Common Issues with Diverting Incoming Calls
In this section, we will discuss various common issues that users may encounter with the process of redirecting incoming phone calls to another device or number. By understanding these common problems, you will be better equipped to overcome them and ensure that your call forwarding setup functions smoothly.
One common issue that users may face when attempting to divert calls is difficulty in activating or deactivating the feature. This issue can arise due to various reasons, such as incorrect settings or network connectivity problems. We will explore the steps to troubleshoot these activation and deactivation issues and get your call forwarding up and running again without any hassle.
Another issue users may come across is calls not being forwarded to the desired destination. This situation can be frustrating, especially if calls are being redirected to an incorrect number or if calls fail to reach the intended recipient altogether. We will delve into the troubleshooting steps to rectify this problem, including verifying the forwarding settings, ensuring sufficient network coverage, and checking for any network restrictions or known issues.
Sometimes, users experience call quality issues when their calls are being forwarded. These problems can manifest as dropped calls, poor audio quality, or delays during conversations. We will discuss the possible causes of these call quality issues and provide troubleshooting suggestions to enhance the overall call forwarding experience.
In addition to these common issues, we will address any other challenges that users commonly encounter with call forwarding and provide effective solutions to diagnose and resolve them. By following our troubleshooting tips, you will be able to troubleshoot and resolve any call forwarding problems you may encounter, ensuring a seamless and efficient call management experience on your device.
How to Receive Phone Calls on iPad (tutorial)
How to Receive Phone Calls on iPad (tutorial) by Foxtecc 5,219 views 1 month ago 2 minutes, 34 seconds
FAQ
Can I disable call forwarding on my iPad?
Yes, you can disable call forwarding on your iPad by following a few simple steps.
How do I turn off call forwarding on my iPad?
To turn off call forwarding on your iPad, go to the "Settings" app, then select "Phone" or "FaceTime" depending on your iPad model, and finally turn off the call forwarding option.
What if I can't find the call forwarding option on my iPad?
If you can't find the call forwarding option on your iPad, it is possible that your iPad model does not support call forwarding. You can check the specifications of your device to confirm this.
Will disabling call forwarding affect my ability to make and receive calls on my iPad?
No, disabling call forwarding on your iPad will not affect your ability to make and receive calls. Call forwarding is an optional feature that allows you to forward calls from your iPad to another device or phone number.
Can I disable call forwarding on my iPad temporarily?
Yes, you can disable call forwarding on your iPad temporarily by turning off the call forwarding option in the settings. This will stop calls from being forwarded to another device or phone number until you turn it on again.




